Maison >Tutoriel logiciel >Logiciel de bureau >Comment définir un mot de passe et ajouter un filigrane à PPT
Comment définir un mot de passe et ajouter un filigrane à PPT
- 王林avant
- 2024-02-18 13:50:19995parcourir
L'éditeur PHP Zimo vous présentera aujourd'hui comment définir un mot de passe et ajouter un filigrane dans PPT. En définissant un mot de passe, vous pouvez protéger la sécurité du contenu PPT et éviter tout accès non autorisé ; l'ajout d'un filigrane peut non seulement améliorer l'aspect professionnel du PPT, mais également empêcher d'autres personnes de copier le contenu de manière malveillante. Ensuite, nous expliquerons en détail comment définir des mots de passe et ajouter des filigranes à PPT pour rendre vos présentations plus sécurisées et professionnelles !
Aujourd'hui, nous parlerons de trois méthodes pour protéger PPT : définir un mot de passe d'ouverture, un mot de passe d'autorisation et ajouter un filigrane.
Définir un mot de passe d'ouverture
Si vous ne souhaitez pas que le PPT soit ouvert et visualisé à volonté, nous pouvons définir un mot de passe d'ouverture.
1. Ouvrez PPT, recherchez [Fichier] dans la barre d'outils, cliquez et sélectionnez [Informations], voir [Protéger la présentation] à droite, puis cliquez sur [Crypter avec mot de passe] dans la liste ci-dessous.
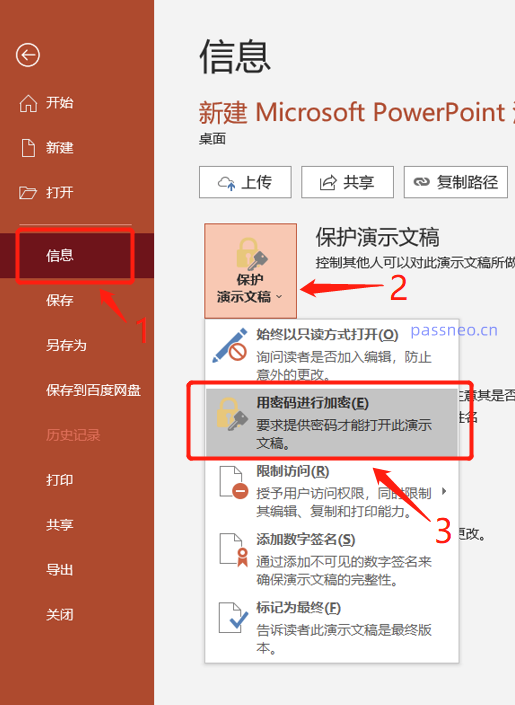 .
.
2. Après avoir cliqué sur [Crypter avec mot de passe], une boîte de dialogue pour saisir le mot de passe apparaîtra. Entrez le mot de passe dans l'espace vide pour définir le mot de passe pour l'ouvrir
.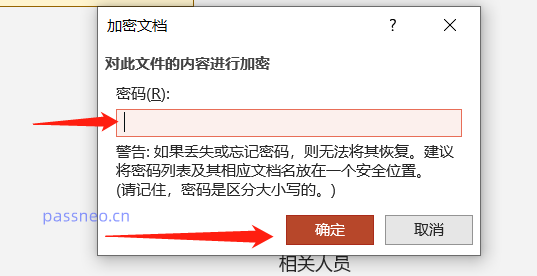
.
Définir le mot de passe d'autorisation
Si le PPT ne veut pas être modifié à volonté, mais qu'il peut être consulté, nous pouvons alors définir un mot de passe d'autorisation. Après avoir défini ce mot de passe, l'autre partie ne peut pas le modifier ni le copier-coller.
1. Après avoir terminé la production PPT, recherchez également [Fichier] dans la barre d'outils, sélectionnez [Enregistrer sous], la page du chemin d'enregistrement apparaîtra à droite, sélectionnez le dossier à enregistrer, vous verrez la boîte de dialogue d'enregistrement, cliquez sur le bouton boîte de dialogue [Outils]-[Options générales] en bas.
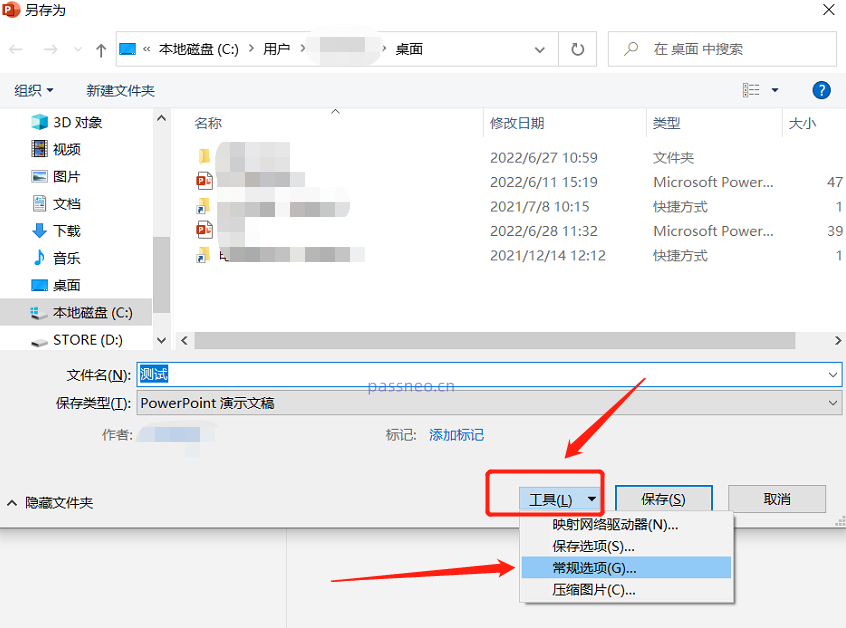 .
.
2. Lorsque vous voyez la boîte de dialogue [Options générales], entrez le mot de passe défini dans la deuxième ligne de « Modifier le mot de passe d'autorisation » et appuyez sur OK. La prochaine fois que vous ouvrirez le PPT, vous ne pourrez pas le modifier. Le « mot de passe d'autorisation d'ouverture » sur la première ligne est en fait le mot de passe d'ouverture mentionné ci-dessus et peut également être défini en même temps.
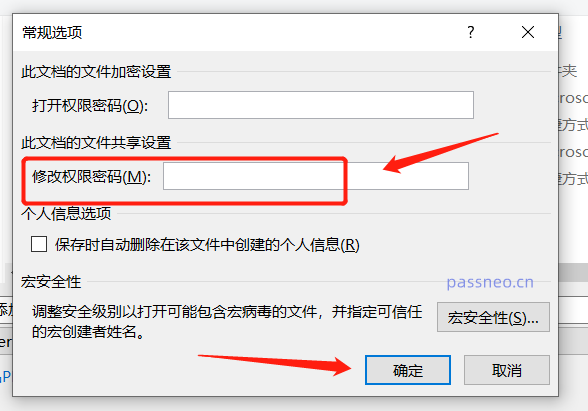
.
Ajouter un filigrane
En plus des deux méthodes ci-dessus, nous pouvons également ajouter des filigranes au PPT pour limiter la propriété et protéger davantage le PPT. 1. Ouvrez PPT, cliquez sur [Afficher] et sélectionnez - [Masque des diapositives] dans la barre d'outils ci-dessous.
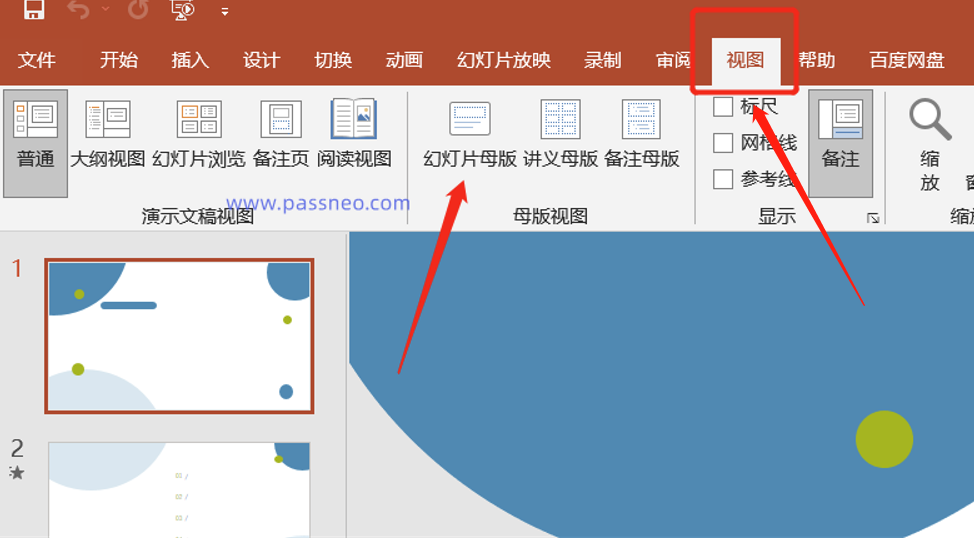 .
.
2. À ce moment, vous pouvez voir une nouvelle liste de diapositives sur la gauche. Cliquez sur la première diapositive avec la souris.
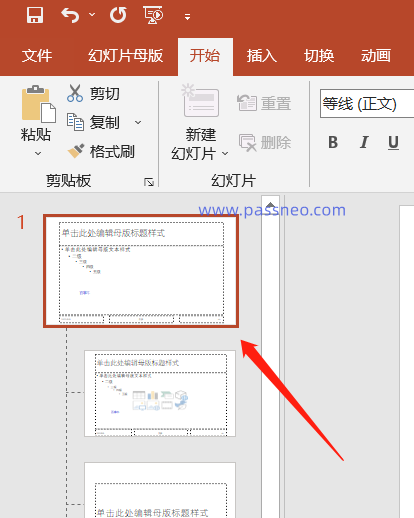 .
.
3. Revenez à la barre d'outils ci-dessus et cliquez sur [Zone de texte] sous [Insérer].
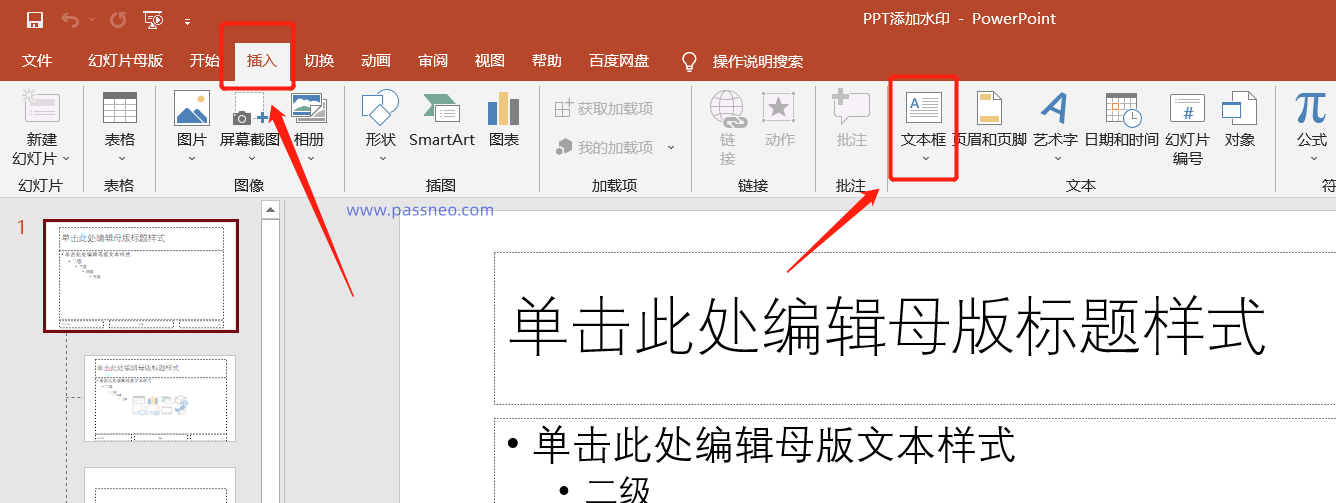 .
.
4. Entrez le contenu du filigrane que vous souhaitez ajouter dans la zone de texte, ou vous pouvez ajouter une image.
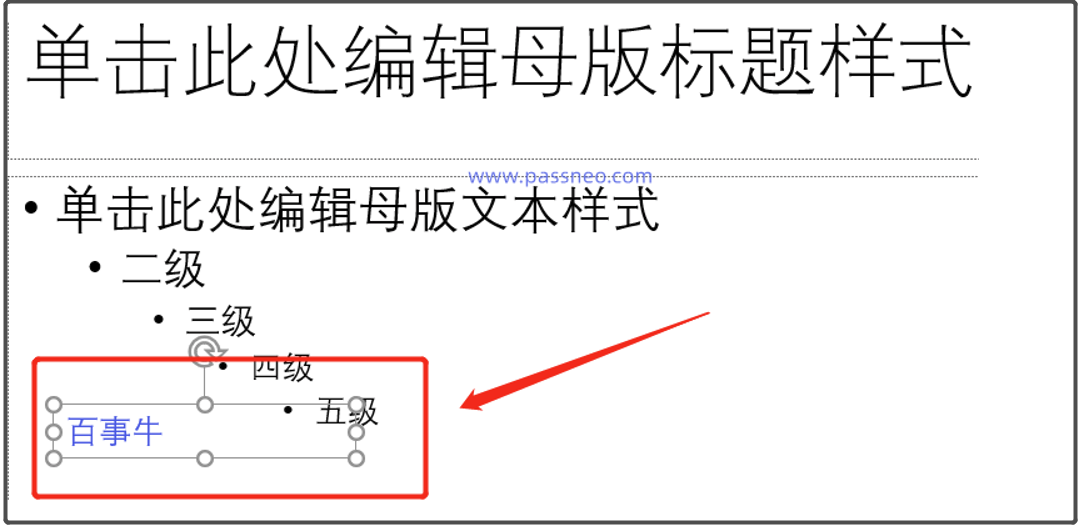 .
.
5. Une fois l'édition terminée, cliquez sur [Slide Master]-[Fermer la vue principale] dans la barre d'outils ci-dessus.
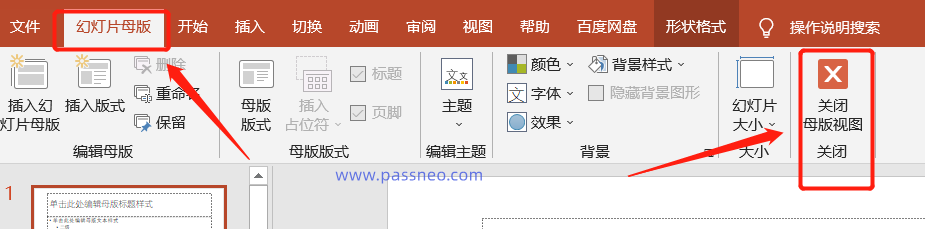 .
.
6. Après avoir terminé les étapes ci-dessus, vous avez terminé l'ajout du filigrane. Comme vous pouvez le constater, chaque PPT comporte un filigrane. Chaque fois que vous créerez une nouvelle diapositive à l’avenir, un filigrane sera ajouté automatiquement.
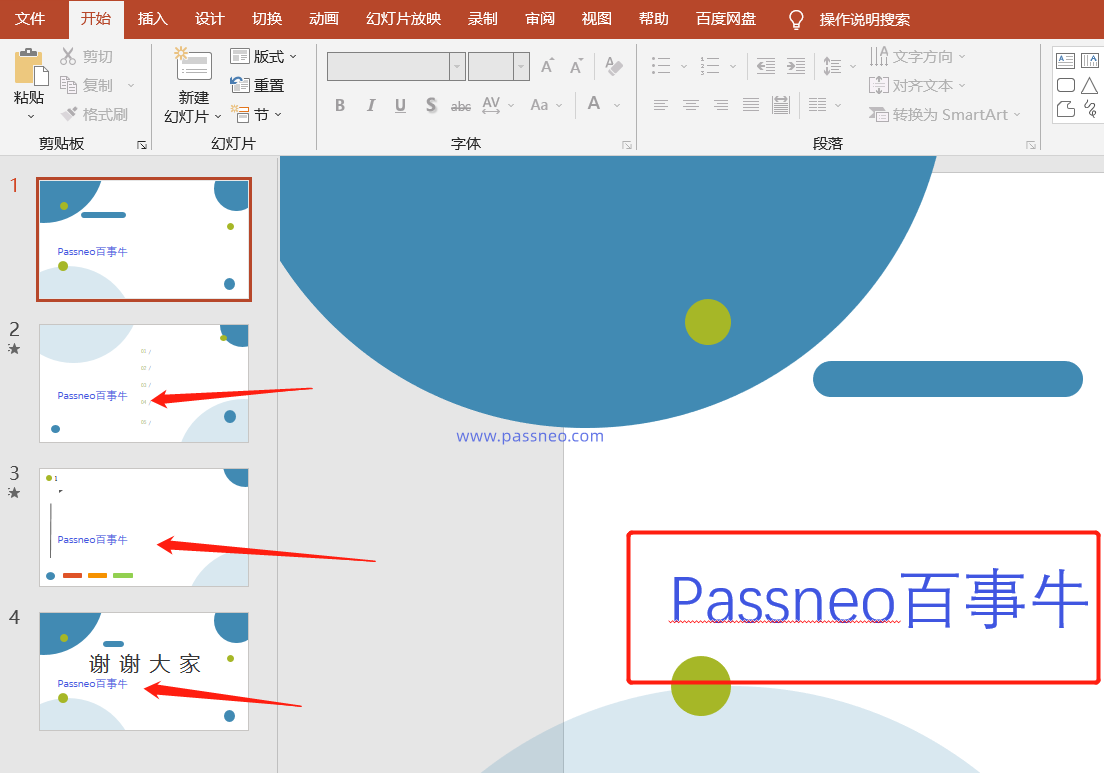
.
Lorsque vous définissez le mot de passe d'ouverture et le mot de passe d'autorisation, vous devez vous souvenir fermement du mot de passe ou le sauvegarder, car il n'y a aucun moyen de récupérer le mot de passe à partir de PPT.
Si vous l'oubliez vraiment accidentellement, vous ne pouvez utiliser qu'un logiciel-outil pour le résoudre, mais l'opération est également très simple.
Par exemple, l'outil de récupération de mot de passe Pepsi Niu PPT
Sélectionnez simplement la fonction [Récupérer le mot de passe] et suivez les instructions de l'outil d'importation PPT.
Lien vers l'outil : Outil de récupération de mot de passe PepsiCo PPT
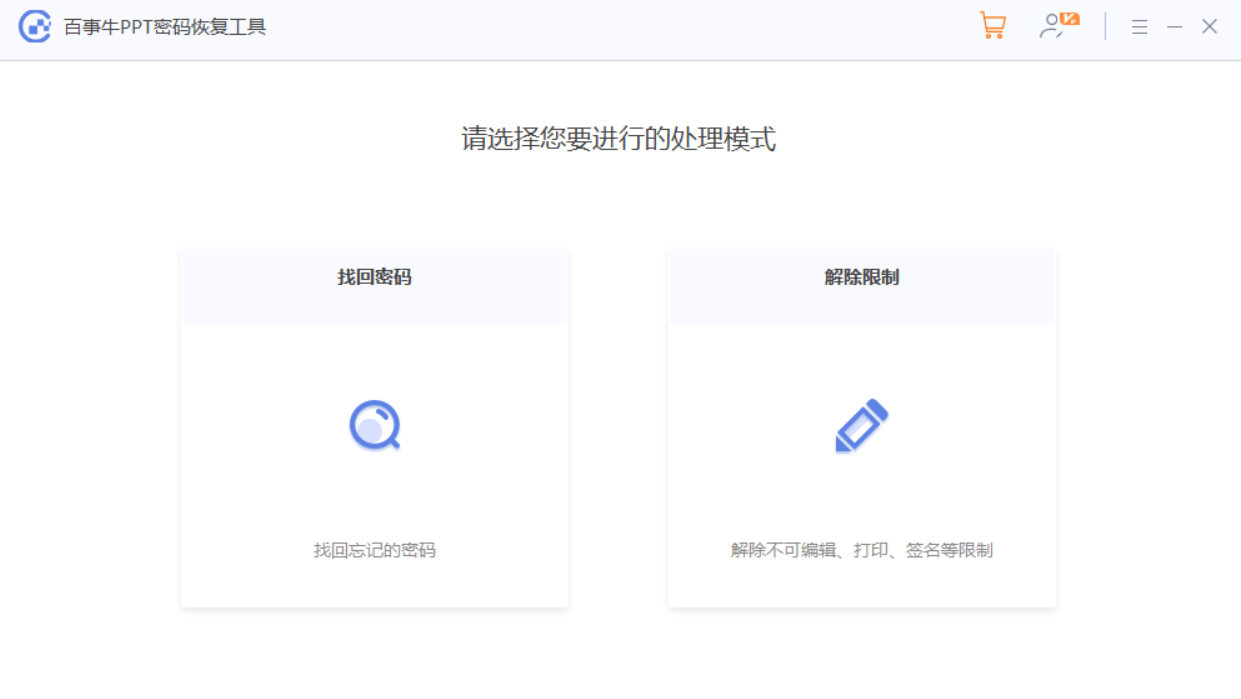
Ensuite, attendez que le mot de passe soit récupéré.
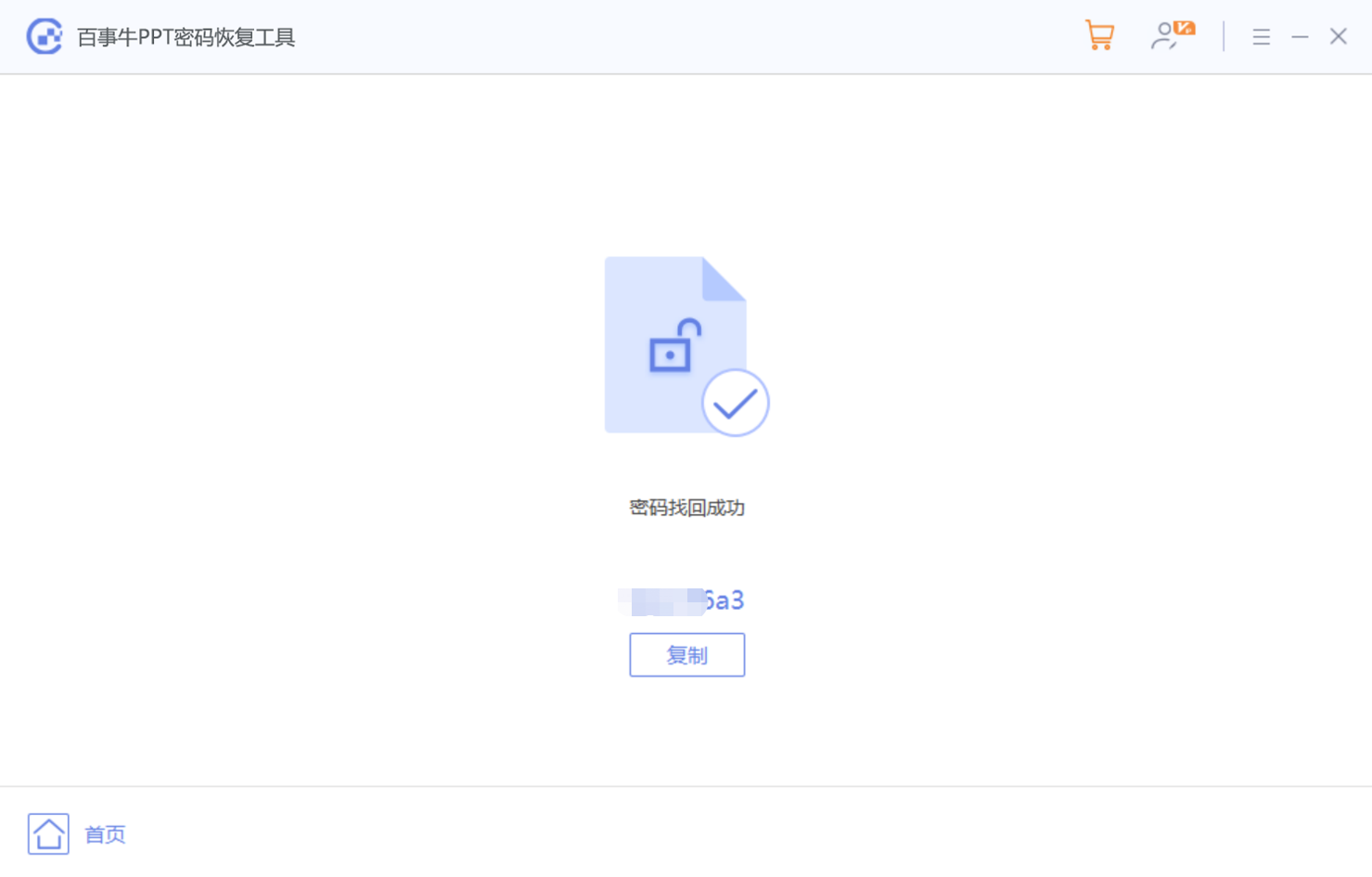
Ce qui précède est le contenu détaillé de. pour plus d'informations, suivez d'autres articles connexes sur le site Web de PHP en chinois!
Articles Liés
Voir plus- Explication détaillée sur la façon d'ouvrir et de lire les fichiers CSV
- Étapes et précautions pour l'ouverture et le traitement des fichiers au format CSV
- Méthodes et conseils pour ouvrir des fichiers CSV : Convient à une variété de logiciels
- Un guide rapide sur la manipulation des fichiers CSV
- Apprenez à ouvrir et à utiliser correctement les fichiers CSV

