Maison >Tutoriel logiciel >Logiciel de bureau >Deux méthodes pour définir le 'mode lecture seule' d'un tableau Excel
Deux méthodes pour définir le 'mode lecture seule' d'un tableau Excel
- WBOYWBOYWBOYWBOYWBOYWBOYWBOYWBOYWBOYWBOYWBOYWBOYWBavant
- 2024-02-18 13:48:071698parcourir
L'éditeur PHP Xinyi vous présente deux méthodes pour définir le "mode lecture seule" des tableaux Excel afin de rendre vos données plus sûres. Au travail, il est particulièrement important de protéger la sécurité des données. En définissant le mode lecture seule, vous pouvez empêcher d'autres personnes de modifier le contenu du tableau et garantir l'intégrité et l'exactitude des données. Ensuite, nous présenterons en détail les étapes de fonctionnement de ces deux méthodes, vous permettant de répondre facilement aux différents besoins en matière de protection des données.
1. « Mode lecture seule » sans mot de passe
Si vous souhaitez principalement éviter de modifier accidentellement le formulaire, vous pouvez définir un "mode lecture seule" sans mot de passe.
Après avoir ouvert le tableau Excel, cliquez sur [Fichier]-[Information]-[Protéger le classeur]-[Toujours ouvrir en lecture seule].
Fermez ensuite le formulaire et enregistrez, et le « mode lecture seule » d'Excel sera défini.
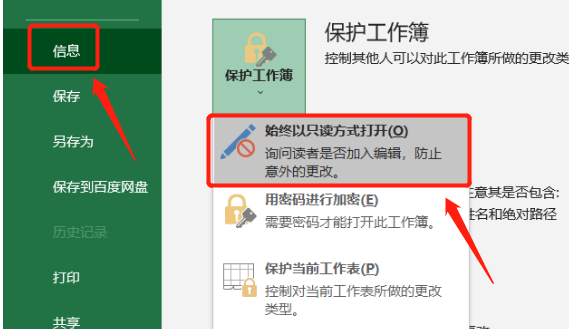
Ouvrez à nouveau le formulaire et une boîte de dialogue apparaîtra, vous demandant « Voulez-vous l'ouvrir en mode lecture seule ? »
Si vous sélectionnez [Oui] pour l'ouvrir en mode lecture seule, même si le tableau Excel est modifié, le fichier original ne peut pas être enregistré. Si vous sélectionnez [Non], le tableau Excel ouvert n'est pas en « mode lecture seule » et peut être modifié et enregistré normalement.
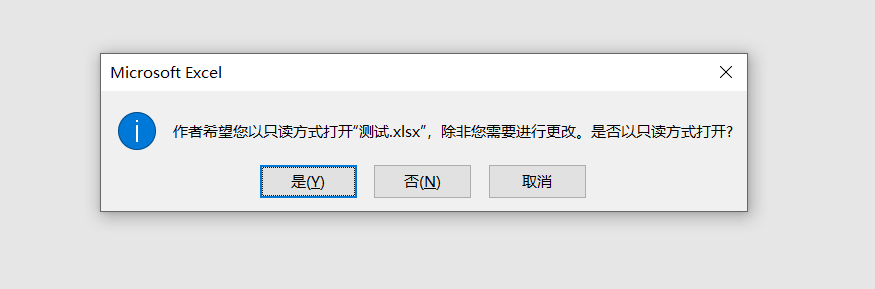
Le « mode lecture seule sans mot de passe » n'est plus nécessaire et peut être annulé.
Tout d'abord, nous devons fonctionner en "mode non lecture seule", c'est-à-dire qu'après avoir ouvert le tableau Excel, lorsque la boîte de dialogue "Voulez-vous l'ouvrir en mode lecture seule" apparaît, sélectionnez [Non ].
Suivez ensuite le chemin d'opération défini et cliquez à nouveau sur [Fichier]-[Information]-[Protéger le classeur]-[Toujours ouvrir en lecture seule]. Après avoir enregistré le tableau, le « mode lecture seule sans mot de passe » d'Excel est libéré.
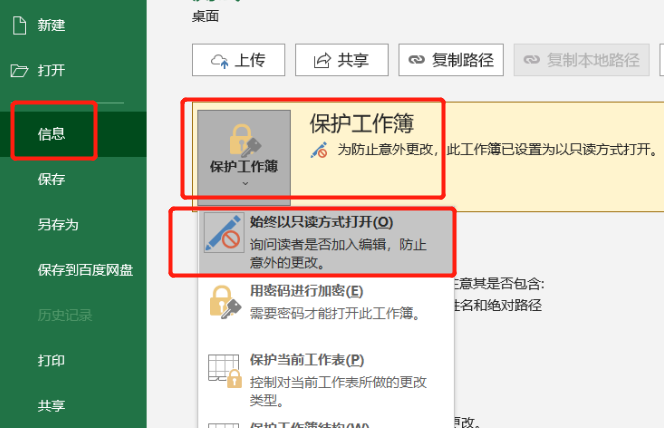
2. "Mode lecture seule" avec mot de passe
Si nous voulons empêcher d'autres personnes de modifier le tableau Excel, ou spécifier des personnes pour le modifier, nous pouvons définir un "mode lecture seule" protégé par mot de passe pour le tableau Excel.
Ce mode doit être défini via "Enregistrer sous". Après avoir ouvert le tableau Excel, cliquez sur [Enregistrer sous] sous l'option [Fichier], puis sélectionnez le chemin d'enregistrement après avoir enregistré à droite.
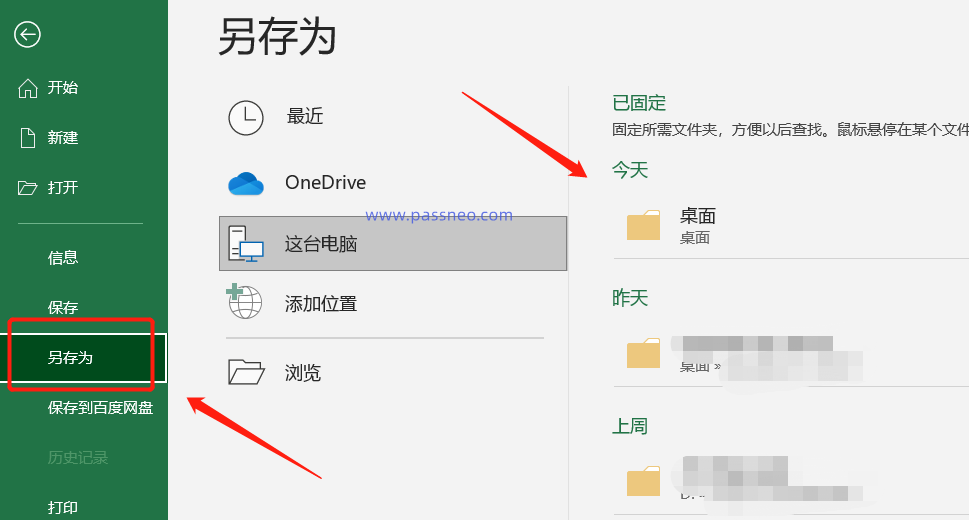
Une fois la boîte de dialogue affichée, cliquez sur [Options générales] dans la liste [Outils] ci-dessous. Le nom du fichier peut être modifié pour l'enregistrer en tant que nouveau fichier, ou le fichier original peut être directement écrasé sans modification.
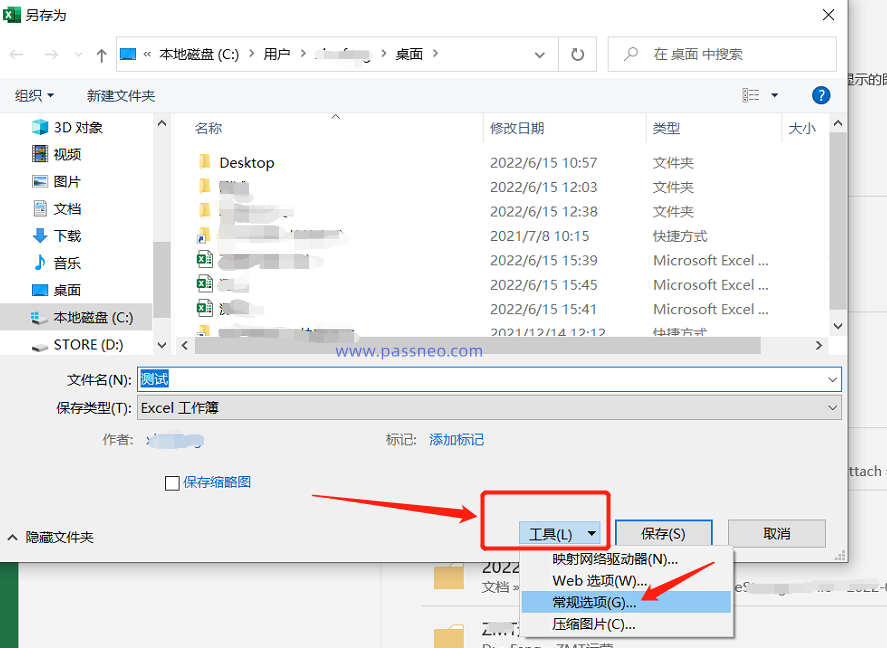
Une fois la boîte de dialogue réapparue, entrez le mot de passe que vous souhaitez définir dans la colonne [Modifier le mot de passe d'autorisation], cliquez sur [OK] et saisissez-le à nouveau. Le « Mode lecture seule avec mot de passe » du tableau Excel sera défini. .
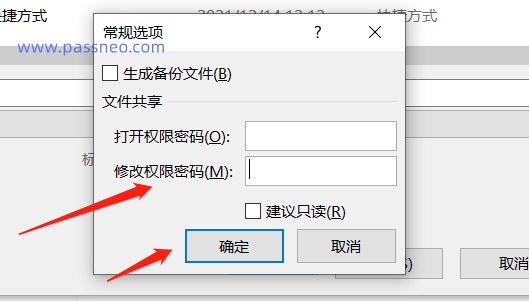
Ouvrez à nouveau le tableau Excel et une boîte de dialogue apparaîtra également, vous demandant « Entrez le mot de passe pour obtenir les autorisations de lecture et d'écriture, ou ouvrez-le en mode lecture seule. »
Si vous sélectionnez [Lecture seule], c'est la même chose que la première méthode. Vous pouvez ouvrir le tableau Excel, mais une fois le tableau modifié, le fichier original ne peut pas être enregistré si vous souhaitez modifier le fichier et l'enregistrer, vous devez entrer un mot de passe pour le modifier et l'enregistrer normalement.
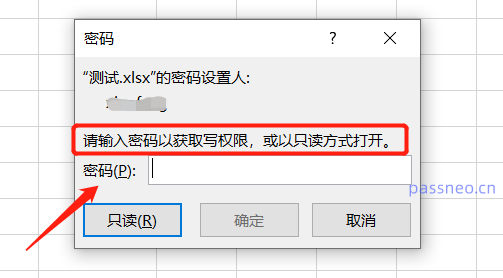
Comment supprimer le « mode lecture seule du mot de passe » ?
Après avoir ouvert le tableau Excel, nous entrons dans le "mode modifiable" via le mot de passe, puis suivons le chemin d'opération défini, cliquez à nouveau sur [Fichier] - [Enregistrer sous], sélectionnons le chemin d'enregistrement après l'enregistrement, puis cliquez sur [Outils] - [Options générales] .
Enfin, la boîte de dialogue ci-dessous apparaîtra. Vous pouvez voir que la colonne [Modifier le mot de passe d'autorisation] contient déjà un mot de passe. Supprimez cette ligne de mot de passe, transformez-la en espace vide, puis enregistrez-la. Le « mode lecture seule du mot de passe » du tableau Excel d'origine a été supprimé.
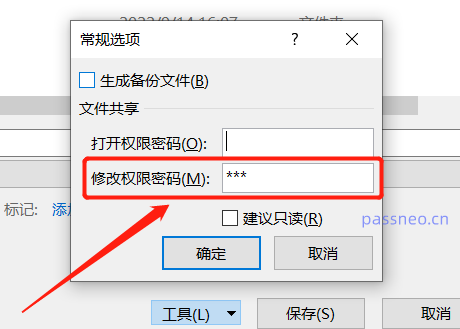
Si vous oubliez votre mot de passe, vous pouvez effectivement supprimer le "mode lecture seule" du tableau Excel. Il vous suffit d'enregistrer le tableau en tant que nouveau tableau en "lecture seule" sans définir de mot de passe.
Bien sûr, si nous ne nous souvenons pas du mot de passe, nous pouvons également utiliser d'autres outils, tels que l'outil de récupération de mot de passe Pepsi Niu Excel, qui peut supprimer directement le "mode lecture seule" du tableau Excel ou la "modification restreinte" qui ne peut pas être levé sans mot de passe.
Après avoir sélectionné le module [Sans restriction] dans l'outil, importez ensuite le tableau Excel.
Lien vers l'outil : Outil de récupération de mot de passe PepsiNiu Excel
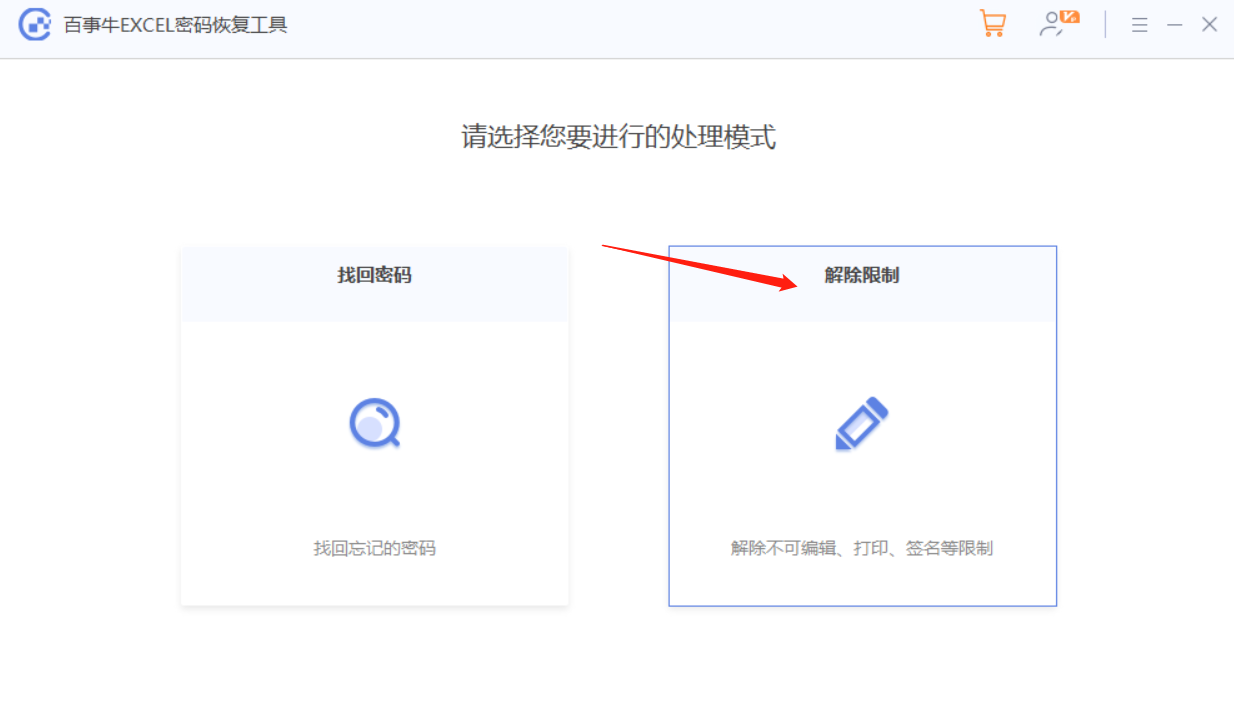
Après avoir sélectionné le module [Sans restriction] dans l'outil, importez ensuite le tableau Excel.
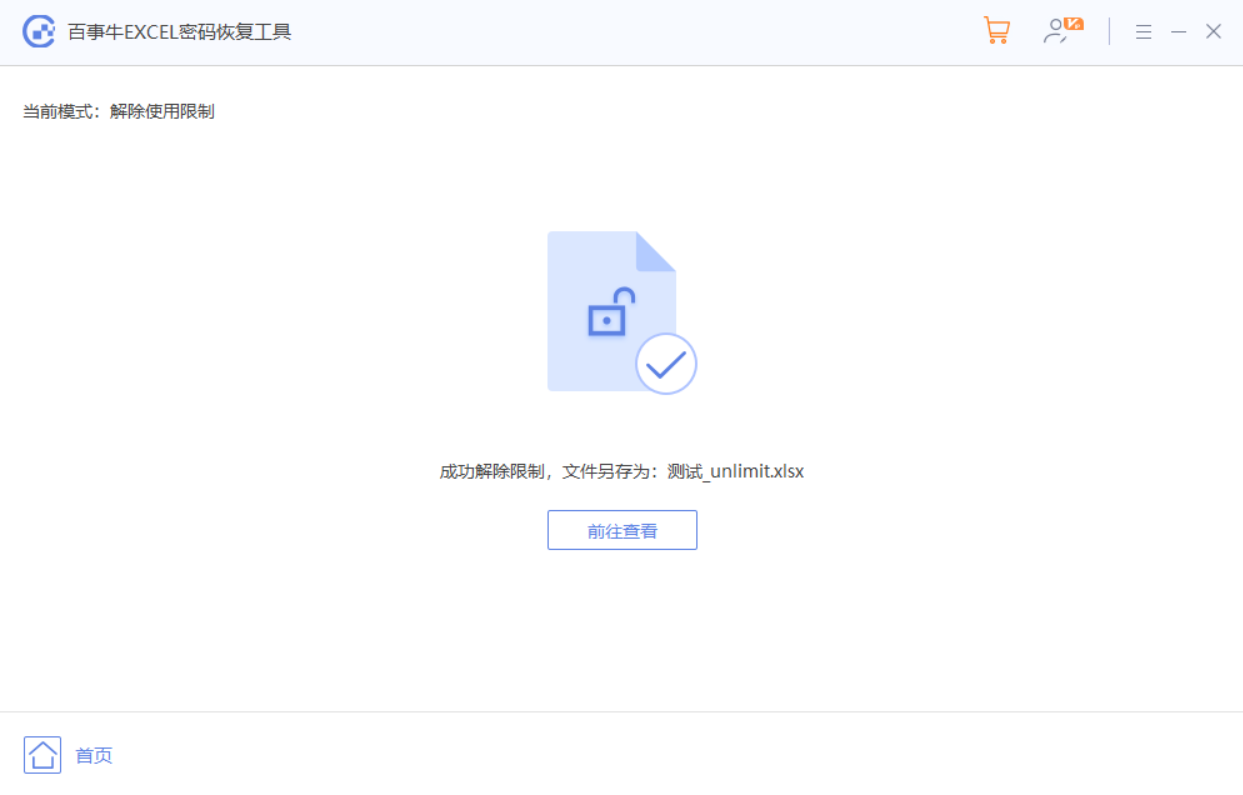
Ce qui précède est le contenu détaillé de. pour plus d'informations, suivez d'autres articles connexes sur le site Web de PHP en chinois!
Articles Liés
Voir plus- Explication détaillée sur la façon d'ouvrir et de lire les fichiers CSV
- Étapes et précautions pour l'ouverture et le traitement des fichiers au format CSV
- Méthodes et conseils pour ouvrir des fichiers CSV : Convient à une variété de logiciels
- Un guide rapide sur la manipulation des fichiers CSV
- Apprenez à ouvrir et à utiliser correctement les fichiers CSV

