Maison >Tutoriel système >Série Windows >La version éducative Win10 est trop bloquée lorsque vous jouez à des jeux
La version éducative Win10 est trop bloquée lorsque vous jouez à des jeux
- 王林avant
- 2024-02-18 13:42:19970parcourir
L'éditeur php Youzi a constaté que de nombreux utilisateurs ont signalé avoir rencontré des problèmes de retard lorsqu'ils jouaient à des jeux sur le système Win10 Education Edition. Cela peut avoir un impact sur l’expérience de jeu et la rendre frustrante. Avant de résoudre ce problème, nous devons d'abord comprendre les causes possibles du retard, puis prendre les mesures appropriées pour optimiser le système afin d'améliorer les performances du jeu.
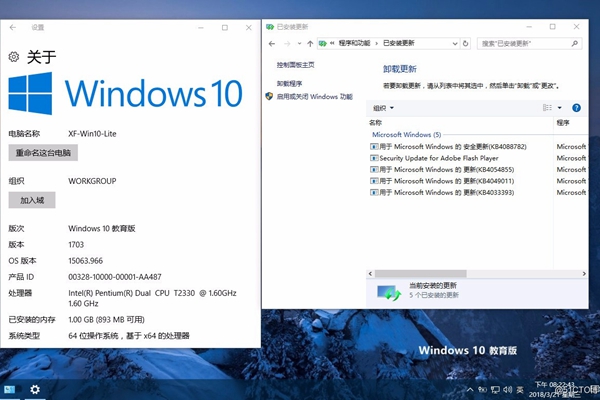
Comment résoudre le problème de décalage lors de la lecture de jeux dans Win10 Education Edition
Méthode 1 : Ajuster les propriétés
1 Recherchez et cliquez avec le bouton droit sur l'icône "Ce PC" sur l'écran de l'ordinateur et sélectionnez "Propriétés". du menu.
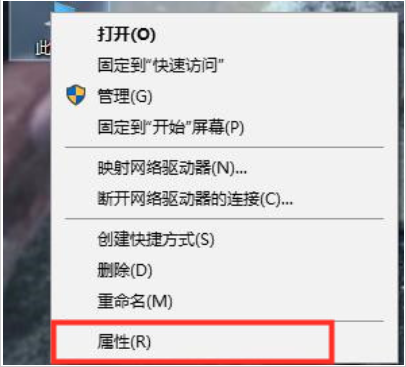
2. Dans la boîte de dialogue des propriétés système qui s'ouvre, sélectionnez l'option "Paramètres système avancés".
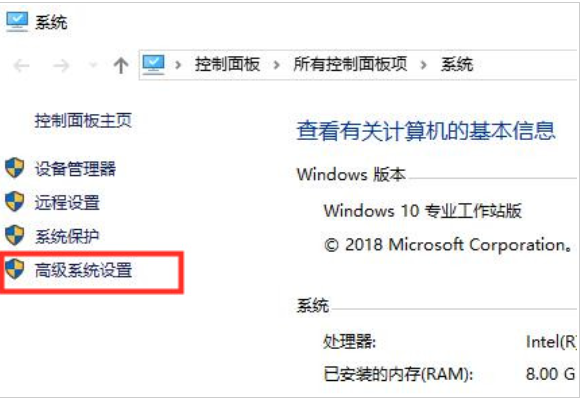
3. Dans l'interface qui apparaît, veuillez cliquer sur l'onglet "Avancé", puis recherchez et cliquez sur le bouton "Paramètres" sous le sous-élément de performances.
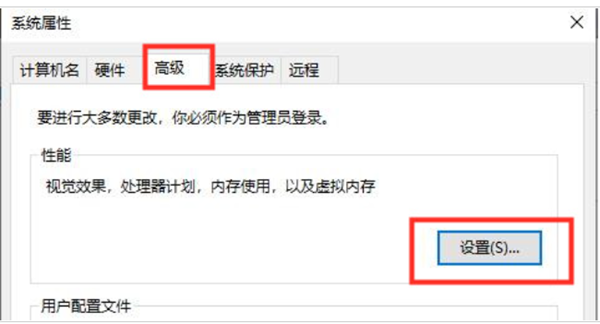
4. Sélectionnez ici « Ajuster pour de meilleures performances », puis cliquez sur le bouton « Appliquer », et enfin cliquez sur « OK » pour enregistrer les modifications des paramètres.
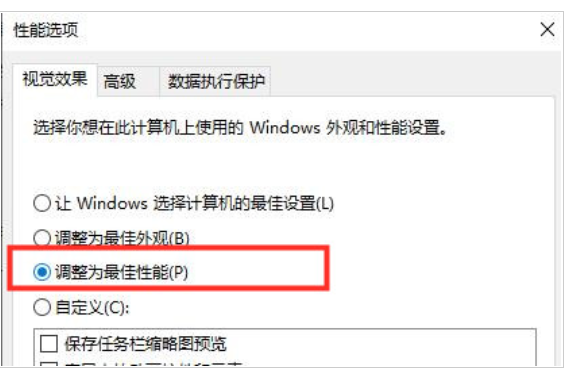
Méthode 2 : Libérer l'espace disque du système
1. Veuillez saisir directement le chemin du dossier de votre ordinateur, cliquez avec le bouton droit sur "Lecteur C" sous la colonne "Ce PC", puis sélectionnez "Propriétés".
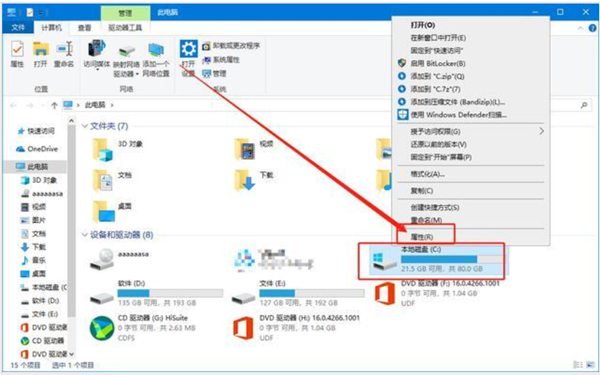
2. Dans l'interface des propriétés, cliquez sur la commande "Nettoyage de disque".
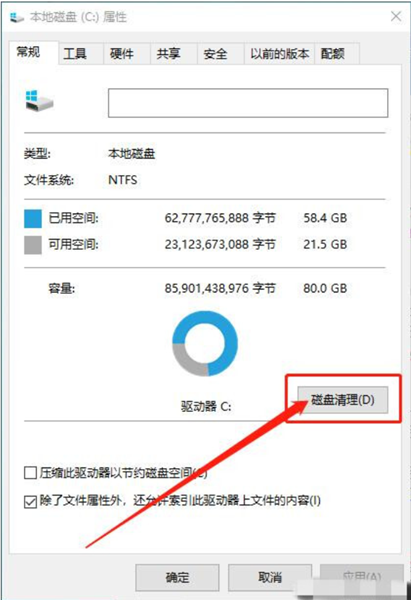
3. Ensuite, nous devons sélectionner la fonction "Nettoyer les fichiers système".
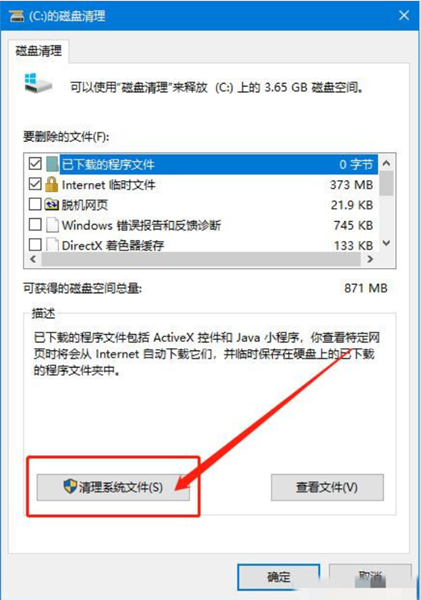
4. Attendez patiemment et vous verrez apparaître le bouton d'option "Windows Update Cleanup". Cochez cette option et cliquez sur "OK".
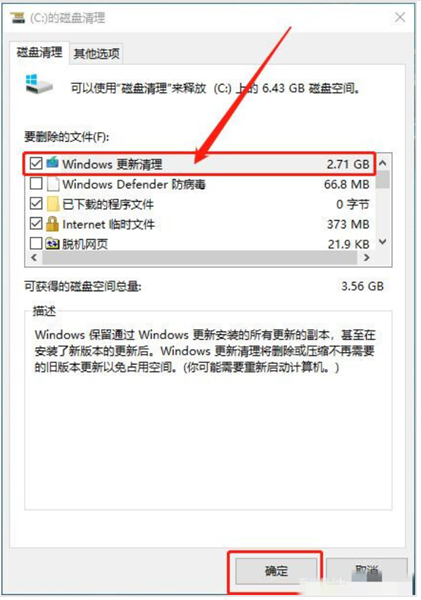
5. Dans la fenêtre de confirmation qui apparaît ensuite, veuillez cliquer sur « Supprimer les fichiers » pour terminer le nettoyage temporaire des données de la mise à jour du système.
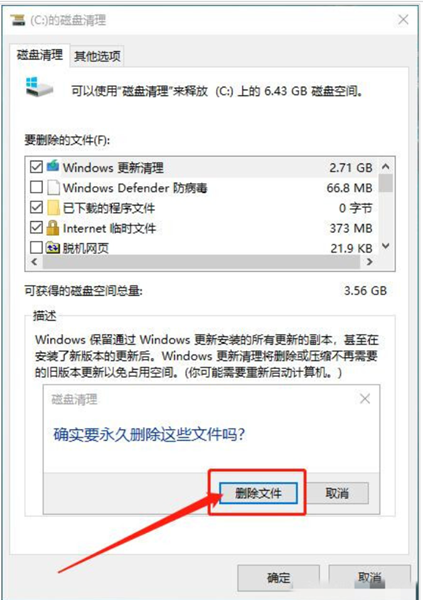
Méthode 3 : Réinstallez la version stable du système d'exploitation
1 Tout d'abord, veuillez rechercher, télécharger et installer le logiciel de réinstallation du système sur le réseau informatique, puis cliquez sur l'option « Réinstaller maintenant ».
2. Le programme commencera à identifier le périphérique matériel de l'utilisateur et à télécharger les ressources importantes telles que les images système et les pilotes qui peuvent être nécessaires.
3. Une fois toutes les tâches de téléchargement terminées, la phase de déploiement de l'environnement d'installation de la version stable du système d'exploitation commencera à ce moment-là, il vous suffit d'attendre patiemment.
4. Lorsque vous êtes invité à indiquer que le déploiement est terminé avec succès, veuillez cliquer sur « Redémarrer maintenant » à temps.
5. Après avoir obtenu l'autorisation de redémarrage du système, entrez dans l'interface du gestionnaire de démarrage, sélectionnez le deuxième élément et appuyez sur Entrée pour continuer.
6. Laissez le système effectuer lui-même les opérations d'installation ultérieures, sans intervention de l'utilisateur dans ce processus.
7. Lorsque le système indique clairement que l'installation est entièrement terminée, cliquez sur "Redémarrer maintenant".
8. Après avoir accédé à l'interface de démarrage du système, veuillez sélectionner « Windows10 » comme système d'exploitation à démarrer.
9. Lorsque le système est complètement chargé et que vous vous connectez avec succès au bureau, on peut dire que l'installation de la version stable du système d'exploitation est terminée.
Ce qui précède est le contenu détaillé de. pour plus d'informations, suivez d'autres articles connexes sur le site Web de PHP en chinois!
Articles Liés
Voir plus- Que dois-je faire si l'écran de mon ordinateur n'est pas plein et que des bordures noires apparaissent ?
- Tutoriel sur l'installation de la dernière version de Pagoda 6.9 sur le système CentOS
- Étapes pour réinstaller le système Win7 sur un ordinateur de bureau
- Tutoriel d'installation du système ultime Win7 32 bits

