Maison >Tutoriel logiciel >Logiciel de bureau >Comment définir la protection et le cryptage dans PowerPoint ?
Comment définir la protection et le cryptage dans PowerPoint ?
- 王林avant
- 2024-02-18 13:21:141314parcourir
Éditeur php Yuzi : Vous souhaitez protéger votre présentation PowerPoint contre la visualisation ou la modification par d'autres ? La mise en place d’une protection par mot de passe et d’un cryptage est alors une étape essentielle. Avec des opérations simples, vous pouvez facilement ajouter un mot de passe à votre document PowerPoint pour garantir la sécurité du document. Ensuite, nous présenterons en détail comment configurer la protection et le cryptage dans PowerPoint pour rendre vos fichiers plus sécurisés et plus fiables.
Ouvrez le PPT, cliquez sur le menu [Fichier], puis cliquez sur [Information]-[Protéger la présentation], et vous verrez 5 options pour définir la protection par mot de passe.
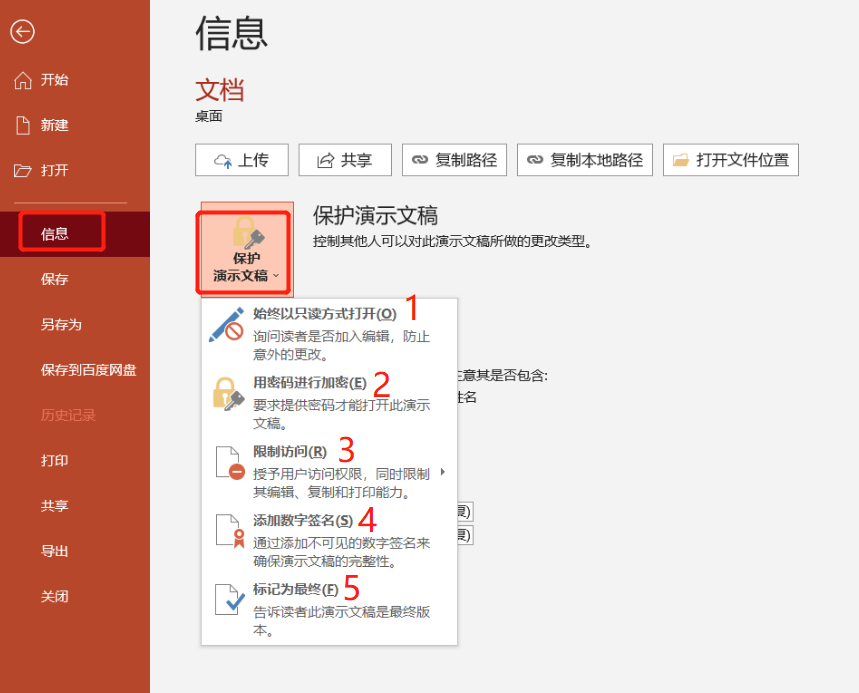
.
Option 1 : Toujours ouvrir en lecture seule
La sélection de cette option ne nécessite pas de définir un mot de passe. Une fois cliqué, le paramétrage est terminé. Lorsque le PPT est rouvert, il sera en "mode lecture seule".
Le PPT dans ce mode ne peut pas être édité ou modifié, mais vous pouvez le modifier en cliquant sur [Modifier quand même] dans la barre de menu.
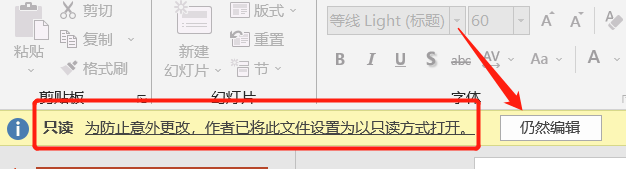
.
Option 2 : Chiffrer avec mot de passe
Cet élément est utilisé pour définir le « mot de passe d'ouverture », ce qui signifie que vous devez saisir le mot de passe correct pour ouvrir le document PPT.
Après avoir cliqué sur l'option, une boîte de dialogue apparaîtra. Entrez le mot de passe que vous souhaitez définir dans la colonne vide. Cliquez sur [OK] et saisissez-le à nouveau pour terminer la configuration du mot de passe.
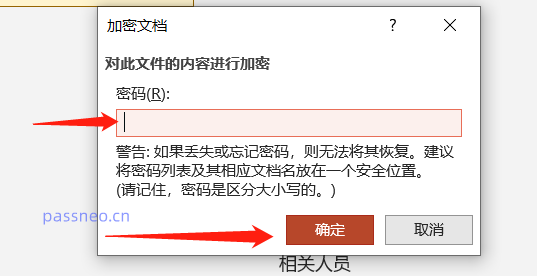 .
.
Ouvrez à nouveau PPT et vous serez invité à saisir un mot de passe pour ouvrir le fichier.
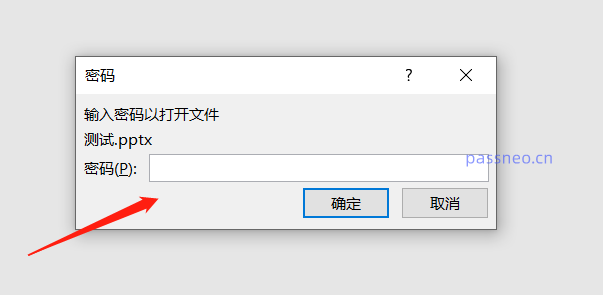
.
Option 3 : Restreindre l'accès
Vous pouvez configurer plusieurs utilisateurs (comptes de messagerie) via cet élément, et différents utilisateurs peuvent également définir différentes autorisations, mais ils doivent être connectés à Office et connectés à Internet pour l'utiliser.
.
Option 4 : Ajouter une signature numérique
L'ajout d'une signature numérique peut protéger vos droits de propriété et garantir qu'il n'y a aucun risque de modification du PPT.
Mais les deux options 3 et 4 nécessitent de se connecter au serveur pour obtenir les autorisations pertinentes ou signer des certificats, ce qui est relativement fastidieux.
.
Option 5 : Marquer comme final
La sélection de cette option indique que l'édition du PPT est terminée et qu'il s'agit de la version finale du document, qui ne peut pas être modifiée.
Il s'agit également d'une méthode de protection sans mot de passe. Après avoir cliqué pour faire apparaître une nouvelle interface, sélectionnez [OK] pour terminer le réglage.
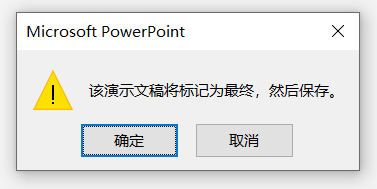 .
.
Après le réglage, le PPT ne peut pas être modifié ou modifié, mais comme l'option 1, cliquez sur [Modifier quand même] au-dessus du document pour lever la restriction.
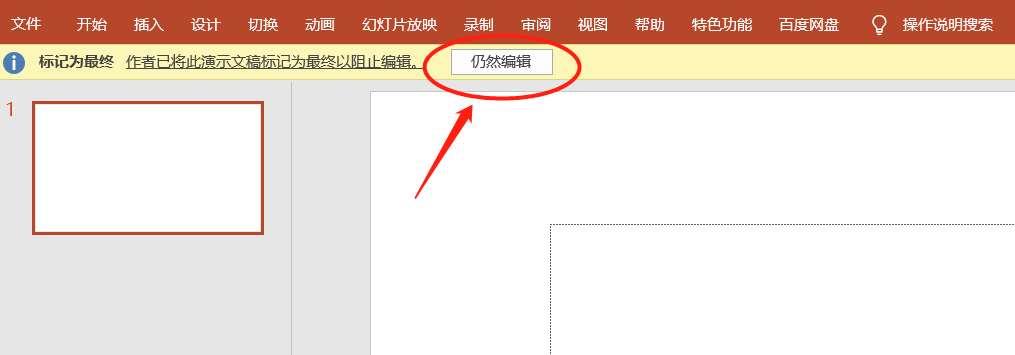
.
Ce qui précède est le contenu détaillé de. pour plus d'informations, suivez d'autres articles connexes sur le site Web de PHP en chinois!
Articles Liés
Voir plus- Que dois-je faire si Office disparaît après la réinitialisation de Windows 10 ?
- Comment activer le bureau fourni avec Win10
- Que faire si l'activation du bureau ne parvient pas à se connecter au serveur
- Quelle est la différence entre wps et office
- Qu'est-ce que cela signifie lorsqu'un produit bureautique est inactif ?

