Maison >Tutoriel logiciel >Logiciel de bureau >Comment définir le mode « édition restreinte » de PPT ?
Comment définir le mode « édition restreinte » de PPT ?
- WBOYWBOYWBOYWBOYWBOYWBOYWBOYWBOYWBOYWBOYWBOYWBOYWBavant
- 2024-02-18 13:15:182063parcourir
L'éditeur de php vous apprend à définir le mode « édition restreinte » de PPT Grâce à des opérations simples, vous pouvez protéger efficacement le contenu de votre présentation contre toute modification ou suppression à volonté par d'autres. Cette fonction est très utile lorsque vous avez besoin de partager un PPT mais que vous ne voulez pas que d'autres le modifient, ce qui rend votre présentation plus sûre et fiable.
En fait, le « mode lecture seule » de PPT est équivalent au mode « édition restreinte », car le « mode lecture seule » des fichiers PPT est différent du « mode lecture seule » des documents Word et des tableaux Excel. ce dernier définit "uniquement". Après avoir défini le "mode lecture seule", vous pouvez toujours le modifier, mais le fichier original ne peut pas être enregistré ; cependant, une fois que PPT est défini sur "mode lecture seule", il ne peut pas être modifié, ce qui limite l'édition.
Donc, si nous voulons que le fichier PPT ne soit pas édité et modifié à volonté,il suffit de le définir en "mode lecture seule" . Les opérations spécifiques sont les suivantes :
1. Après avoir ouvert le fichier PPT, cliquez sur le menu [Fichier]-[Enregistrer sous], puis sélectionnez le répertoire de sauvegarde après avoir enregistré à droite.
.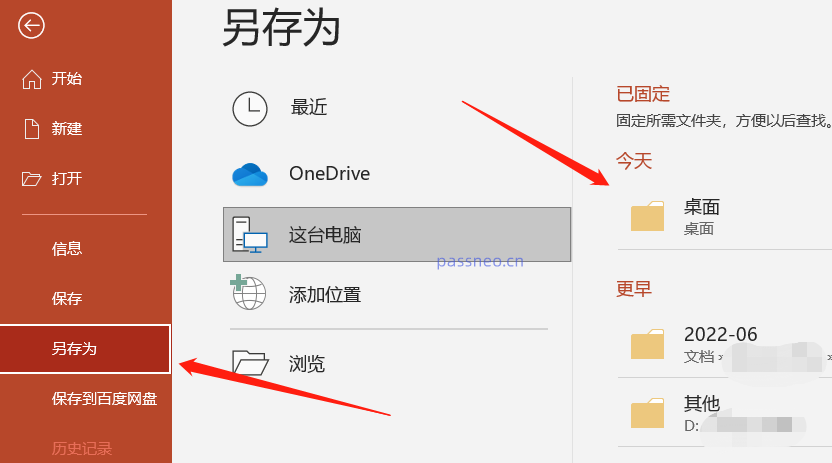
.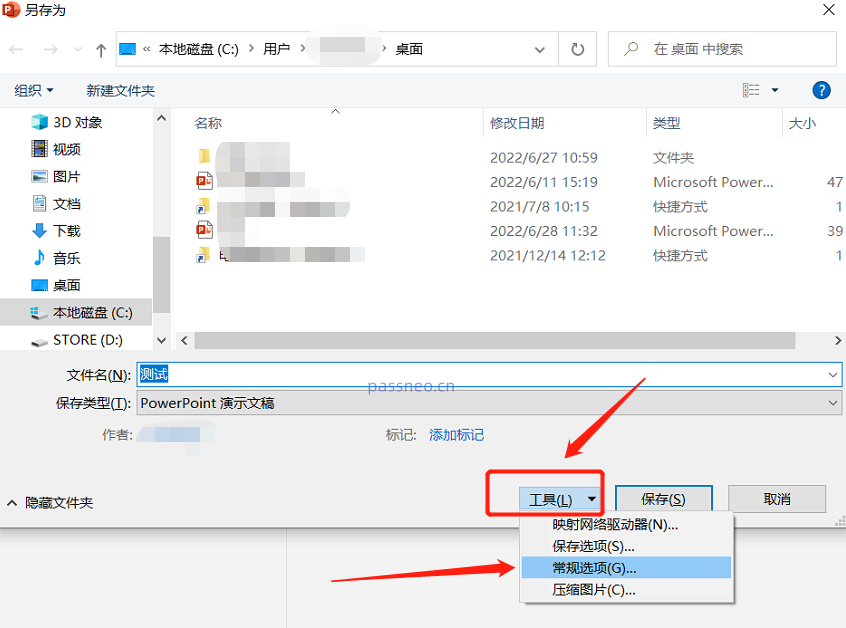
.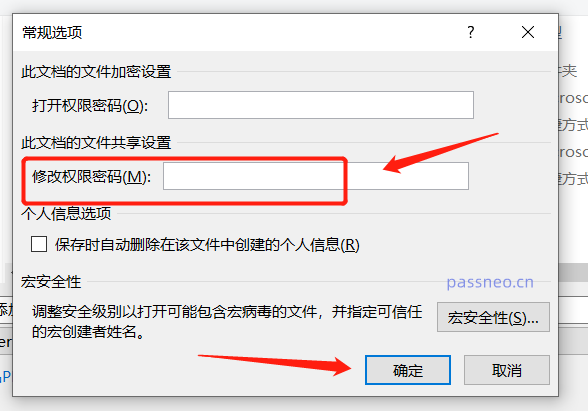
.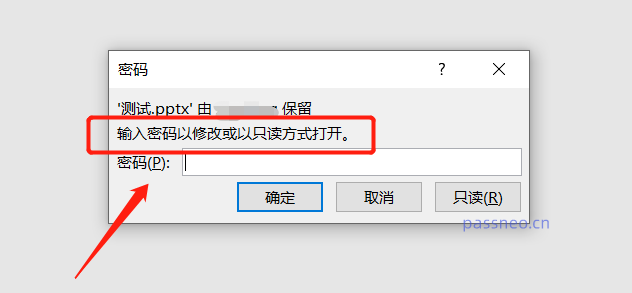
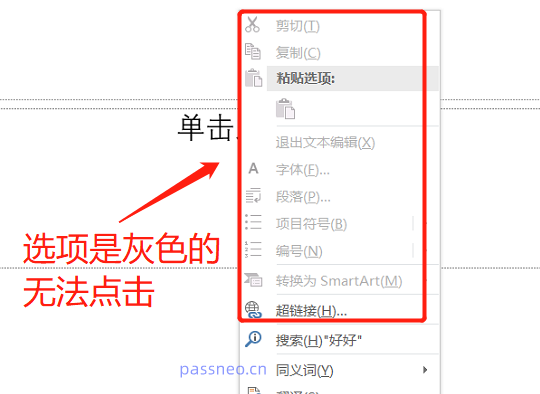
Il convient de noter que le "mode lecture seule" des fichiers PPT n'est pas comme les documents Word et les tableaux Excel qui peuvent être publiés par "Enregistrer sous",
car l'option [Enregistrer sous] dans ce mode est également non sélectionnable.
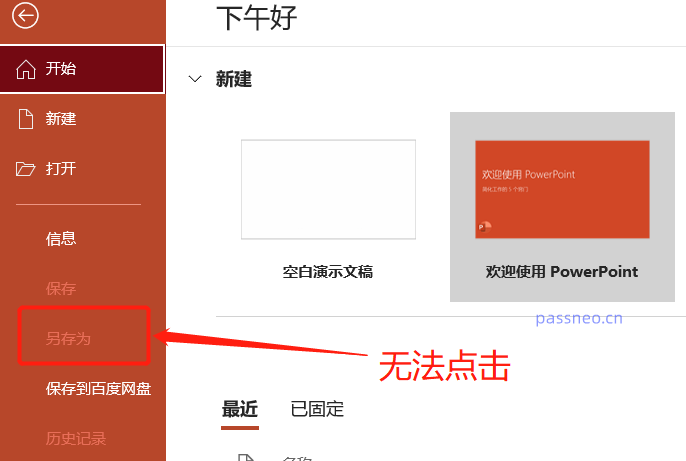
Si vous souhaitez libérer le « mode lecture seule » du fichier PPT, vous devez saisir le mot de passe pour accéder au mode « modifiable » lors de l'ouverture du PPT, puis vous pouvez le libérer via « Enregistrer sous ».
Si vous oubliez votre mot de passe, vous ne pouvez pas le récupérer dans PPT. Cependant, nous pouvons utiliser d'autres outils, tels que l'outil de récupération de mot de passe PepsiCo PPT, pour supprimer directement le « mode lecture seule » du fichier PPT sans mot de passe.Sélectionnez le module [Unrestriction] dans l'outil, puis importez le fichier PPT défini en "mode lecture seule".
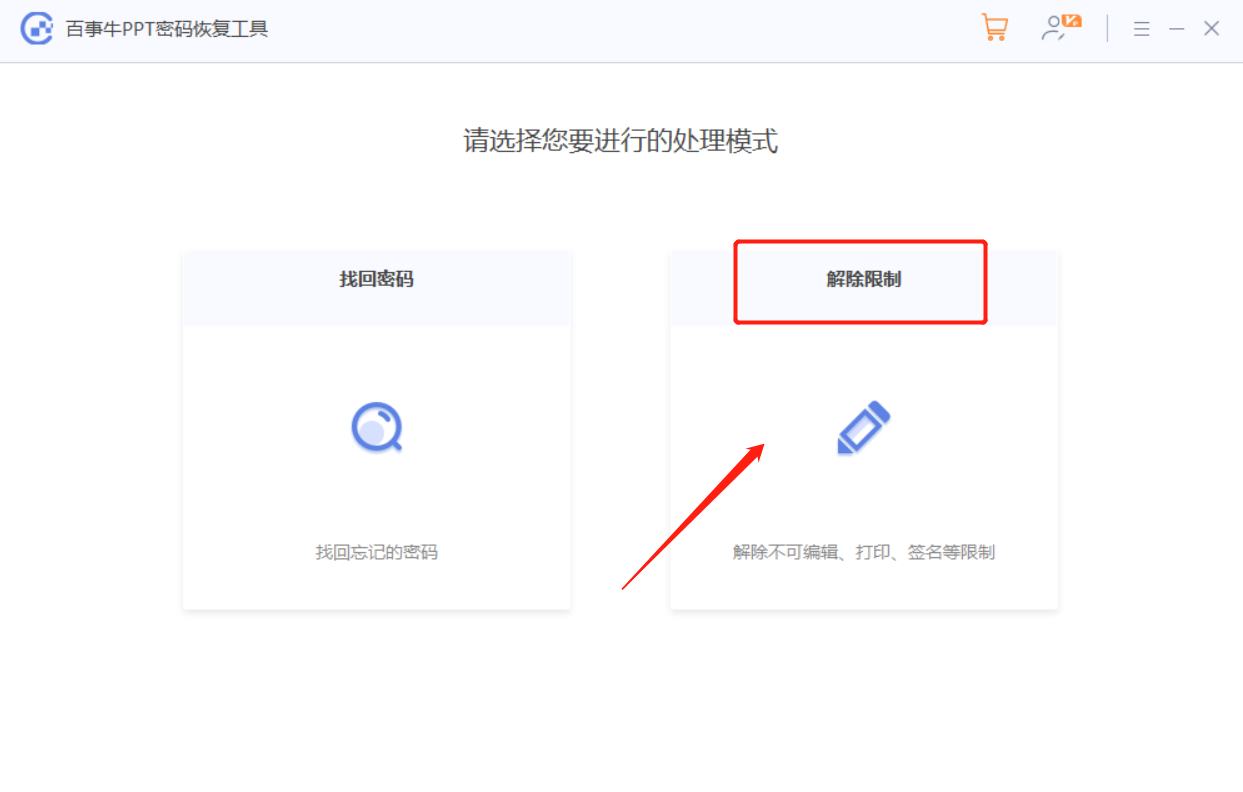
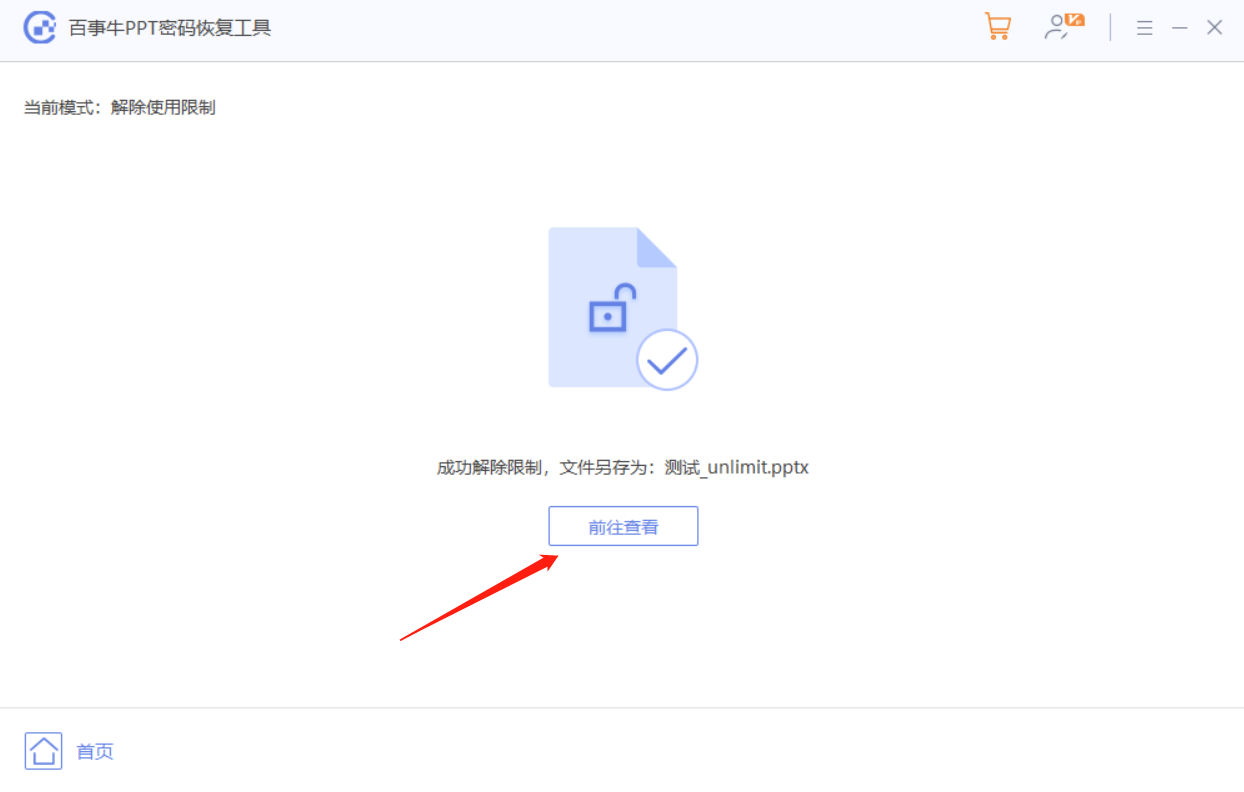
Ce qui précède est le contenu détaillé de. pour plus d'informations, suivez d'autres articles connexes sur le site Web de PHP en chinois!
Articles Liés
Voir plus- Explication détaillée sur la façon d'ouvrir et de lire les fichiers CSV
- Étapes et précautions pour l'ouverture et le traitement des fichiers au format CSV
- Méthodes et conseils pour ouvrir des fichiers CSV : Convient à une variété de logiciels
- Un guide rapide sur la manipulation des fichiers CSV
- Apprenez à ouvrir et à utiliser correctement les fichiers CSV

