Maison >Tutoriel logiciel >Logiciel de bureau >Comment annuler le « mode lecture seule » de PowerPoint ?
Comment annuler le « mode lecture seule » de PowerPoint ?
- WBOYWBOYWBOYWBOYWBOYWBOYWBOYWBOYWBOYWBOYWBOYWBOYWBavant
- 2024-02-18 13:12:251371parcourir
L'éditeur PHP Xigua répondra pour vous : Comment annuler le « mode lecture seule de PowerPoint » ? Lors de l'utilisation de PowerPoint, le document est parfois défini en mode lecture seule, ce qui empêche l'utilisateur de modifier le fichier. mode uniquement, qui peut être obtenu grâce à des opérations simples. Ensuite, nous présenterons les étapes détaillées pour annuler le mode lecture seule de PowerPoint, afin que vous puissiez facilement résoudre ce problème.
Tout d'abord, nous devons voir sur quel "mode lecture seule" le PPT est défini.Le fichier PPT est défini en « mode lecture seule » sans mot de passe et peut être ouvert directement mais ne peut pas être modifié. L'invite « Ouvrir en lecture seule pour éviter les modifications accidentelles » s'affiche sous la barre de menu.
Dans ce mode "mode lecture seule", si vous souhaitez modifier le fichier, il vous suffit de cliquer sur l'option [Modifier quand même] sur le côté droit de l'invite pour le modifier.
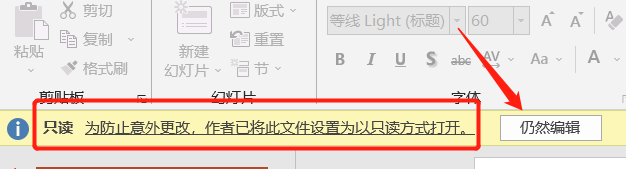
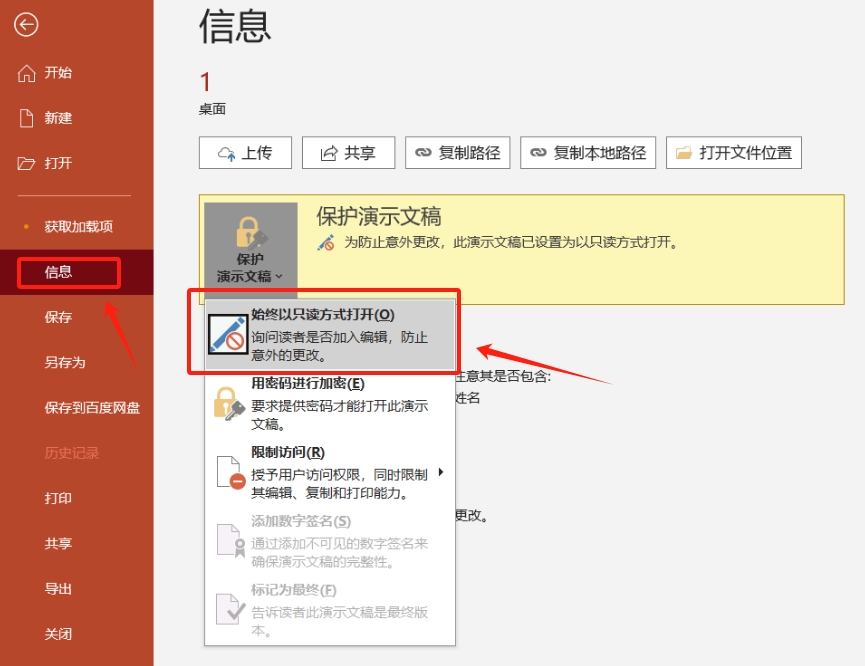
Si le PPT est défini en "mode lecture seule" avec un mot de passe, après avoir ouvert le fichier, une boîte de dialogue apparaîtra, vous demandant "Entrez le mot de passe pour modifier ou ouvrir en mode lecture seule", c'est-à-dire entrez le mot de passe pour obtenir l'autorisation de modification, cliquez sur [ Lecture seule] Vous pouvez également ouvrir le fichier, mais vous ne pouvez pas éditer ou changer le fichier.
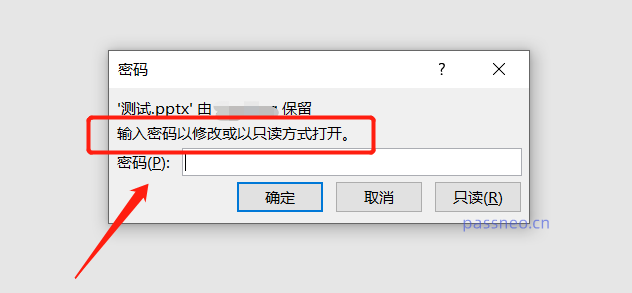
Après avoir saisi le mot de passe pour ouvrir le PPT, nous pouvons supprimer le "mode lecture seule" en "enregistrer sous".
Tout d'abord, cliquez sur [Fichier] → [Enregistrer sous] dans la barre de menu, puis sélectionnez le chemin d'enregistrement sur la droite ;
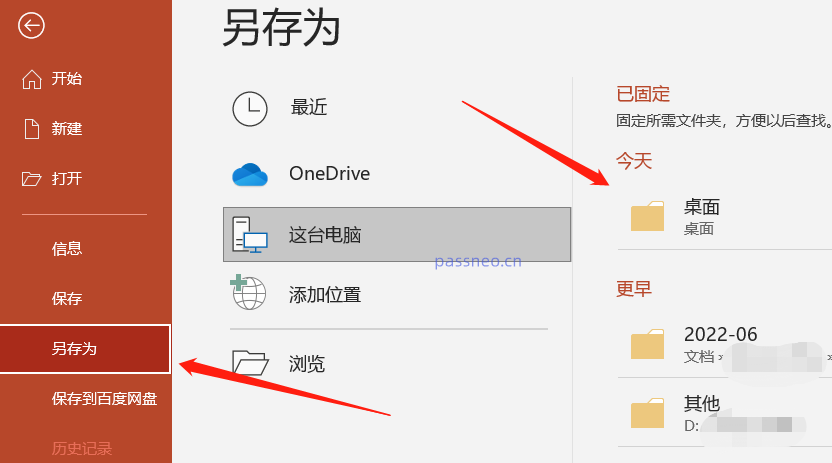 Une fois la boîte de dialogue [Enregistrer sous] affichée, cliquez sur [Outils] → [Options générales]
Une fois la boîte de dialogue [Enregistrer sous] affichée, cliquez sur [Outils] → [Options générales]
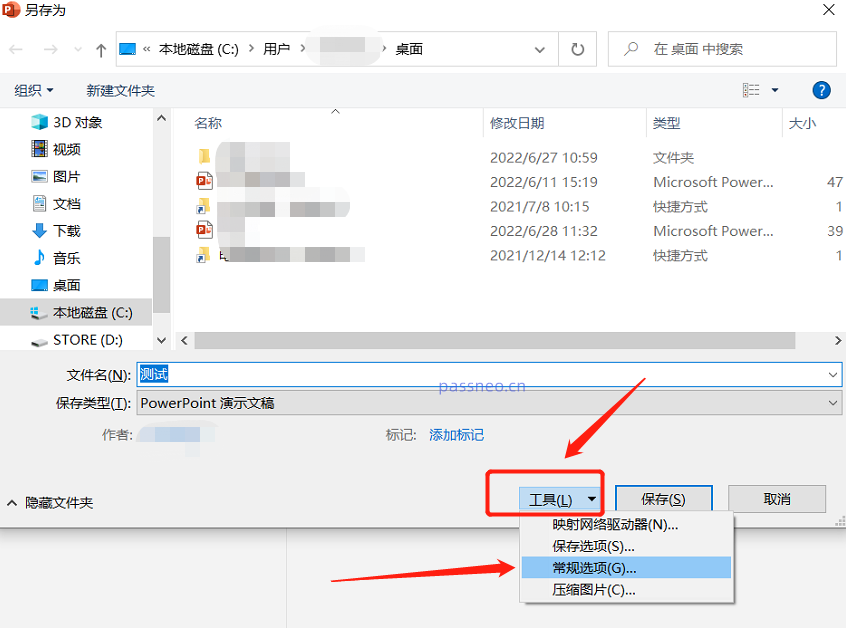 À ce stade, vous pouvez voir que [Modifier le mot de passe d'autorisation] dans [Options générales] a déjà un mot de passe. Supprimez le mot de passe dans un espace vide, puis enregistrez le fichier. Le "mode lecture seule" de PPT sera. supprimé.
À ce stade, vous pouvez voir que [Modifier le mot de passe d'autorisation] dans [Options générales] a déjà un mot de passe. Supprimez le mot de passe dans un espace vide, puis enregistrez le fichier. Le "mode lecture seule" de PPT sera. supprimé.
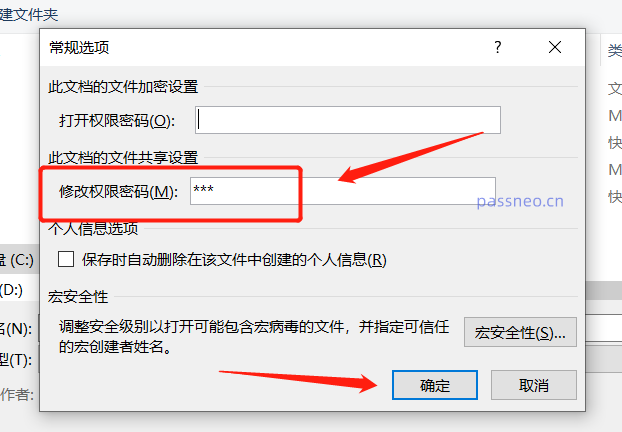
Certains amis peuvent vous demander si vous oubliez le mot de passe lors de la configuration du « mode lecture seule » de PPT, ne pourrez-vous pas modifier ou supprimer le « mode lecture seule » ? La réponse est oui, car il n'y a pas d'option « mot de passe oublié » dans le logiciel PowerPoint.
Mais il existe encore des moyens de résoudre ce problème, par exemple en utilisant des outils liés au PPT.
Prenons l'exemple de l'outil de récupération de mot de passe Pepsi Niu PPT. Il peut supprimer le « mode lecture seule » du fichier PPT sans mot de passe. Les deux « modes lecture seule » ci-dessus peuvent être supprimés directement.
Sélectionnez le module [Unrestriction] dans l'outil, puis faites glisser le fichier PPT défini avec le « mode lecture seule » dans l'outil.
Lien vers l'outil : outil de récupération de mot de passe Pepsi Niu PPT
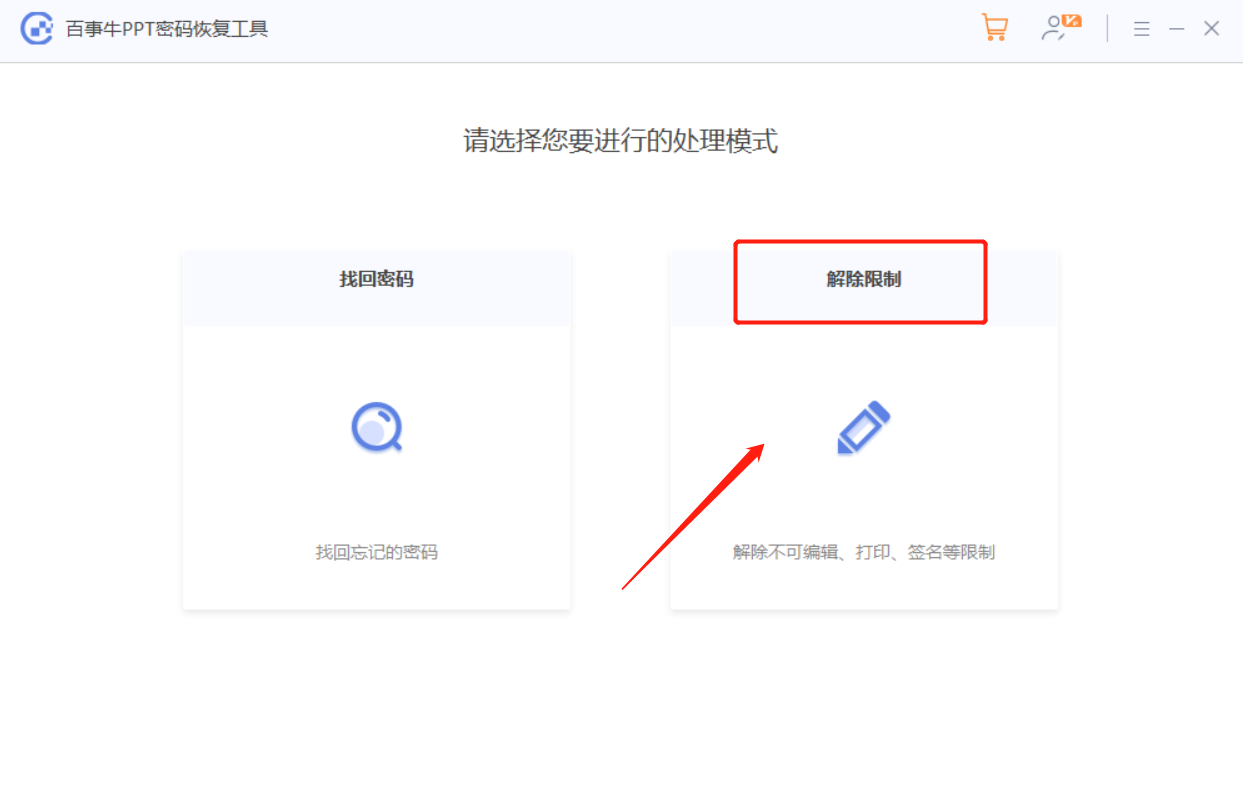 Notez que le PPT après avoir désactivé le « mode lecture seule » sera enregistré en tant que nouveau fichier. L'ancien PPT existera toujours en « mode lecture seule » Cliquez sur [Aller à la vue] dans l'outil pour ouvrir le dossier. où se trouve le nouveau PPT.
Notez que le PPT après avoir désactivé le « mode lecture seule » sera enregistré en tant que nouveau fichier. L'ancien PPT existera toujours en « mode lecture seule » Cliquez sur [Aller à la vue] dans l'outil pour ouvrir le dossier. où se trouve le nouveau PPT.
Ce qui précède est le contenu détaillé de. pour plus d'informations, suivez d'autres articles connexes sur le site Web de PHP en chinois!
Articles Liés
Voir plus- Explication détaillée sur la façon d'ouvrir et de lire les fichiers CSV
- Étapes et précautions pour l'ouverture et le traitement des fichiers au format CSV
- Méthodes et conseils pour ouvrir des fichiers CSV : Convient à une variété de logiciels
- Un guide rapide sur la manipulation des fichiers CSV
- Apprenez à ouvrir et à utiliser correctement les fichiers CSV

