Maison >Tutoriel logiciel >Logiciel de bureau >Comment configurer le PPT pour qu'il ne puisse pas être modifié ? Ci-joint deux méthodes
Comment configurer le PPT pour qu'il ne puisse pas être modifié ? Ci-joint deux méthodes
- WBOYWBOYWBOYWBOYWBOYWBOYWBOYWBOYWBOYWBOYWBOYWBOYWBavant
- 2024-02-18 13:10:251892parcourir
L'éditeur php Yuzai vous présentera en détail deux méthodes pour définir le PPT afin qu'il ne puisse pas être modifié. Au travail, j'ai parfois besoin de partager un PPT avec d'autres, mais je crains qu'il ne soit modifié de manière malveillante. Grâce aux méthodes suivantes, vous pouvez facilement définir PPT en mode lecture seule pour garantir la sécurité du contenu.
Voici deux méthodes pour définir PPT en mode non modifiable :.
Méthode 1, nous pouvons convertir directement le PPT préparé en fichiers PDF.
1. Ouvrez PPT, recherchez [Exporter] sous l'option [Fichier], puis cliquez sur [Créer un document PDF/XPS] à droite.
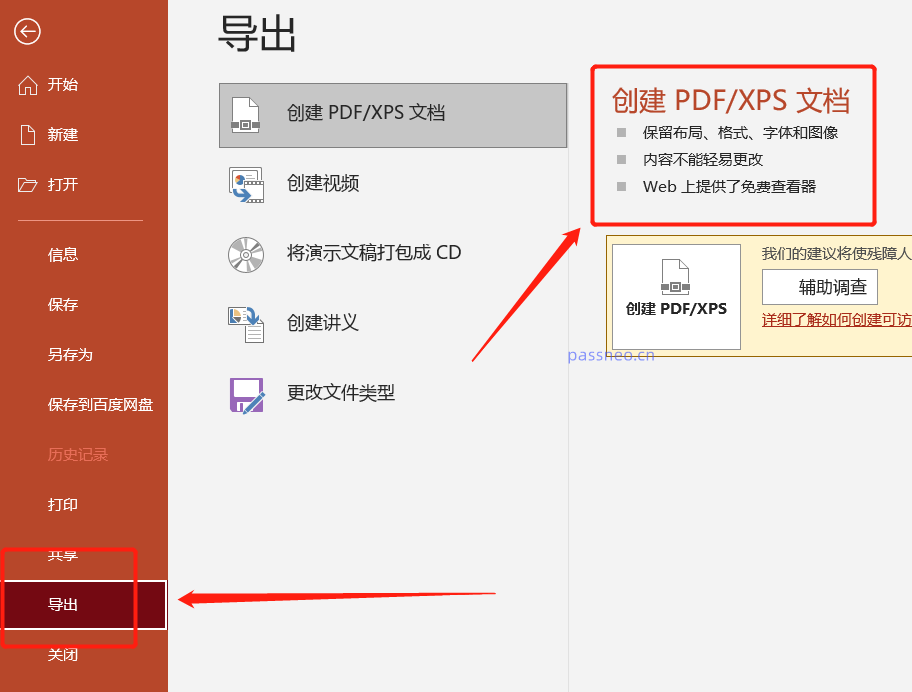 .
.
2. Une fois la nouvelle page affichée, cliquez sur [Publier] et le PPT générera un nouveau fichier PDF.
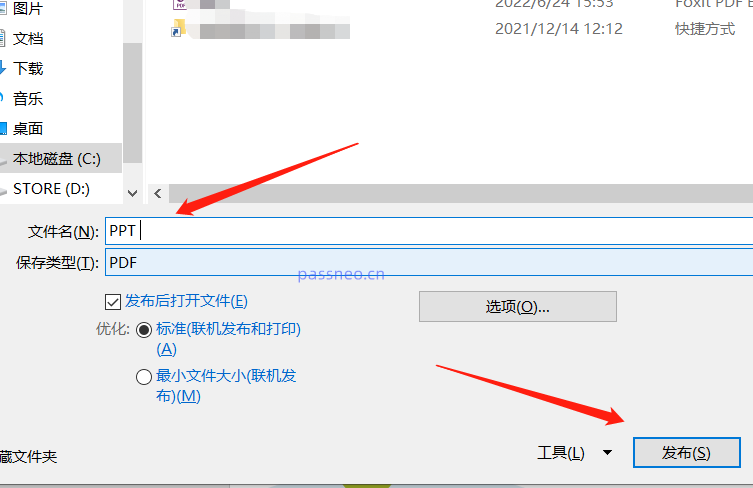
.
Méthode 2 : Définissez le fichier PPT en « mode lecture seule ». Seul le mot de passe peut être modifié, sinon il ne peut être qu'ouvert et visualisé.
1. Ouvrez le PPT préparé, puis cliquez sur [Enregistrer sous] sous l'option [Fichier], puis sélectionnez le nouveau chemin de sauvegarde après avoir enregistré sur la droite.
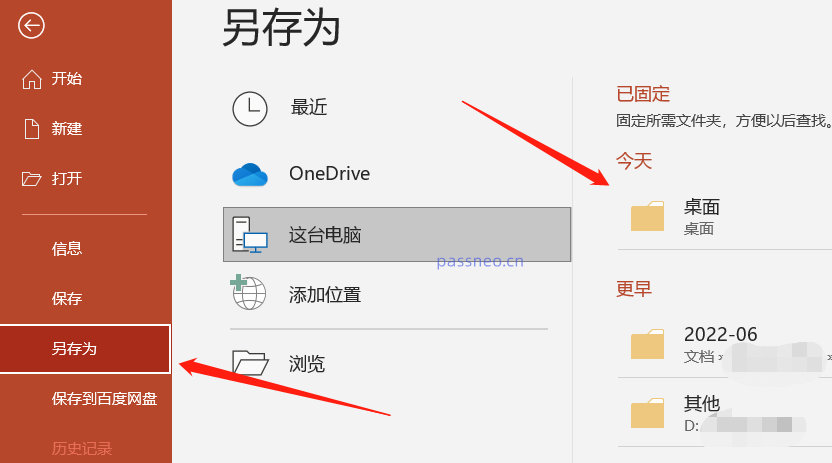 .
.
2. Après l'apparition d'une nouvelle page, vous pouvez modifier le nom du fichier PPT et l'enregistrer en tant que nouveau PPT, ou vous pouvez directement écraser le PPT d'origine sans modification. Cliquez ensuite sur [Options générales] dans la liste sous [Outils].
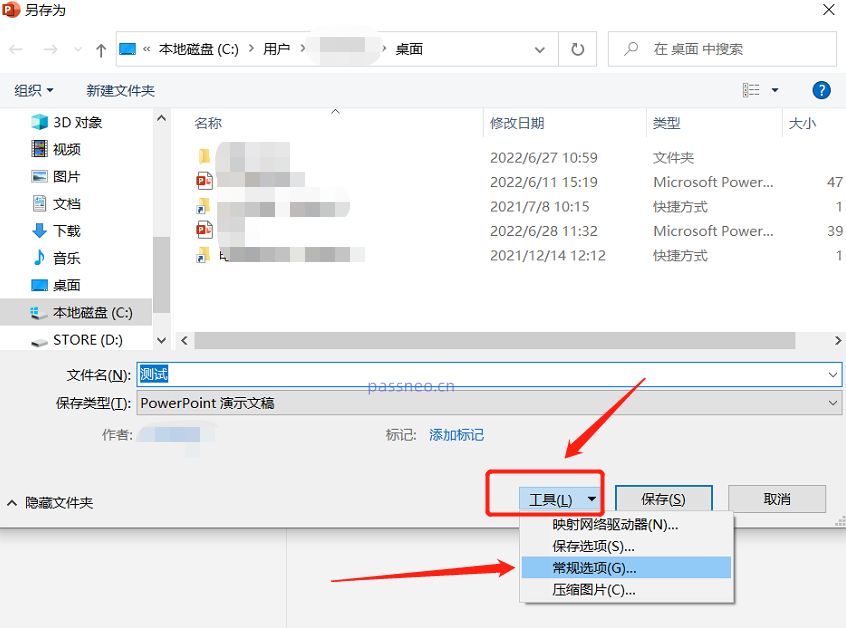 .
.
3. Après qu'une nouvelle page s'affiche, entrez le mot de passe que vous souhaitez définir dans la colonne [Modifier le mot de passe d'autorisation], cliquez sur [OK] et saisissez à nouveau le mot de passe, fermez le PPT et rouvrez-le, et le message "lire- mode seul" prendra effet.
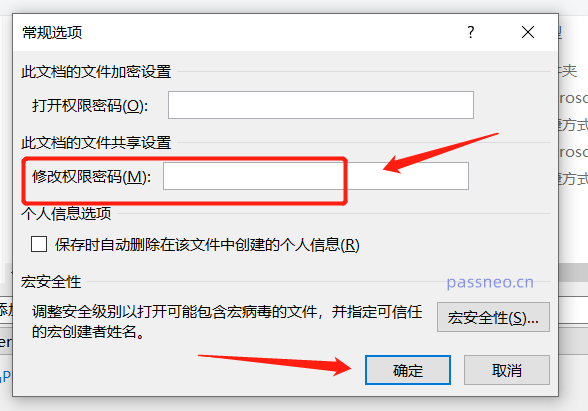 .
.
Le PPT en « mode lecture seule » ne peut pas être modifié. Vous pouvez voir que de nombreuses options d'édition sont grises et ne peuvent pas être cliquées.
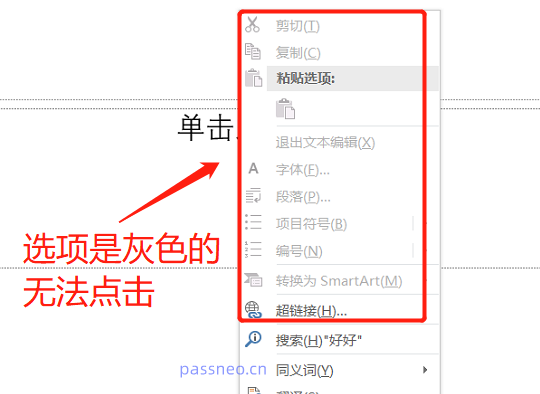
.
Si vous souhaitez annuler le « mode lecture seule » plus tard, vous devez saisir le mot de passe initialement défini, alors assurez-vous de vous en souvenir ou de l'enregistrer lors de la définition du mot de passe.
Si vous l'oubliez vraiment, ne soyez pas trop inquiet. Nous pouvons également utiliser d'autres outils pour supprimer directement le « mode lecture seule » sans saisir le mot de passe, comme l'outil de récupération de mot de passe Pepsi Niu PPT.
Outil de récupération de mot de passe Pepsi Niu PPT
Dans l'outil, sélectionnez le module [Unrestriction] puis importez le fichier PPT.
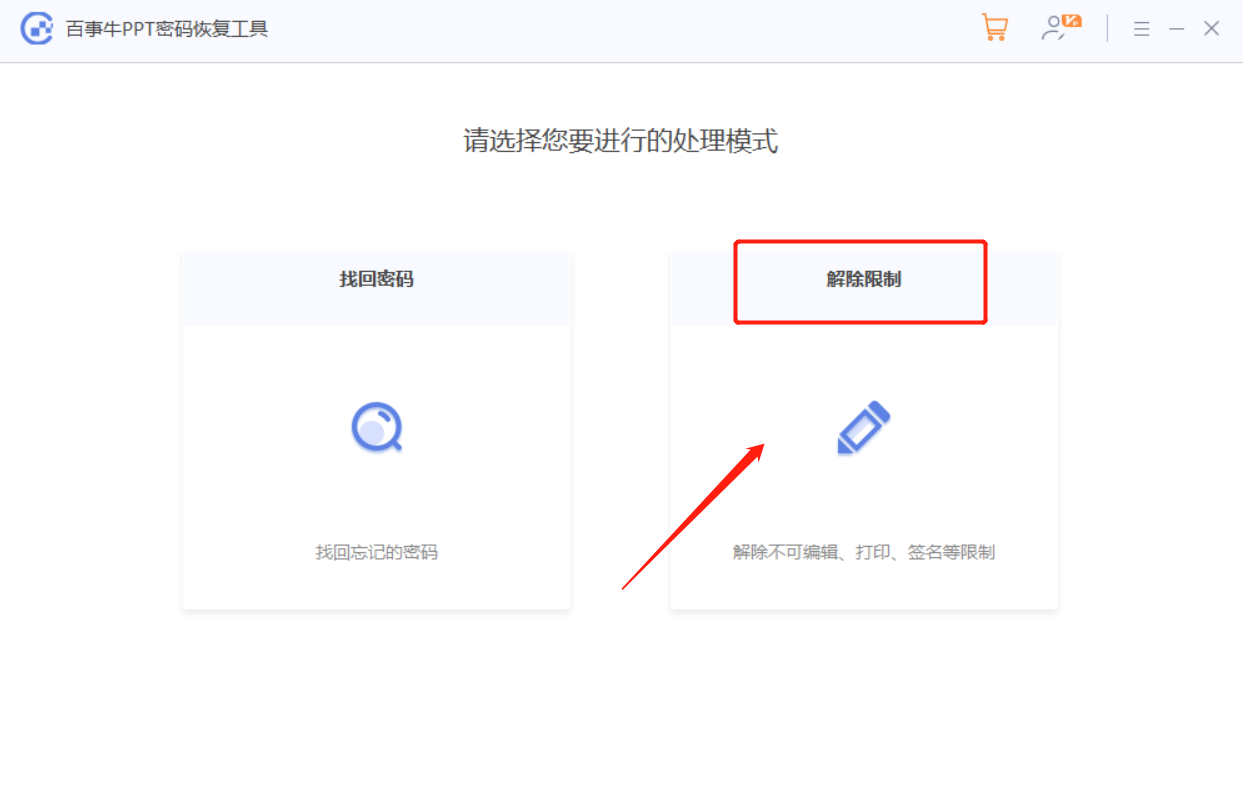
Le PPT une fois les restrictions levées sera enregistré en tant que nouveau fichier et n'écrasera pas le PPT d'origine. Cliquez sur [Aller à la vue] pour ouvrir le dossier où se trouve le nouveau PPT.
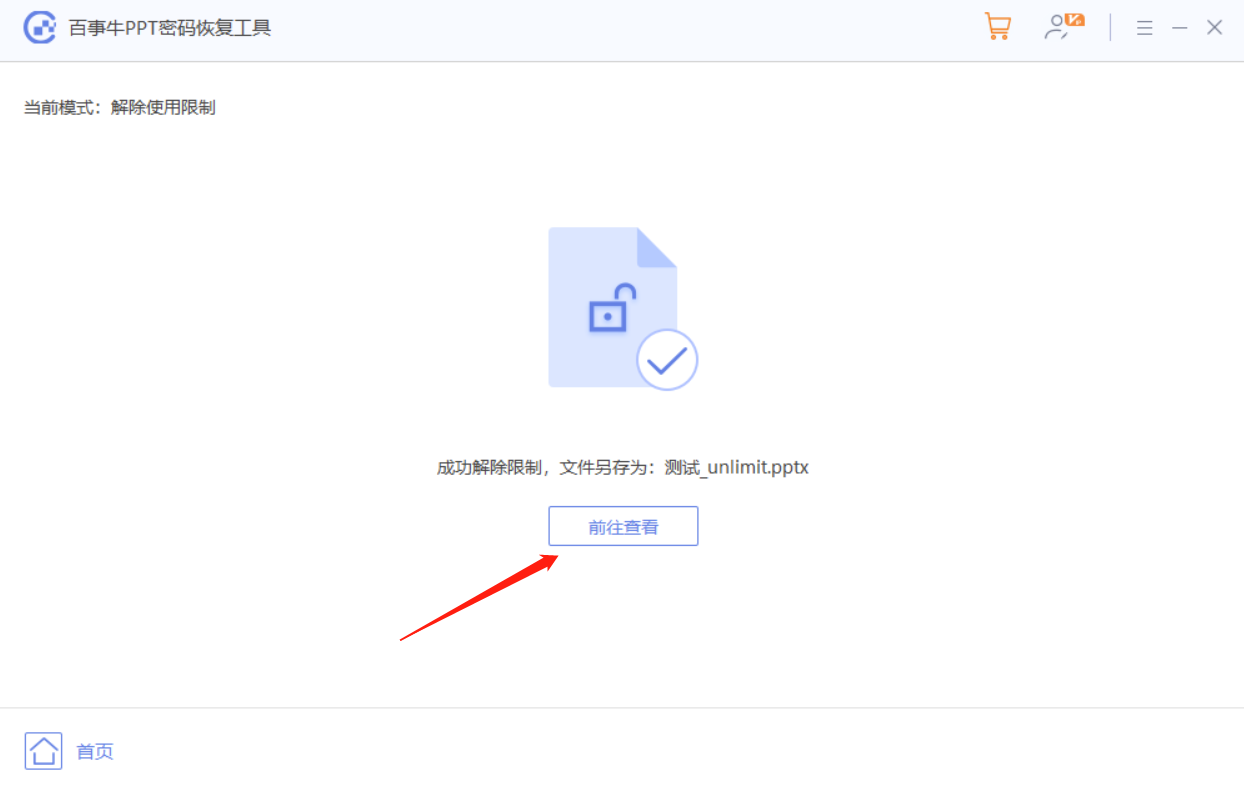
Ce qui précède est le contenu détaillé de. pour plus d'informations, suivez d'autres articles connexes sur le site Web de PHP en chinois!
Articles Liés
Voir plus- Explication détaillée sur la façon d'ouvrir et de lire les fichiers CSV
- Étapes et précautions pour l'ouverture et le traitement des fichiers au format CSV
- Méthodes et conseils pour ouvrir des fichiers CSV : Convient à une variété de logiciels
- Un guide rapide sur la manipulation des fichiers CSV
- Apprenez à ouvrir et à utiliser correctement les fichiers CSV

