Maison >Tutoriel logiciel >Logiciel de bureau >Comment insérer rapidement différentes images dans chaque PPT en même temps ?
Comment insérer rapidement différentes images dans chaque PPT en même temps ?
- WBOYWBOYWBOYWBOYWBOYWBOYWBOYWBOYWBOYWBOYWBOYWBOYWBavant
- 2024-02-18 13:00:21611parcourir
L'éditeur php Baicao vous apprend à insérer rapidement différentes images dans chaque PPT en même temps. Cette technique peut vous aider à économiser beaucoup de temps et d'énergie et à rendre la production PPT plus efficace !
Aujourd'hui, je vais vous expliquer comment insérer rapidement différentes images dans chaque PPT en même temps. Les opérations spécifiques sont les suivantes :
Enregistrez les images à insérer dans PPT dans le même dossier et nommez-les dans l'ordre, par exemple "Image 1", "Image 2", etc. S'il y a un grand nombre d'images, il est recommandé de les nommer par ordre numérique afin qu'elles puissent être insérées dans l'ordre dans le PPT.
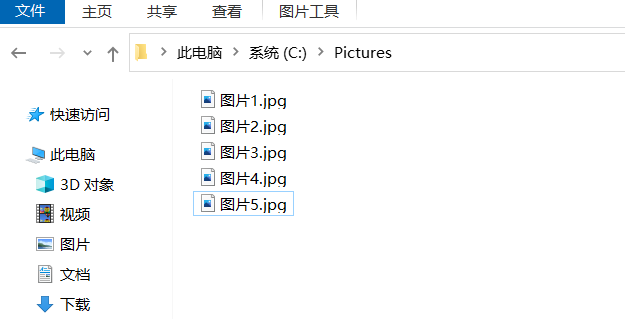
2. Ouvrez PowerPoint 2003, ouvrez la fenêtre de l'éditeur Visual Basic via la touche de raccourci "Alt+F11" et cliquez sur la commande de menu [Insérer] - [Module] ;
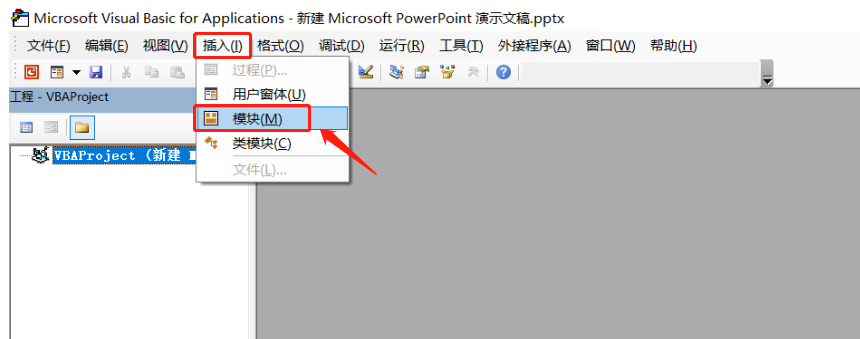
Sub InsertPic()
Dim i As Integer
Pour i = 1 à ActivePresentation.Slides.Count ActivePresentation.Slides(i).Select
Avec ActiveWindow.Selection.SlideRange
.FollowMasterBackground = msoFalse
.Background.Fill.UserPicture « C:PicturesPicture » & i & « .jpg »
Fin avec
Suivant
Fin du sous
Remarque : "C:Pictures" est "l'adresse du fichier et le nom de l'image" de l'image. Vous pouvez le modifier en fonction de votre propre adresse de sauvegarde et de votre nom, i est le numéro de série du fichier.
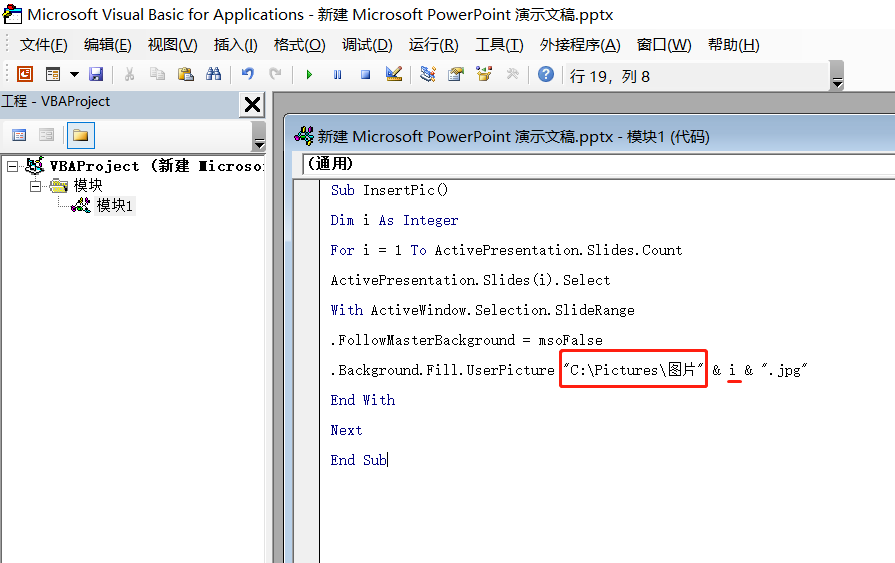
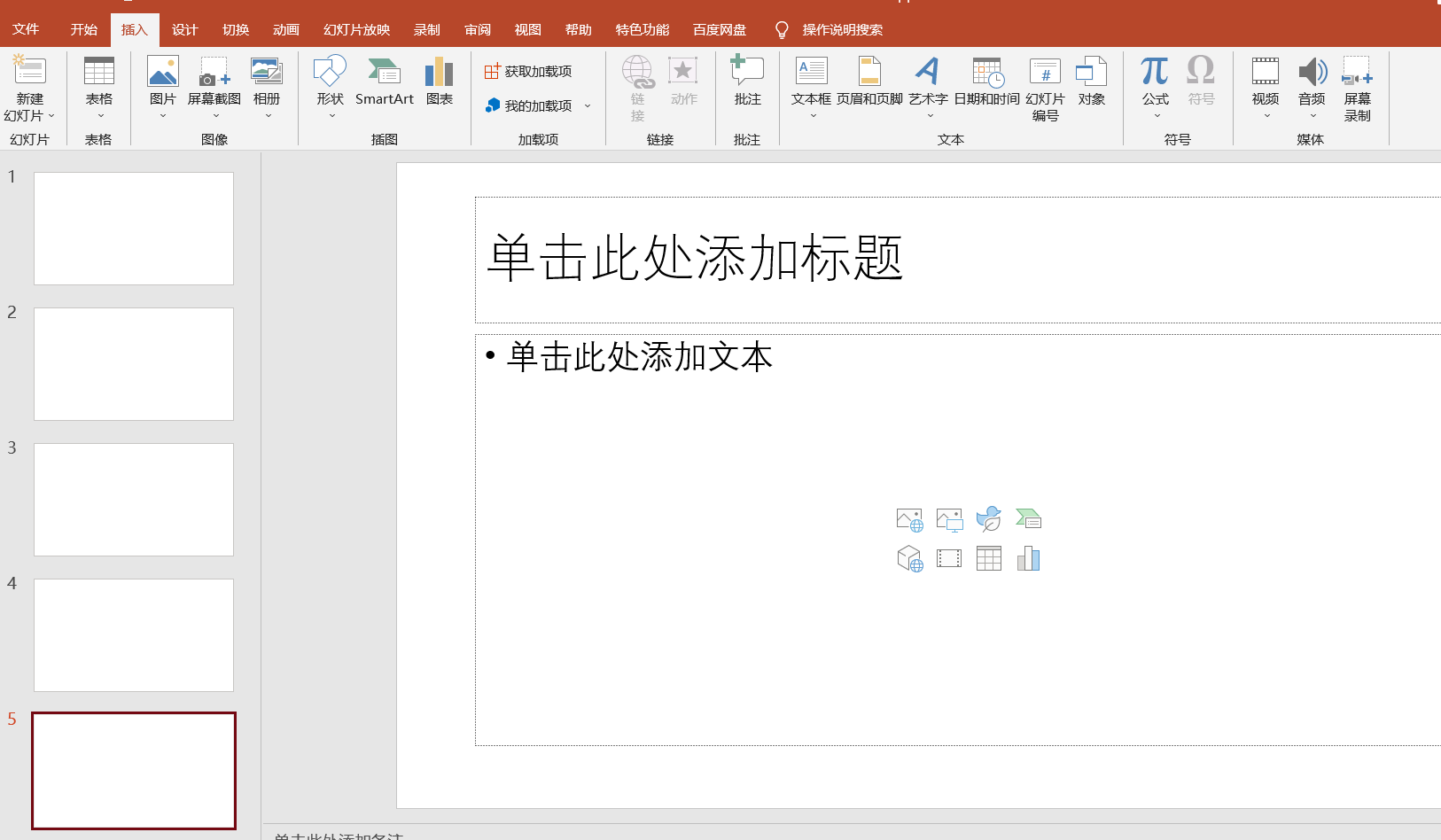
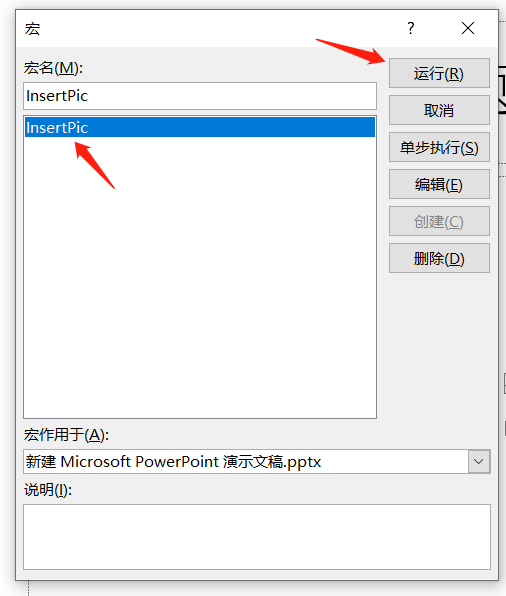
Ce qui précède est le contenu détaillé de. pour plus d'informations, suivez d'autres articles connexes sur le site Web de PHP en chinois!
Articles Liés
Voir plus- Explication détaillée sur la façon d'ouvrir et de lire les fichiers CSV
- Étapes et précautions pour l'ouverture et le traitement des fichiers au format CSV
- Méthodes et conseils pour ouvrir des fichiers CSV : Convient à une variété de logiciels
- Un guide rapide sur la manipulation des fichiers CSV
- Apprenez à ouvrir et à utiliser correctement les fichiers CSV

