Maison >Tutoriel logiciel >Logiciel de bureau >Quelle protection par mot de passe peut être définie pour PowerPoint ?
Quelle protection par mot de passe peut être définie pour PowerPoint ?
- WBOYWBOYWBOYWBOYWBOYWBOYWBOYWBOYWBOYWBOYWBOYWBOYWBavant
- 2024-02-18 13:00:111277parcourir
éditeur php Apple vous fera découvrir la fonction de protection par mot de passe de PowerPoint. Lorsque vous utilisez PowerPoint, vous pouvez définir diverses protections par mot de passe, telles que l'ouverture du mot de passe, la modification du mot de passe, le partage du mot de passe, etc. Ces fonctionnalités protègent efficacement vos présentations contre les accès et modifications non autorisés. Apprenons comment définir ces mots de passe dans PowerPoint pour protéger vos fichiers !
PowerPoint peut définir deux types de protection par mot de passe, à savoir « Ouvrir le mot de passe » et « Restreindre le mot de passe ».
【Ouvrir le mot de passe】
Après avoir défini le « mot de passe d'ouverture » dans PowerPoint, vous ne pouvez pas ouvrir le fichier à volonté. Vous devez saisir le mot de passe correct avant de pouvoir l'ouvrir. Le « mot de passe ouvert » peut être défini de deux manières, l'une consiste à le définir directement et l'autre consiste à « enregistrer sous ».
Pour le définir directement, il vous suffit d'ouvrir le PPT, de cliquer sur l'option [Fichier], puis de cliquer sur [Informations] - [Protéger la présentation] - [Crypter avec un mot de passe].
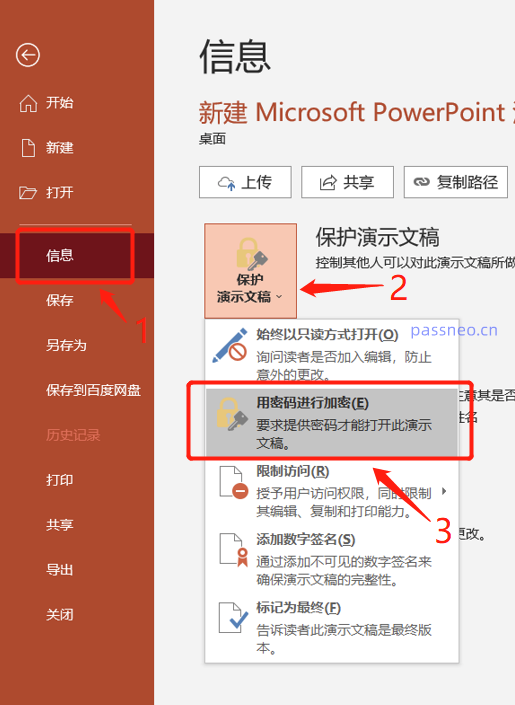 .
.
Après l'apparition de la fenêtre [Document crypté], entrez le mot de passe que vous souhaitez définir dans la colonne vide, cliquez sur [OK] et saisissez-le à nouveau. Après confirmation, le « Mot de passe d'ouverture » du PPT sera défini.
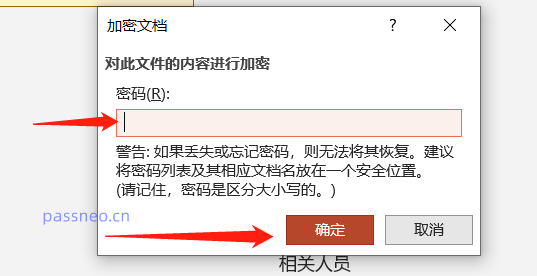 .
.
Défini par "Enregistrer sous", cliquez également sur l'option [Fichier] après avoir ouvert le PPT, puis cliquez sur l'option [Enregistrer sous] et sélectionnez le chemin d'enregistrement après avoir enregistré à droite.
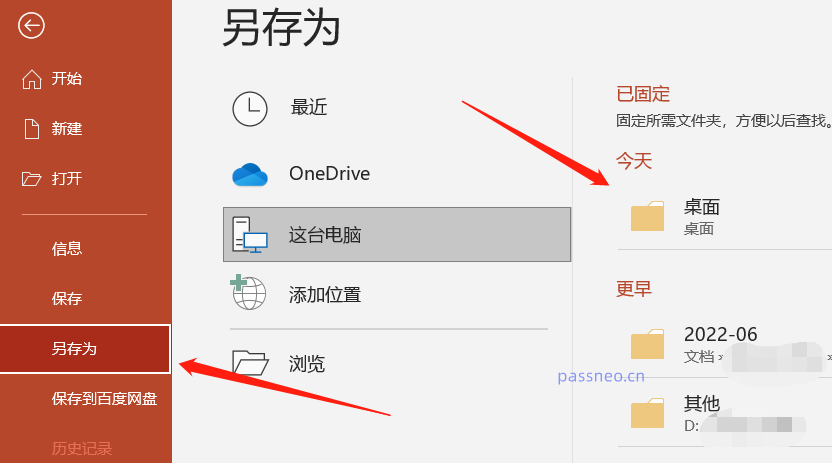 .
.
Une fois la fenêtre [Enregistrer sous] apparue, cliquez sur l'option [Outils] ci-dessous, puis cliquez sur [Options générales] dans la liste ci-dessous.
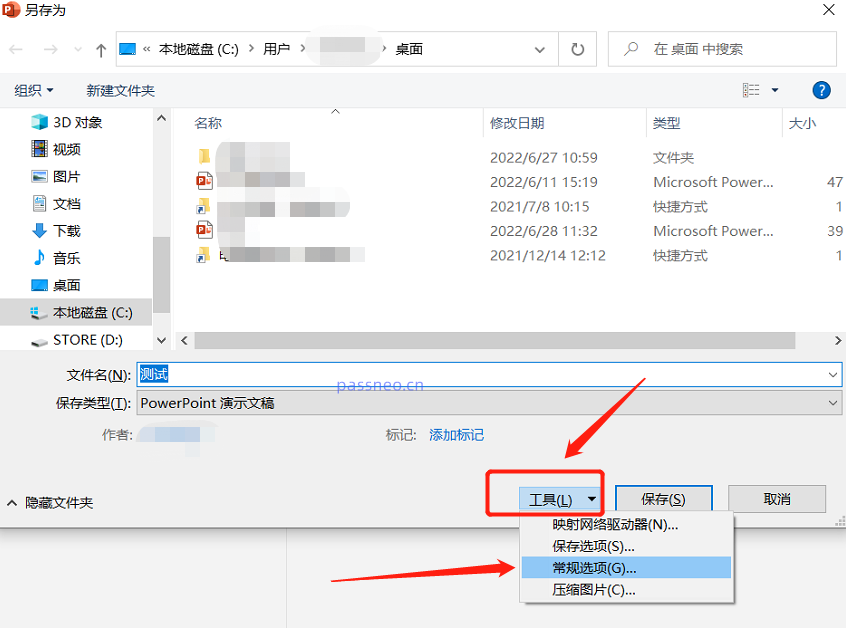 .
.
Une fois la fenêtre [Options générales] apparue, saisissez le mot de passe dans la colonne [Mot de passe d'autorisation d'ouverture], cliquez sur [OK], saisissez-le à nouveau et confirmez.
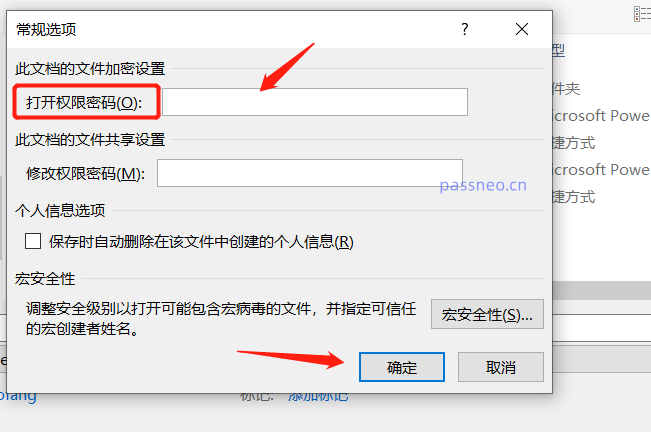 .
.
Après avoir cliqué sur [Enregistrer], il vous sera demandé si vous souhaitez remplacer le PPT d'origine. Si vous ne souhaitez pas remplacer le PPT d'origine, vous pouvez sélectionner [Non], puis modifier le nom du fichier, puis l'enregistrer. Une fois terminé, le « mot de passe ouvert » de PPT est défini.
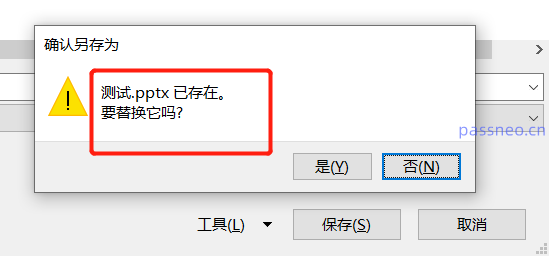
.
【Mot de passe de restriction】
« Restreindre le mot de passe » peut empêcher l'édition, la modification et d'autres opérations de PPT à volonté. Ce paramètre de PowerPoint est obtenu en définissant le « mode lecture seule », et le paramètre « mode lecture seule » est également défini par « enregistrer sous ». .
Identique à "Enregistrer sous" pour définir "Ouvrir le mot de passe", après avoir ouvert le PPT, cliquez sur l'option [Fichier], puis cliquez sur [Enregistrer sous] - (sélectionnez le chemin d'enregistrement après l'enregistrement), une fois que la boîte de dialogue apparaît, cliquez sur [Outils]-[Options générales].
Une fois que les [Options générales] apparaissent, entrez le mot de passe que vous souhaitez définir dans la colonne [Modifier le mot de passe d'autorisation], cliquez sur [OK] et saisissez-le à nouveau.
Si vous souhaitez définir simultanément le « mot de passe d'ouverture » et le « mot de passe de restriction », vous pouvez saisir le mot de passe dans les deux champs de mot de passe en même temps.
Après avoir entré le mot de passe et cliqué sur [Enregistrer], il vous sera également demandé si vous souhaitez remplacer le PPT d'origine. Vous pouvez enregistrer le remplacement directement, ou vous pouvez modifier le nom et l'enregistrer en tant que nouveau PPT.
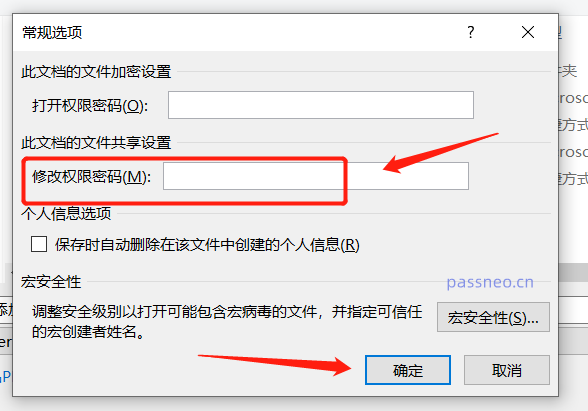
.
Ce qui précède est le contenu détaillé de. pour plus d'informations, suivez d'autres articles connexes sur le site Web de PHP en chinois!
Articles Liés
Voir plus- Explication détaillée sur la façon d'ouvrir et de lire les fichiers CSV
- Étapes et précautions pour l'ouverture et le traitement des fichiers au format CSV
- Méthodes et conseils pour ouvrir des fichiers CSV : Convient à une variété de logiciels
- Un guide rapide sur la manipulation des fichiers CSV
- Apprenez à ouvrir et à utiliser correctement les fichiers CSV

