Maison >Tutoriel logiciel >Logiciel de bureau >Comment protéger un document Word contre la modification ?
Comment protéger un document Word contre la modification ?
- WBOYWBOYWBOYWBOYWBOYWBOYWBOYWBOYWBOYWBOYWBOYWBOYWBavant
- 2024-02-18 12:42:141095parcourir
L'éditeur PHP Xinyi explique comment protéger les documents Word contre la modification ? Il existe de nombreuses façons de protéger un document Word contre la modification, notamment la définition d'un mot de passe pour le document, le mode lecture seule, la protection contre les révisions, etc. Parmi eux, la définition d'un mot de passe pour un document est la méthode la plus courante. Vous pouvez saisir le mot de passe lors de l'ouverture du document pour en modifier le contenu. De plus, l'utilisation du mode lecture seule permet aux autres utilisateurs de visualiser le document mais pas de le modifier. La protection contre les révisions peut empêcher d'autres personnes de modifier le document et peuvent uniquement commenter ou suggérer des modifications. Choisissez la méthode de protection qui correspond à vos besoins pour protéger efficacement votre document Word contre toute modification.
Tout d'abord, nous pouvons définir des restrictions sur l'édition des documents Word. Une fois restreints, nous ne pouvons pas modifier, copier, etc.
Ouvrez le document Word et sélectionnez [Réviser]-[Restreindre la modification] dans la barre d'outils supérieure.
 .
.
Dans la nouvelle boîte de dialogue à droite, vous pouvez sélectionner [Restrictions de formatage] ou [Restrictions d'édition], ou les deux, selon la situation, et enfin cliquer sur [Oui, démarrer la protection forcée] ci-dessous.
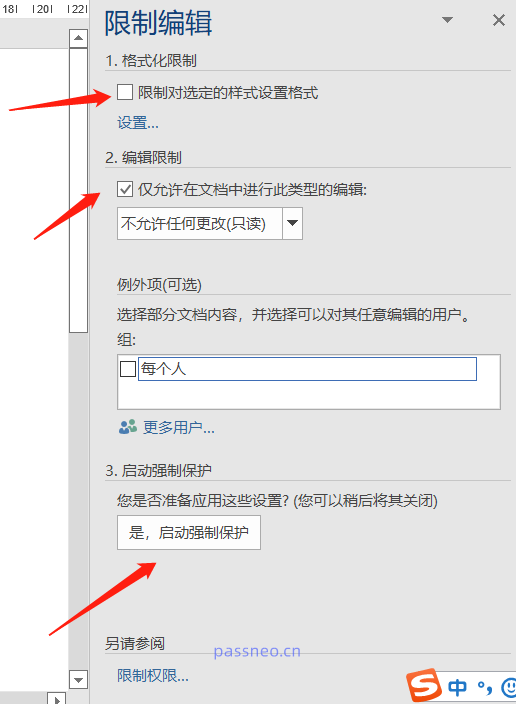 .
.
Ensuite, dans la boîte de dialogue contextuelle, entrez deux fois le mot de passe de restriction que vous souhaitez définir et appuyez sur [OK]. Le document Word sera restreint et protégé.
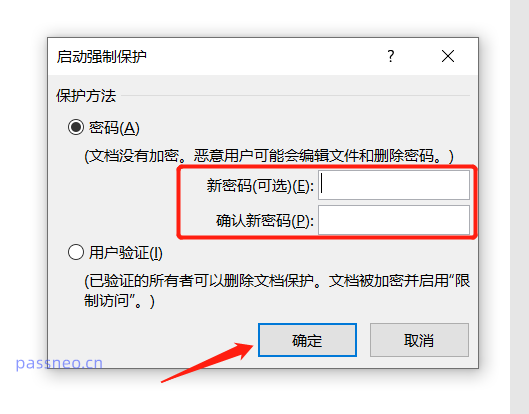 .
.
En plus de définir une protection restreinte, nous pouvons également convertir des documents Word au format PDF, ce qui signifie qu'ils ne peuvent pas être modifiés à volonté.
Ouvrez le document Word, sélectionnez [Exporter] dans [Fichier], puis cliquez sur [Créer un PDF] à droite, puis cliquez sur [Publier] pour créer un nouveau fichier PDF.
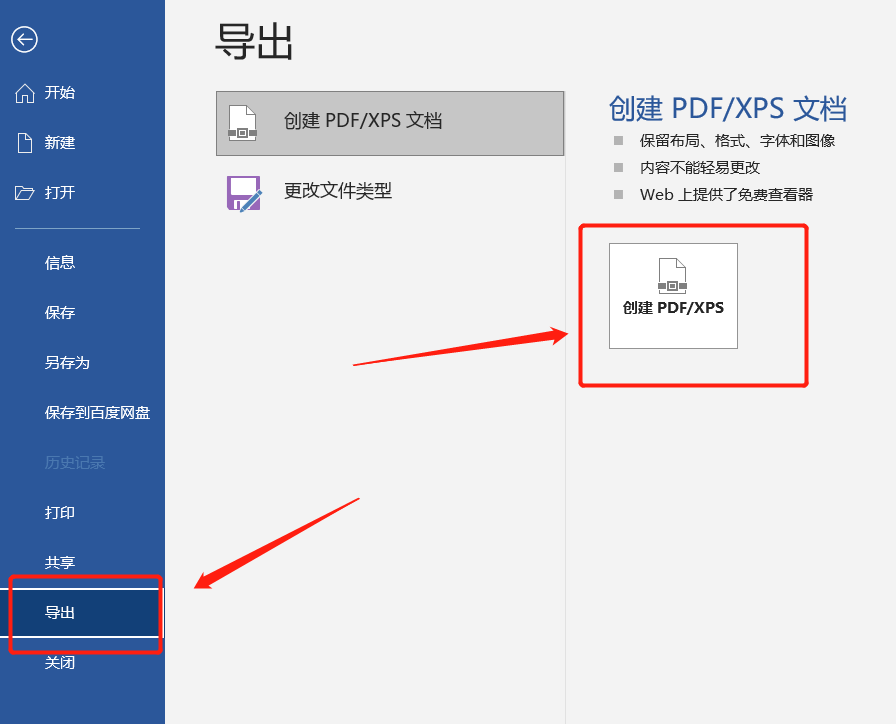
.
Si vous n'avez plus besoin de la protection contre les restrictions, comment l'annuler ?
Le fichier PDF converti est un nouveau fichier. Le mot original n'a pas changé, il n'y a donc aucune restriction d'annulation. Dans un premier temps, vous pouvez annuler la protection contre les restrictions dans Word.
Tout d'abord, ouvrez Word ou sélectionnez [Révision] - [Restreindre la modification], puis cliquez sur [Arrêter la protection] ci-dessous. Dans la nouvelle fenêtre qui apparaît, entrez le mot de passe de restriction initialement défini pour annuler la protection de restriction.
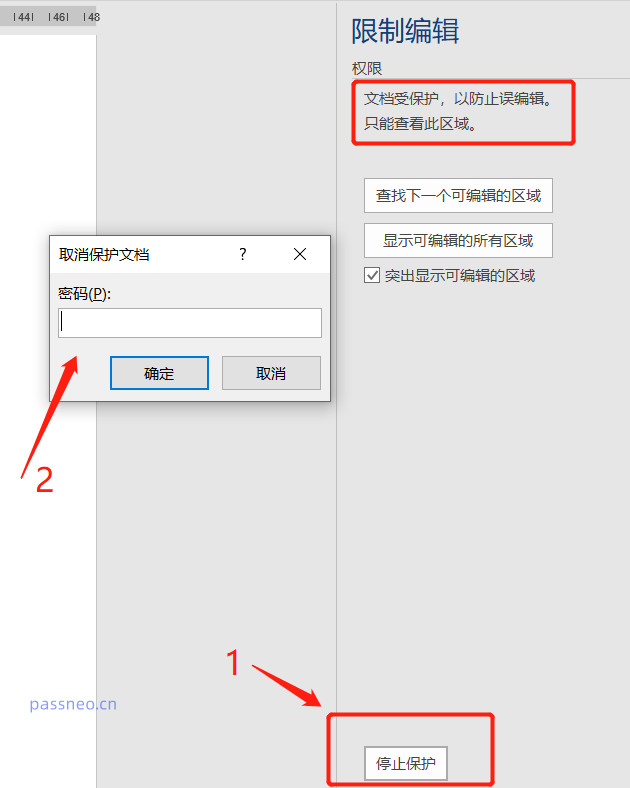 .
.
Mais le principe de cette méthode est que vous devez vous souvenir du mot de passe de restriction d'origine, vous devez donc vous souvenir ou enregistrer le mot de passe lors de sa configuration. Si vous ne vous en souvenez vraiment pas, ne soyez pas nerveux. Vous pouvez également utiliser d'autres outils pour supprimer les restrictions directement sans saisir le mot de passe.
Prenons l'exemple de l'outil de récupération de mot de passe Pepsi Niu Word, sélectionnez [Suppression des restrictions] dans la barre d'outils, puis importez le document Word.
Lien vers l'outil : Outil de récupération de mot de passe Pepsi Niu Word
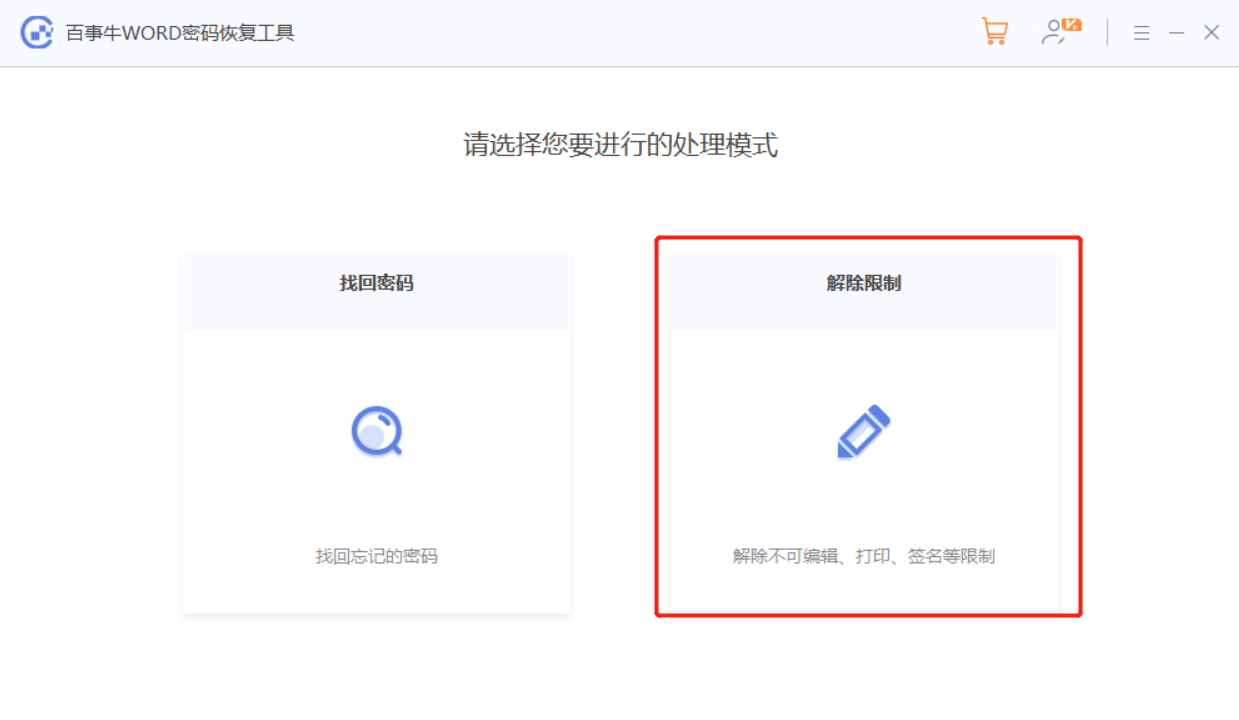
Le document Word une fois les restrictions levées sera enregistré en tant que nouveau document et n'écrasera pas le Word original. Cliquez sur [Aller à la vue] pour ouvrir le dossier où se trouve le nouveau document.
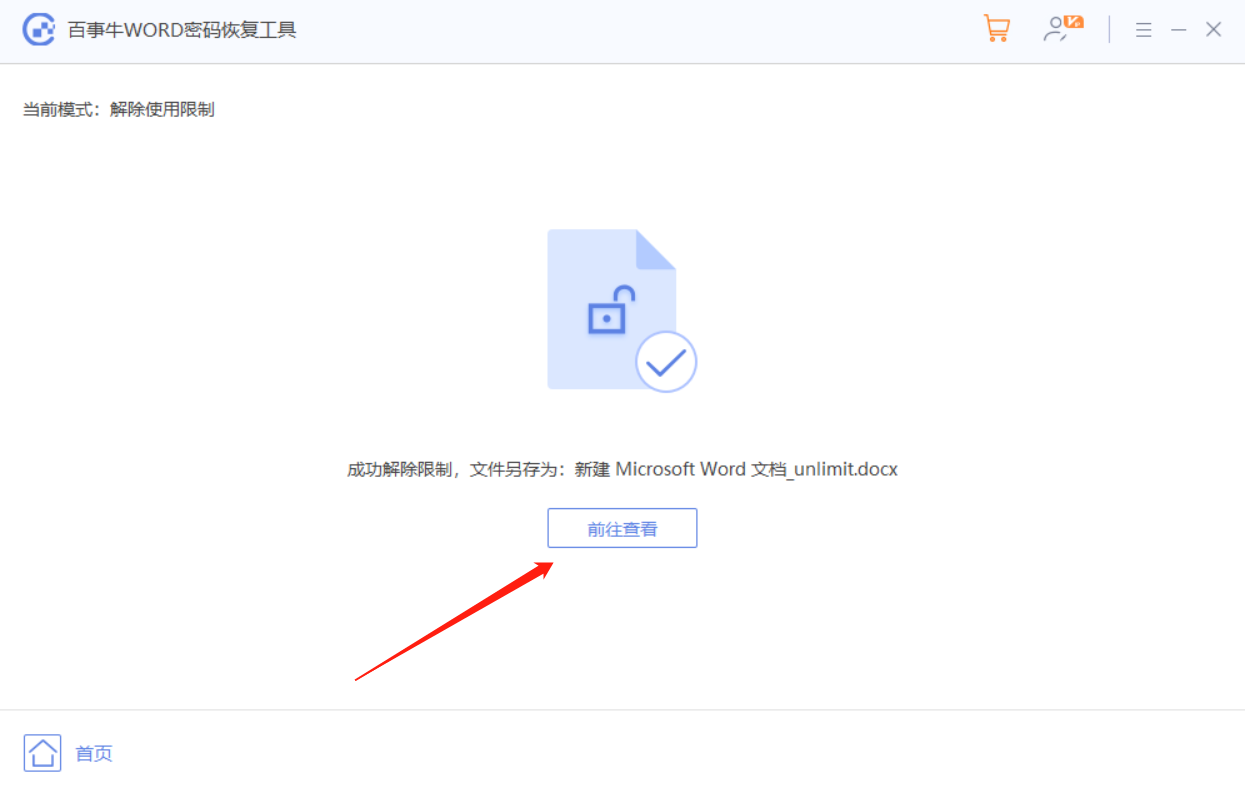
Ce qui précède est le contenu détaillé de. pour plus d'informations, suivez d'autres articles connexes sur le site Web de PHP en chinois!
Articles Liés
Voir plus- Explication détaillée sur la façon d'ouvrir et de lire les fichiers CSV
- Étapes et précautions pour l'ouverture et le traitement des fichiers au format CSV
- Méthodes et conseils pour ouvrir des fichiers CSV : Convient à une variété de logiciels
- Un guide rapide sur la manipulation des fichiers CSV
- Apprenez à ouvrir et à utiliser correctement les fichiers CSV

