Maison >Tutoriel logiciel >Logiciel de bureau >En plus de compresser des fichiers, WinRAR possède également ces fonctions utiles
En plus de compresser des fichiers, WinRAR possède également ces fonctions utiles
- 王林avant
- 2024-02-18 12:39:30914parcourir
L'éditeur php Yuzai a présenté que WinRAR possède de nombreuses autres fonctions pratiques en plus de la compression de fichiers. WinRAR peut aider les utilisateurs à chiffrer des dossiers, à réparer des fichiers compressés endommagés, à compresser des fichiers volumineux en volumes pour la transmission, etc., ce qui le rend plus pratique et plus rapide pour les utilisateurs dans leur utilisation quotidienne. Grâce aux différentes fonctions de WinRAR, les utilisateurs peuvent mieux gérer et protéger leurs fichiers, améliorer l'efficacité du travail et la sécurité des données.
Fonction 1 : Verrouiller les fichiers et interdire l'ajout, la suppression ou la modification de fichiers dans le package compressé
WinRAR peut définir la fonction [Verrouillage] pour empêcher les fichiers du package compressé d'être artificiellement ajoutés, supprimés ou modifiés et conserver l'état initial.
Méthode de fonctionnement : 1. Ouvrez le fichier compressé et cliquez sur [Verrouiller le fichier compressé] dans la liste du menu [Commande].
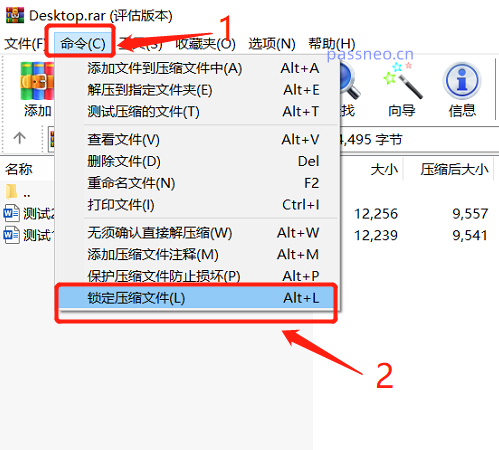 .
.
2. Une fois la nouvelle page affichée, vous pouvez voir que [Interdire la modification des fichiers compressés] a été coché par défaut. Cliquez sur [OK] ci-dessous.
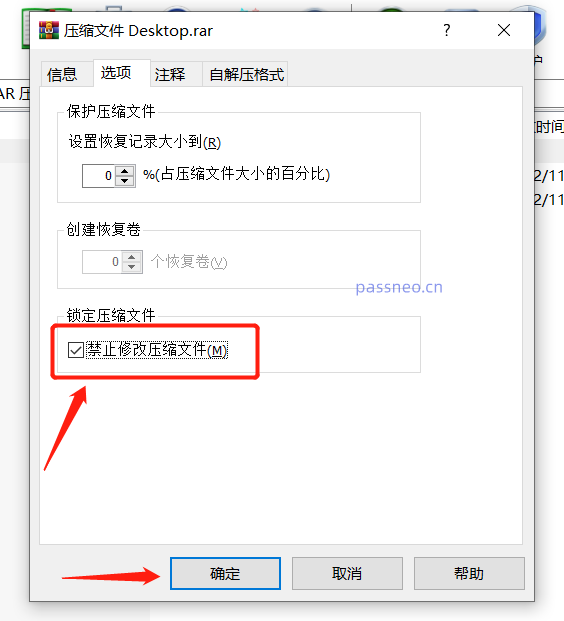 .
.
3. Après avoir terminé les opérations ci-dessus, les fichiers du package compressé seront "verrouillés". Comme vous pouvez le voir, dans le menu WinRAR, [Ajouter] et [Supprimer] ne peuvent pas être cliqués ou utilisés.
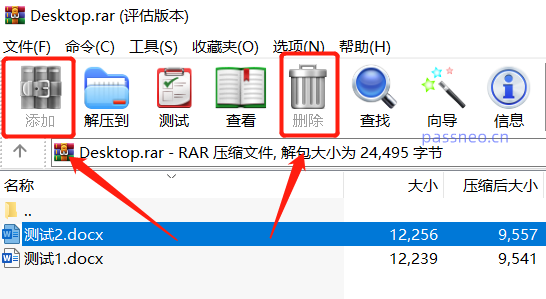 .
.
Si vous modifiez les fichiers dans le package compressé, vous serez également invité à [Impossible de modifier les fichiers compressés verrouillés].
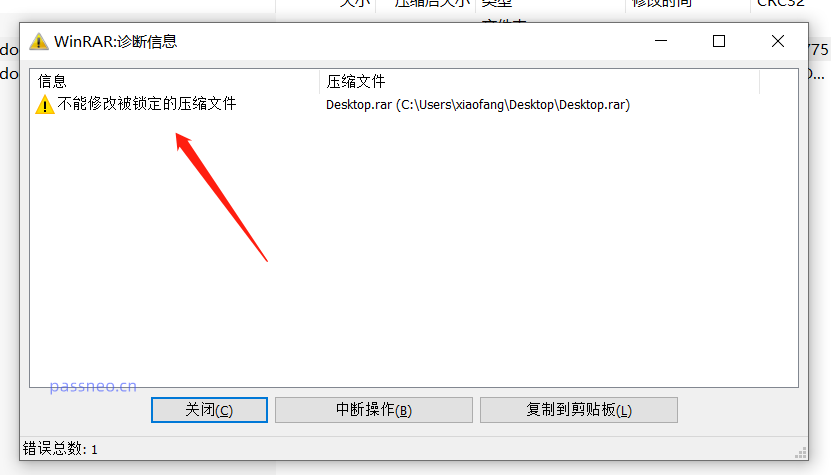
.
Fonction 2 : Définissez un "mot de passe d'ouverture" afin que le package compressé ne puisse pas être ouvert à volonté
WinRAR peut également être utilisé comme logiciel de cryptage pour définir un mot de passe lors de la compression de fichiers afin de protéger les données.
Comment fonctionner :
1. Sélectionnez le fichier ou le dossier qui doit être compressé, cliquez avec le bouton droit de la souris et sélectionnez [Ajouter au fichier compressé].
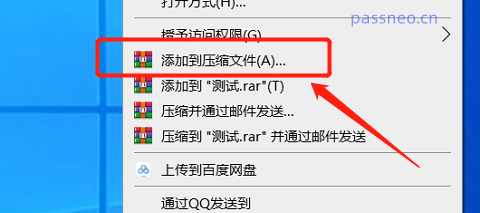 .
.
2. Lorsque la boîte de dialogue apparaît, sélectionnez le format de compression souhaité, puis cliquez sur [Définir le mot de passe] en bas à droite. Lorsque la boîte de dialogue réapparaît, entrez le mot de passe que vous souhaitez définir dans la colonne vide, cliquez sur [OK] et le « mot de passe d'ouverture » pour le fichier compressé sera défini.
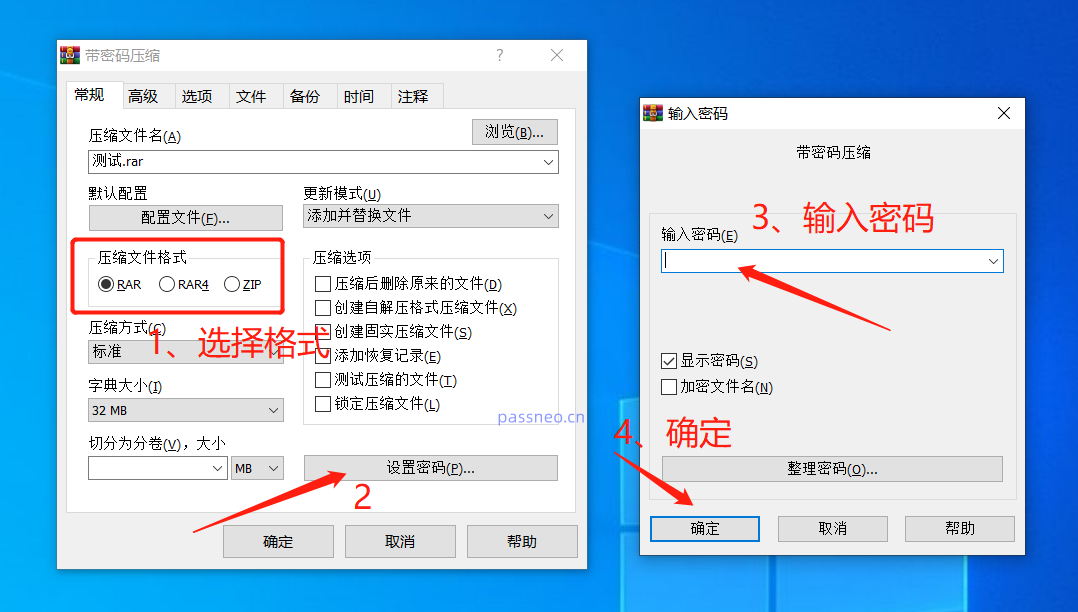 .
.
3. Après avoir défini le mot de passe, tant que vous ouvrez le fichier compressé, une boîte de dialogue apparaîtra, vous invitant à saisir le mot de passe pour ouvrir le fichier.
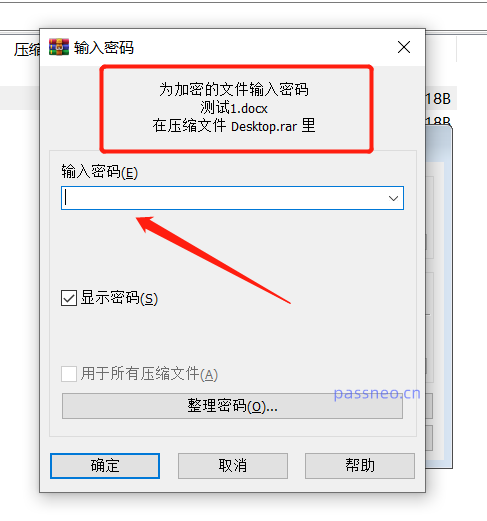
.
Fonction 3 : définissez le « cryptage permanent » et chiffrez automatiquement chaque fichier compressé
Si vous devez définir un mot de passe à chaque fois que vous compressez un fichier, WinRAR peut également définir le « cryptage permanent », de sorte que le mot de passe soit automatiquement inclus tant que le fichier est compressé.
Comment fonctionner :
1. Ouvrez le logiciel WinRAR et cliquez sur [Paramètres] dans la liste du menu [Options].
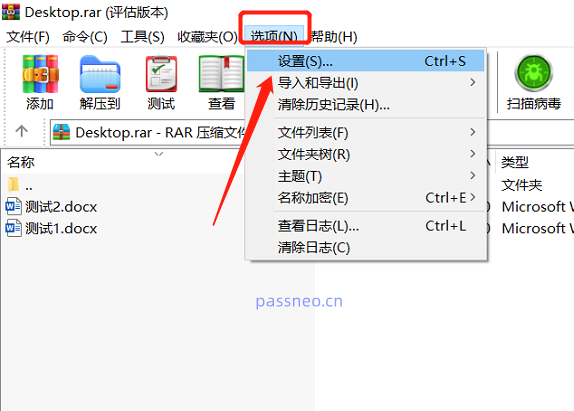 .
.
2. Une fois la boîte de dialogue affichée, cliquez sur [Créer une configuration par défaut] dans la liste du menu [Compression].
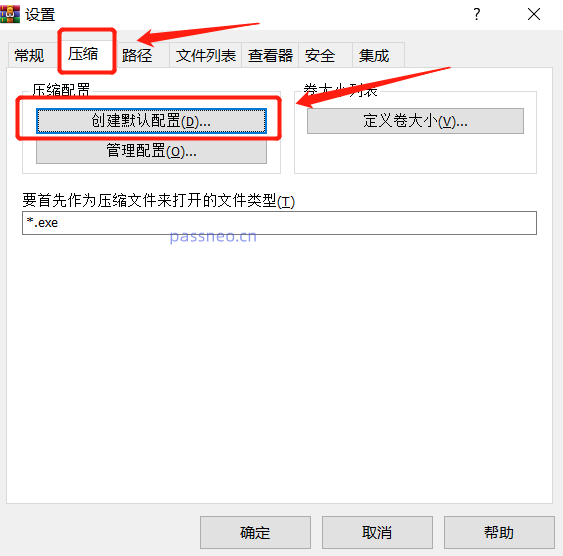 .
.
3. La même interface que pour définir un mot de passe unique apparaîtra de la même manière, sélectionnez [Définir le mot de passe], puis entrez le mot de passe que vous souhaitez définir dans le champ du mot de passe, puis cliquez sur [OK].
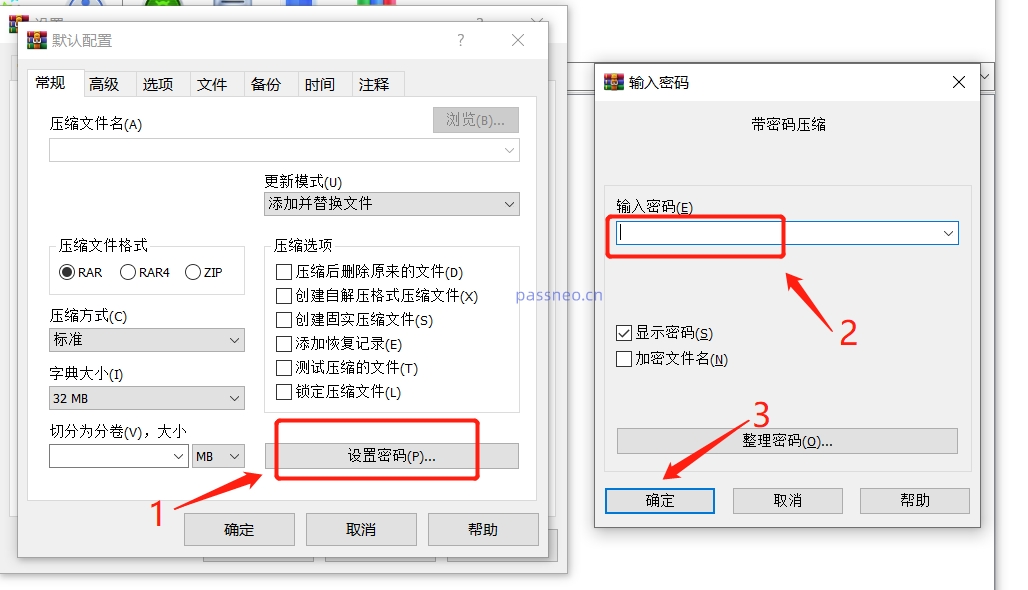 .
.
4. Lorsque la boîte de dialogue réapparaît, sélectionnez [Enregistrer quand même], puis cliquez sur [OK]. Le « cryptage permanent » de WinRAR est défini. Tant que le fichier est compressé à l'avenir, le mot de passe sera automatiquement défini.
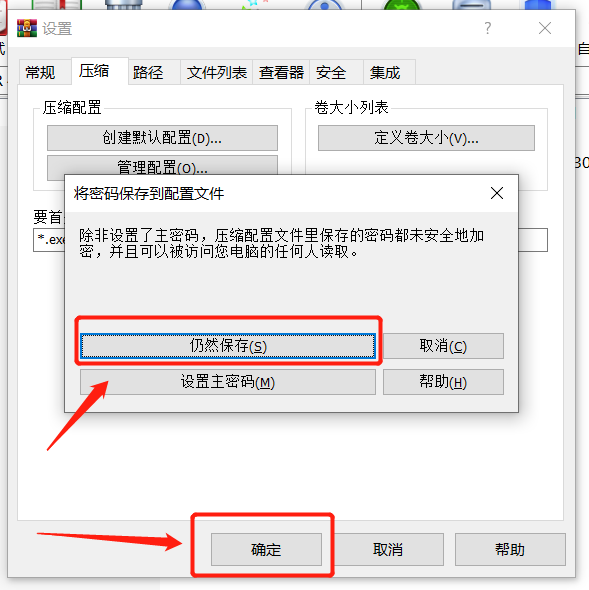
.
Fonction 4 : Réparer les fichiers compressés endommagés
Parfois, les fichiers ZIP ou RAR que nous avons téléchargés sur Internet ne peuvent pas être ouverts car ils sont endommagés, nous pouvons donc utiliser la fonction intégrée de WinRAR pour les réparer.
Comment fonctionner :
1. Ouvrez WinRAR, sélectionnez le fichier qui doit être réparé, puis cliquez sur [Réparer le fichier compressé] dans la liste du menu [Outils].
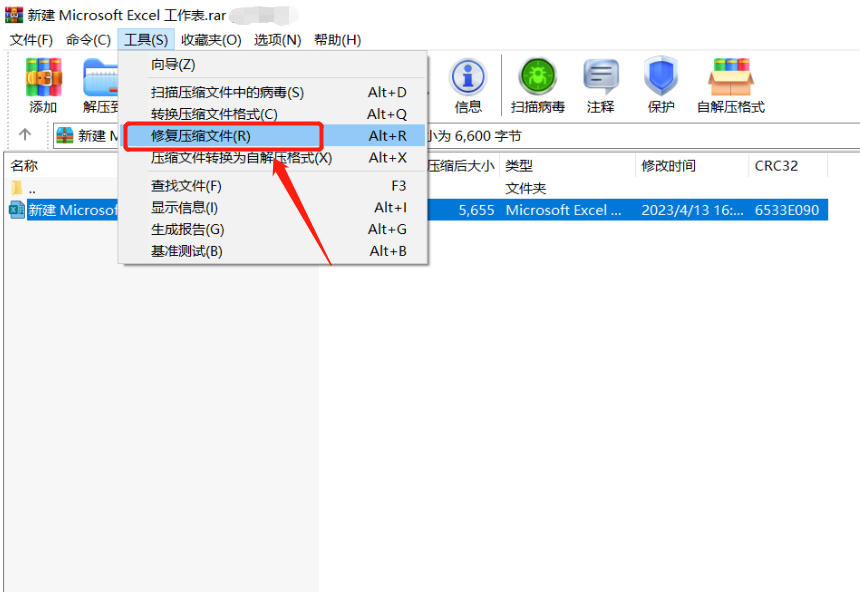 .
.
2. Lorsque la boîte de dialogue apparaît, sélectionnez le chemin de sauvegarde après réparation et le type de format à enregistrer après réparation, puis cliquez sur [OK] pour procéder à la réparation.
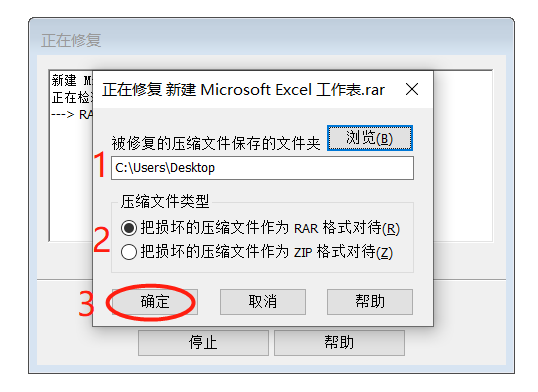
.
Ce qui précède est le contenu détaillé de. pour plus d'informations, suivez d'autres articles connexes sur le site Web de PHP en chinois!
Articles Liés
Voir plus- Explication détaillée sur la façon d'ouvrir et de lire les fichiers CSV
- Étapes et précautions pour l'ouverture et le traitement des fichiers au format CSV
- Méthodes et conseils pour ouvrir des fichiers CSV : Convient à une variété de logiciels
- Un guide rapide sur la manipulation des fichiers CSV
- Apprenez à ouvrir et à utiliser correctement les fichiers CSV

