Maison >Tutoriel logiciel >Logiciel de bureau >Comment ouvrir un document PPT en « mode lecture seule » ? Ci-joint deux méthodes
Comment ouvrir un document PPT en « mode lecture seule » ? Ci-joint deux méthodes
- WBOYWBOYWBOYWBOYWBOYWBOYWBOYWBOYWBOYWBOYWBOYWBOYWBavant
- 2024-02-18 12:24:351335parcourir
L'éditeur PHP Youzi vous apprend à ouvrir un document PPT en « mode lecture seule » ? Il existe deux méthodes simples : l'une consiste à définir les propriétés du document en lecture seule via le logiciel PowerPoint, et l'autre consiste à sélectionner le document PPT dans l'explorateur de fichiers, à cliquer sur "Propriétés" puis à cocher l'option "Lecture seule". . Les deux méthodes permettent aux utilisateurs d'ouvrir des documents PPT en mode lecture seule, protégeant ainsi le contenu du document contre toute modification accidentelle.
Méthode 1 : Mode "Lecture seule" sans mot de passe
Ouvrez PowerPoint, cliquez sur [Fichier] > [Ouvrir] > [Parcourir] et sélectionnez le fichier PPT que vous souhaitez « ouvrir en lecture seule » dans la boîte de dialogue.
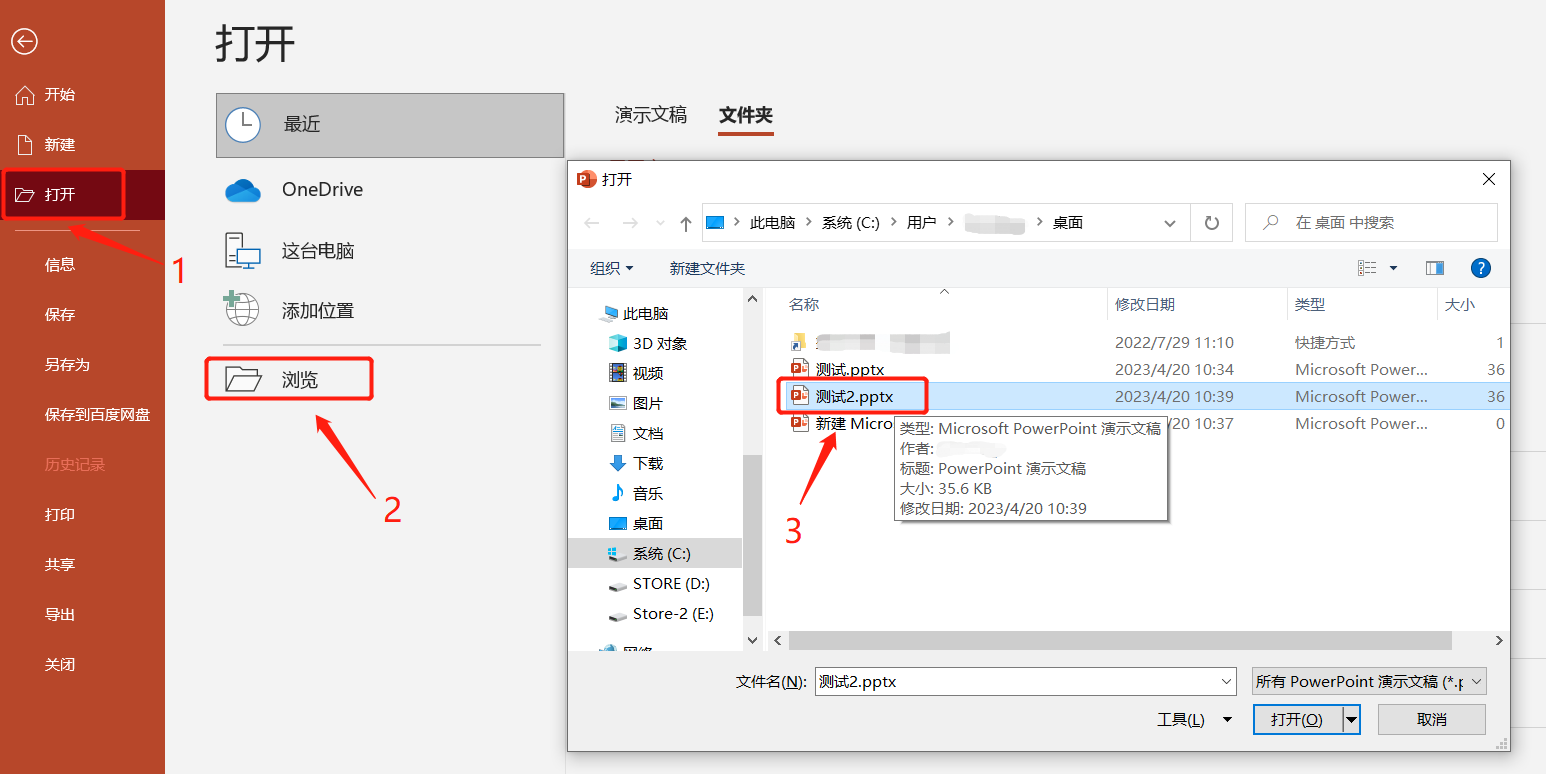 .
.
2. Après avoir sélectionné le PPT, cliquez sur le « bouton déroulant » à côté de l'option [Ouvrir] en bas de la boîte de dialogue, puis sélectionnez « Ouvrir en lecture seule ».
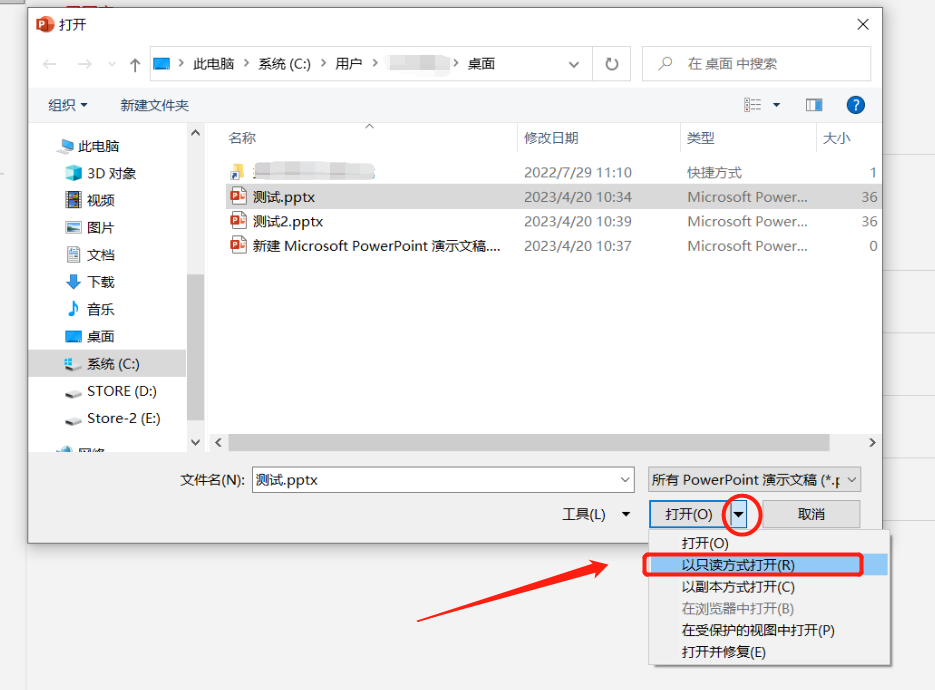 .
.
3. Après avoir terminé les opérations ci-dessus, le PPT sera ouvert en mode lecture seule.
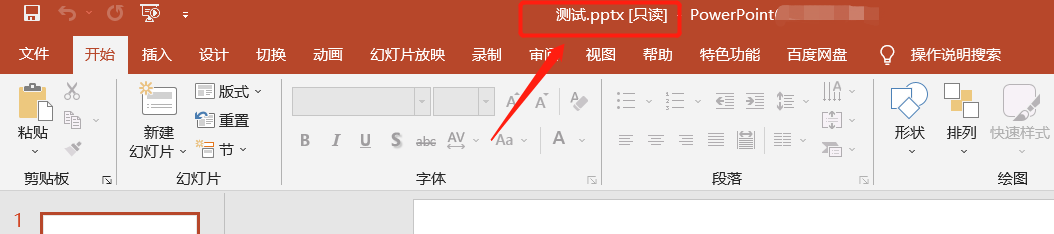
.
Le PPT dans ce "mode lecture seule" peut toujours être modifié et édité, mais le document ne peut pas être enregistré lors de l'enregistrement, une invite apparaîtra indiquant qu'il ne peut pas être enregistré. Si vous souhaitez enregistrer le PPT modifié, vous pouvez modifier le nom du fichier et l'enregistrer en tant que nouveau PPT.
Si vous ne souhaitez plus l'ouvrir en mode "lecture seule", le mode "lecture seule" sera automatiquement éliminé après la fermeture du PPT.
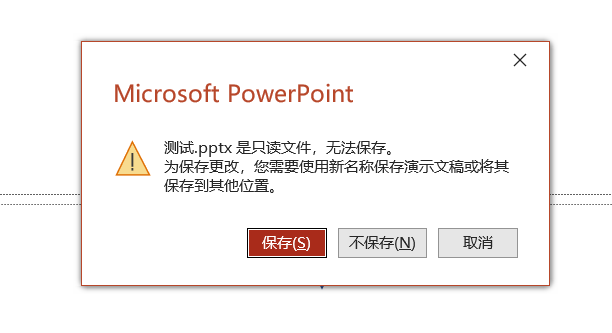
.
Méthode 2 : Mode "Lecture seule" avec mot de passe
1. Ouvrez le document PPT que vous souhaitez définir en « lecture seule », puis sélectionnez l'option [Fichier] dans le menu, puis cliquez sur [Enregistrer sous] et sélectionnez le répertoire de sauvegarde à droite.
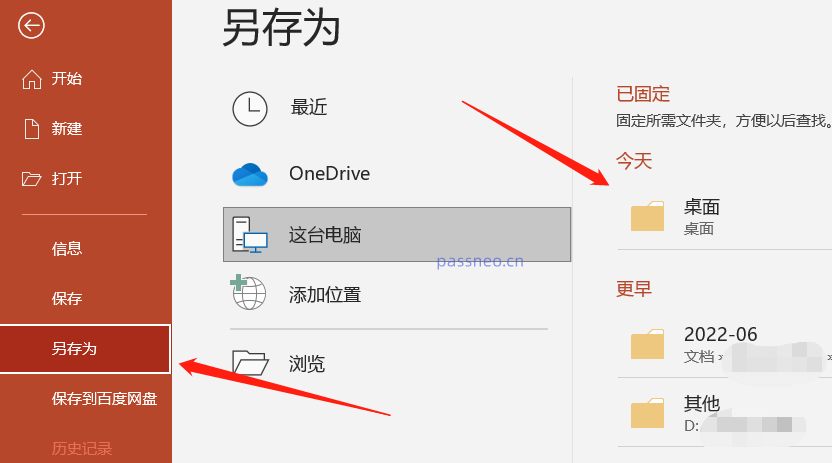 .
.
2. Après avoir ouvert la nouvelle boîte de dialogue, cliquez sur [Options générales] dans l'option [Outils] ci-dessous.
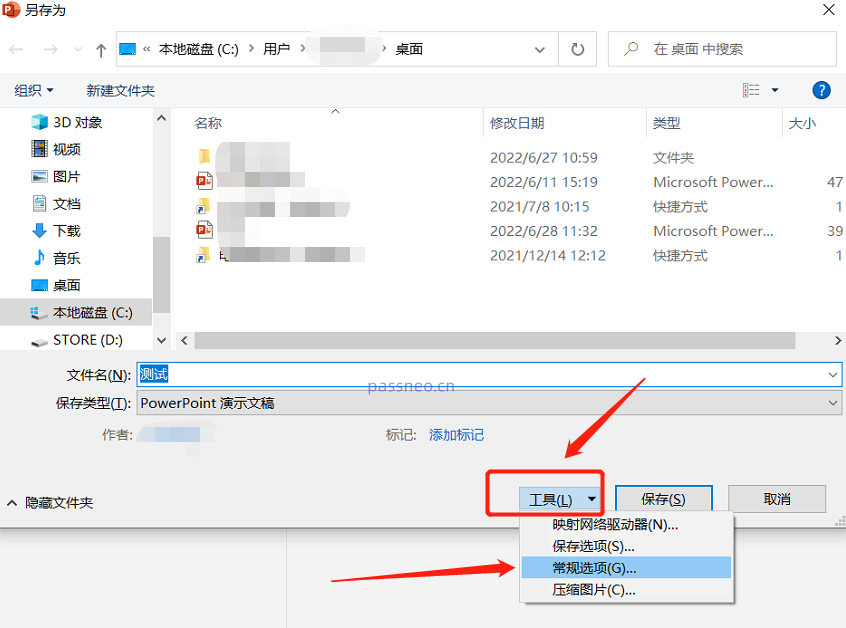 .
.
3. Après avoir ouvert à nouveau la nouvelle boîte de dialogue, saisissez le mot de passe dans [Modifier le mot de passe d'autorisation], cliquez sur [OK], puis saisissez à nouveau le mot de passe.
Après avoir entré le mot de passe, vous pouvez enregistrer le PPT. Vous pouvez modifier le nom et l'enregistrer en tant que nouveau PPT, ou vous pouvez remplacer directement le PPT d'origine.
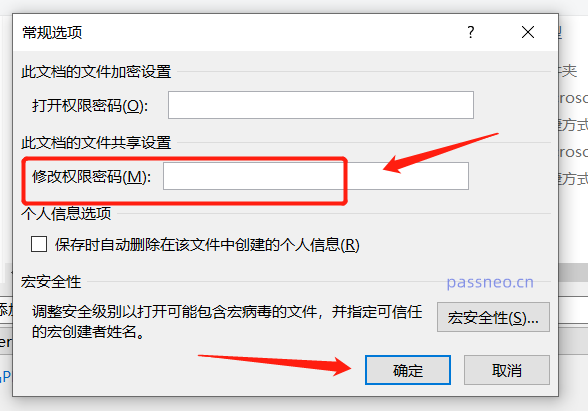 .
.
4. Après avoir terminé les opérations ci-dessus, une boîte de dialogue apparaîtra lorsque vous ouvrirez à nouveau le PPT, vous invitant à [Entrer le mot de passe pour modifier ou ouvrir en mode lecture seule], c'est-à-dire que vous devez saisir un mot de passe pour modifier le PPT. Si vous sélectionnez "Lecture seule", vous ne pouvez pas modifier le PPT.
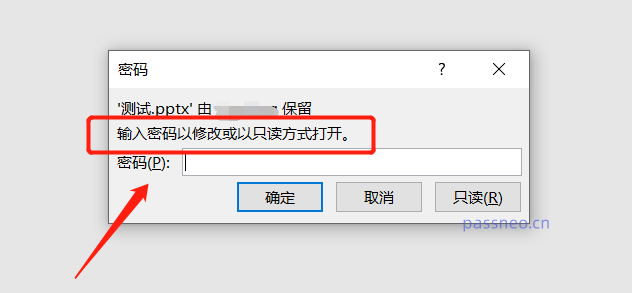
.
Le mode "lecture seule" de la deuxième méthode est différent de la première méthode. La première méthode peut toujours modifier le PPT, mais la deuxième méthode ne peut pas éditer ou modifier. De nombreuses options sont également grises et ne peuvent pas être cliquées.
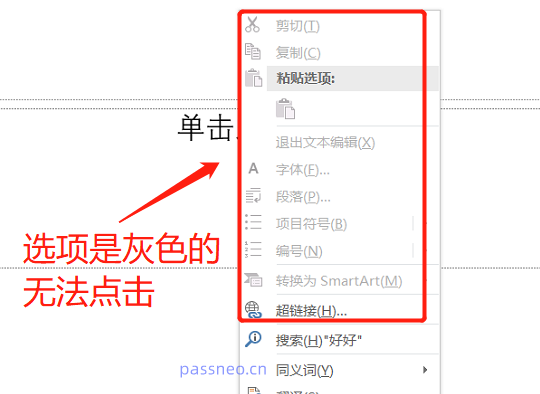
.
Pour la deuxième méthode, si vous souhaitez modifier le PPT, vous devez saisir le mot de passe correct lors de l'ouverture du PPT.
Si vous souhaitez supprimer la "lecture seule", vous devez saisir le mot de passe pour accéder au mode modifiable, puis suivre le processus de configuration et sélectionner [Fichier]-[Enregistrer sous]-[Sélectionner le chemin d'enregistrement]- [Outils] - [Options générales], vous pouvez voir que le mot de passe existe déjà là où le mot de passe a été initialement défini. Supprimez le mot de passe et transformez-le en un espace vide. Après avoir cliqué sur [OK], le PPT ne sera plus ouvert dans ". mode "lecture seule".
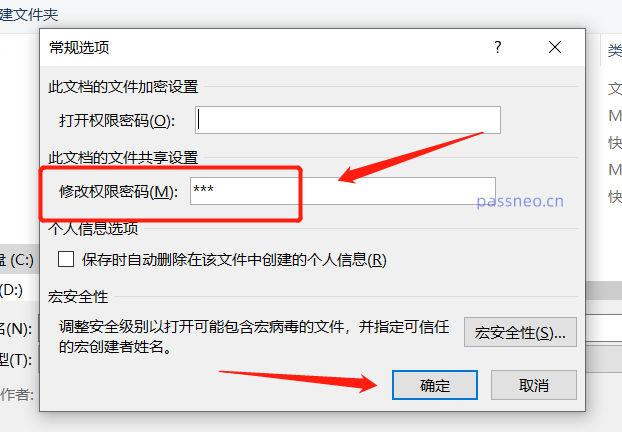
.
Il convient de noter que si vous oubliez votre mot de passe et ne pouvez pas saisir le mot de passe, vous ne pouvez ouvrir le PPT qu'en mode "lecture seule". Ensuite, vous ne pouvez pas supprimer la "lecture seule" selon les aspects ci-dessus.
Autrement dit, si vous oubliez le mot de passe après l'avoir défini, vous ne pourrez pas modifier le PPT, les amis doivent donc se souvenir ou enregistrer le mot de passe lors de sa définition.
Que dois-je faire si je l'oublie accidentellement ? Dans ce cas, nous pouvons utiliser d’autres outils pour résoudre le problème.
Prenons l'exemple de l'outil de récupération de mot de passe Pepsi Niu PPT. Sélectionnez le module [Unrestriction] dans l'outil, puis importez le fichier PPT. Vous pouvez immédiatement supprimer le « mode lecture seule » du PPT sans utiliser de mot de passe.
Outil de récupération de mot de passe Pepsi Niu PPT
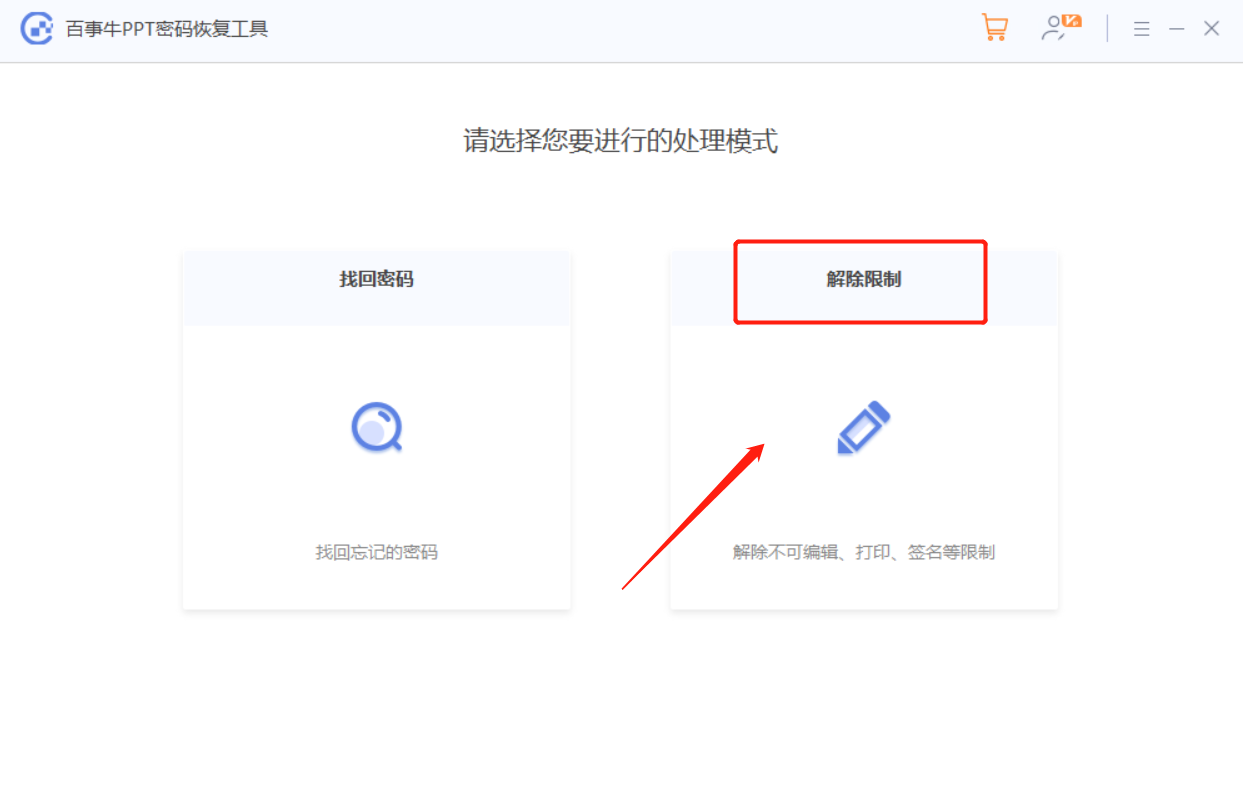
Ce qui précède est le contenu détaillé de. pour plus d'informations, suivez d'autres articles connexes sur le site Web de PHP en chinois!
Articles Liés
Voir plus- Explication détaillée sur la façon d'ouvrir et de lire les fichiers CSV
- Étapes et précautions pour l'ouverture et le traitement des fichiers au format CSV
- Méthodes et conseils pour ouvrir des fichiers CSV : Convient à une variété de logiciels
- Un guide rapide sur la manipulation des fichiers CSV
- Apprenez à ouvrir et à utiliser correctement les fichiers CSV

