Maison >Tutoriel logiciel >Logiciel de bureau >Comment résoudre le problème selon lequel les tableaux Excel ne peuvent être ouverts qu'en « mode lecture seule » ?
Comment résoudre le problème selon lequel les tableaux Excel ne peuvent être ouverts qu'en « mode lecture seule » ?
- WBOYWBOYWBOYWBOYWBOYWBOYWBOYWBOYWBOYWBOYWBOYWBOYWBavant
- 2024-02-18 12:15:191728parcourir
L'éditeur PHP Youzi vous présente aujourd'hui la solution au problème selon lequel les tableaux Excel ne peuvent être ouverts qu'en "mode lecture seule". Cette situation peut nous empêcher d'éditer et de sauvegarder des fichiers, affectant ainsi l'efficacité du travail. Ne vous inquiétez pas, nous partagerons ensuite plusieurs solutions simples et pratiques pour vous permettre de résoudre facilement ce problème et de restaurer rapidement la fonction d'édition normale du tableau !
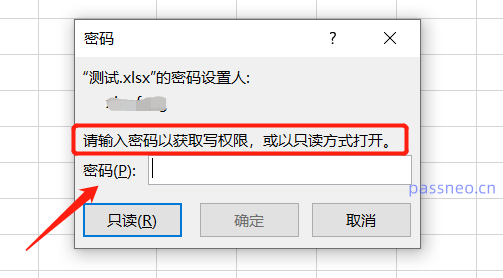
Lorsque cette boîte de dialogue apparaît, il s'avère que le tableau Excel a été défini sur une limite de protection "mode lecture seule".
S'il y a un mot de passe, après avoir saisi le mot de passe, le tableau Excel peut être ouvert et modifié normalement.
Si vous n'avez pas de mot de passe, vous pouvez également ouvrir le formulaire en sélectionnant [Lecture seule], et vous pouvez également le modifier, mais le formulaire original ne peut pas être enregistré après modification. Lors de l'enregistrement, le message "Impossible d'enregistrer avec le nom de fichier d'origine" s'affiche, mais il vous suffit de modifier le nom et de l'enregistrer en tant que nouveau fichier.
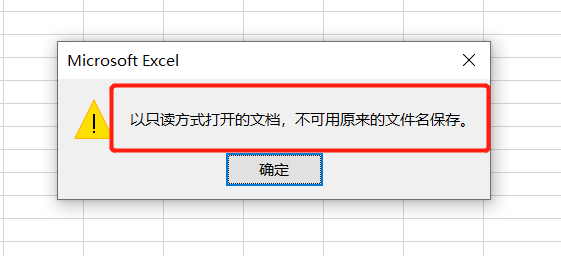
Alors comment supprimer le « mode lecture seule » du tableau Excel ?
Si vous n'avez pas de mot de passe, vous ne pouvez pas supprimer directement le « mode lecture seule » du tableau Excel d'origine. Vous ne pouvez obtenir un nouveau tableau Excel sans « mode lecture seule » qu'en l'enregistrant en tant que nouveau fichier.
Si vous avez un mot de passe, vous pouvez faire ceci : après avoir utilisé le mot de passe pour créer le tableau Excel, cliquez sur [Fichier] dans la barre d'outils, puis sélectionnez [Enregistrer sous] et sélectionnez le chemin d'enregistrement.
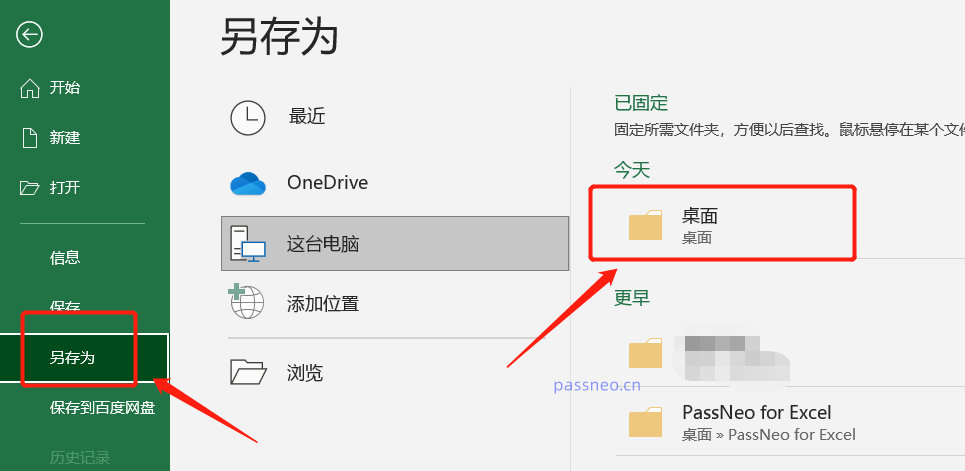
Une fois la boîte de dialogue affichée, cliquez sur [Outils]-[Options générales] ci-dessous. Il n'est pas nécessaire de modifier le nom du fichier.
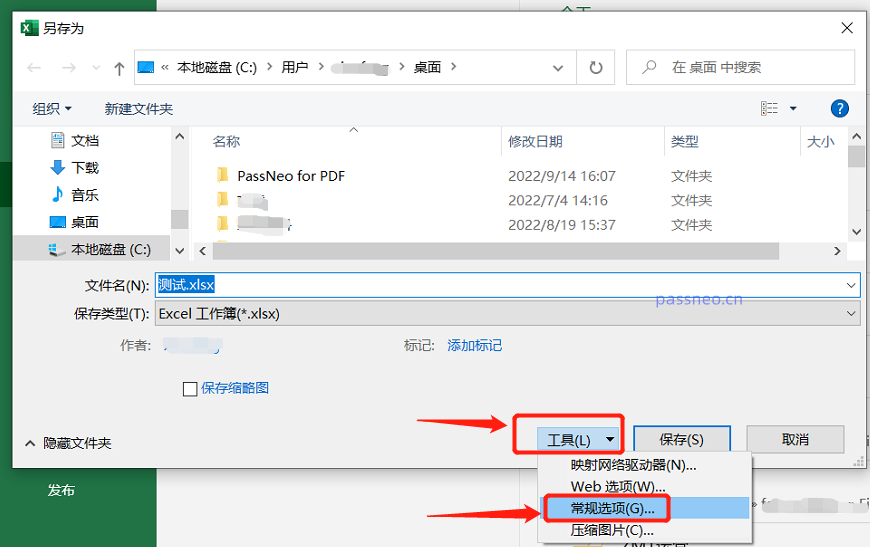
Une nouvelle boîte de dialogue apparaîtra. Vous pouvez voir qu'il y a déjà un mot de passe dans la colonne [Modifier le mot de passe d'autorisation] Supprimez le mot de passe et transformez-le en un espace vide, puis cliquez sur [OK] pour enregistrer le fichier et écraser le. fichier original. Il n’est pas nécessaire de l’enregistrer en tant que nouveau fichier. Après l'enregistrement, le "mode lecture seule" du tableau Excel d'origine sera libéré.
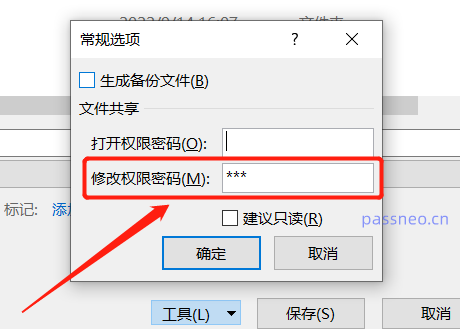
Si vous constatez que le tableau ne peut pas être modifié après avoir ouvert Excel en "mode lecture seule", ce n'est pas parce que le "mode lecture seule" est défini, mais parce que le tableau est également défini dans un mode de protection "édition restreinte". .
Pour supprimer le mode de protection qui restreint la modification, vous devez cliquer sur [Réviser]-[Annuler la protection du travail] dans la barre d'outils du tableau Excel.
Une fois la boîte de dialogue apparue, entrez le secret de restriction initialement défini et la modification de restriction du tableau Excel sera supprimée.
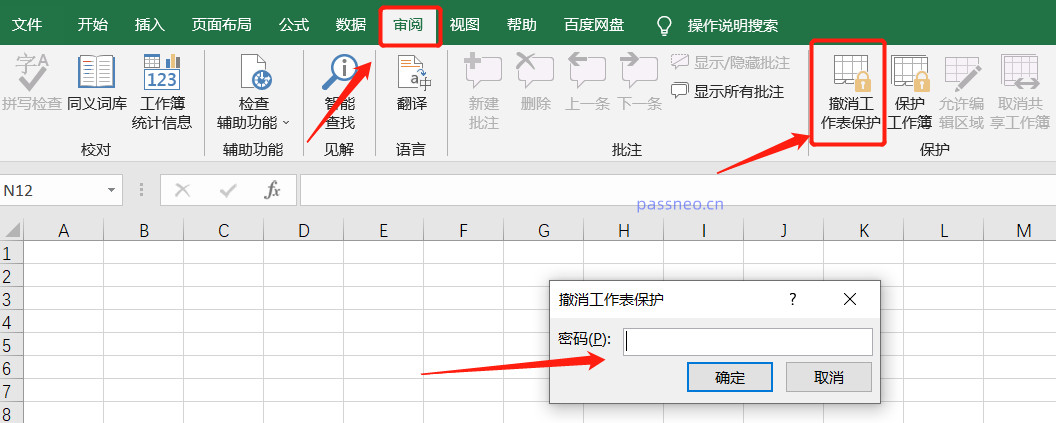
Cependant, le mode protégé « édition restreinte » d'Excel ne peut pas être supprimé sans mot de passe, et la « édition restreinte » ne peut pas être supprimée via la méthode « Enregistrer sous » comme le « mode lecture seule ». Nous devons utiliser d'autres outils, tels que l'outil de récupération de mot de passe PepsiCo Excel.
Sélectionnez le mode [Sans restriction] dans l'outil pour supprimer simultanément la « Modification restreinte » et le « Mode lecture seule » du tableau Excel. Il vous suffit d'importer le tableau Excel dans l'outil pour le supprimer en un seul clic. .
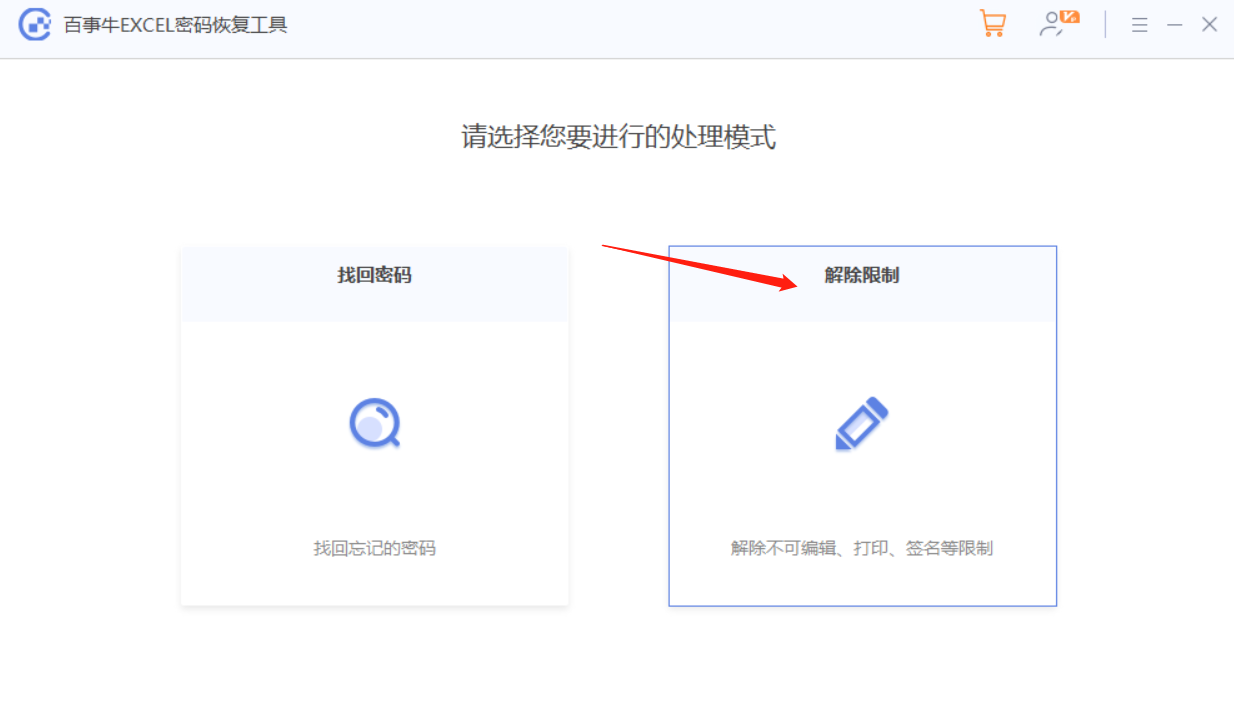
Le tableau Excel une fois les restrictions levées sera enregistré en tant que nouveau tableau. Cliquez sur [Aller à la vue] pour le trouver.
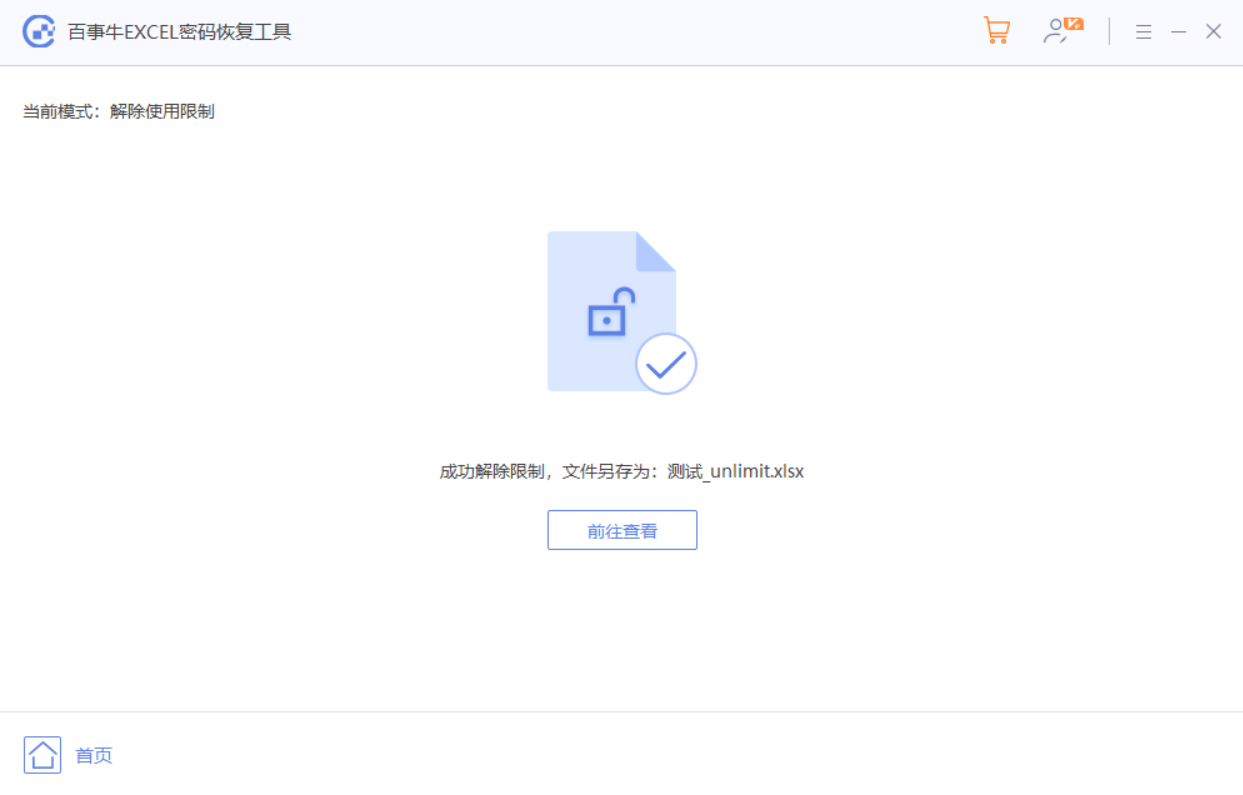
Ce qui précède est le contenu détaillé de. pour plus d'informations, suivez d'autres articles connexes sur le site Web de PHP en chinois!
Articles Liés
Voir plus- Explication détaillée sur la façon d'ouvrir et de lire les fichiers CSV
- Étapes et précautions pour l'ouverture et le traitement des fichiers au format CSV
- Méthodes et conseils pour ouvrir des fichiers CSV : Convient à une variété de logiciels
- Un guide rapide sur la manipulation des fichiers CSV
- Apprenez à ouvrir et à utiliser correctement les fichiers CSV

