Maison >Tutoriel logiciel >Logiciel de bureau >Deux méthodes pour supprimer la protection contre l'édition dans Excel
Deux méthodes pour supprimer la protection contre l'édition dans Excel
- WBOYWBOYWBOYWBOYWBOYWBOYWBOYWBOYWBOYWBOYWBOYWBOYWBavant
- 2024-02-18 12:03:071400parcourir
PHP Editor Apple propose deux méthodes pour supprimer la protection Excel et restreindre l'édition. Lorsque le fichier Excel est protégé, la modification du contenu est restreinte, mais ce problème peut être résolu par les deux méthodes suivantes. La première consiste à utiliser un mot de passe pour déprotéger, et vous devez entrer le mot de passe correct avant de modifier ; la seconde consiste à déprotéger via le code macro VBA, et vous pouvez modifier le code pour obtenir les autorisations de modification. Ces deux méthodes sont simples et faciles à mettre en œuvre, et vous pouvez choisir la méthode de déverrouillage appropriée en fonction de la situation spécifique.
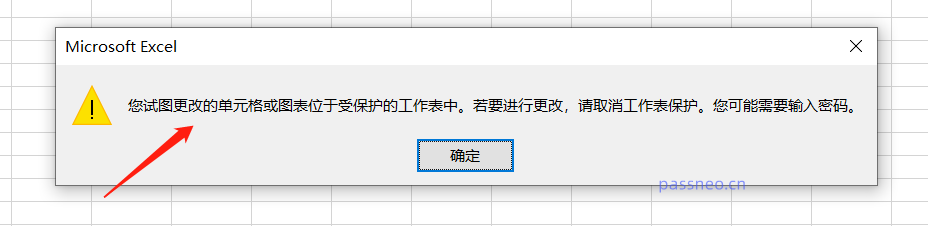 .
.
Pour lever cette restriction, vous pouvez utiliser les deux méthodes suivantes selon la méthode de définition du mot de passe de restriction.
Tout d'abord, nous pouvons vérifier s'il existe une option [Déprotéger la feuille de calcul] dans la barre d'outils sous [Révision] dans le tableau Excel. Si tel est le cas, cliquez directement et une boîte de dialogue de saisie d'un mot de passe apparaîtra. Entrez la restriction initialement définie. mot de passe et appuyez sur [ OK], la protection de restriction sera annulée.
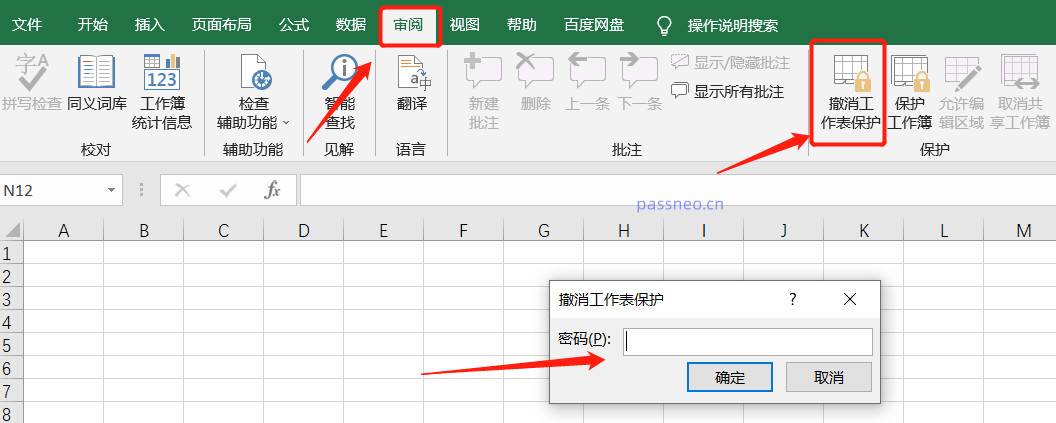 .
.
S'il n'y a pas de [Révoquer la protection de la feuille de calcul], la modification restreinte du tableau Excel peut être obtenue en le définissant en « mode lecture seule ».
Pour annuler le "mode lecture seule", nous pouvons cliquer sur [Fichier] au-dessus du tableau Excel, sélectionner [Enregistrer sous] dans la liste, puis sélectionner le nouveau chemin pour enregistrer le fichier après avoir annulé la restriction à droite.
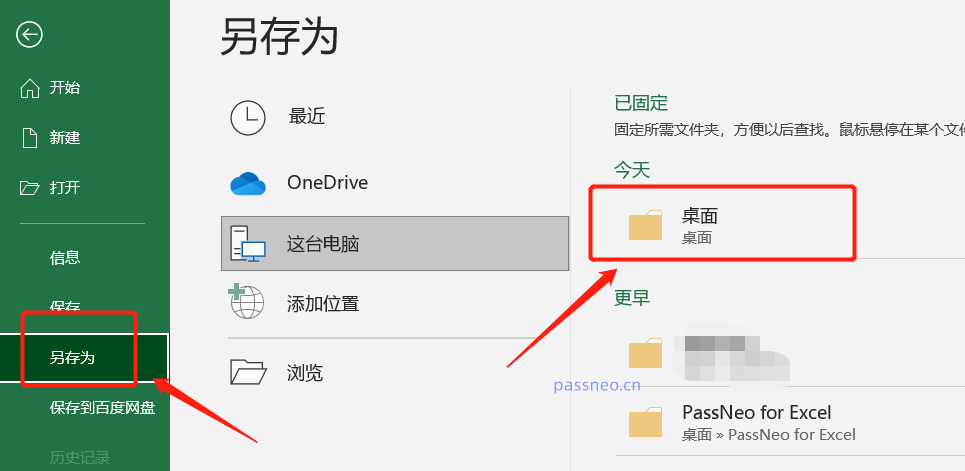 .
.
Après la sélection, la boîte de dialogue [Enregistrer sous] apparaîtra. Cliquez sur [Options générales] dans [Outils] ci-dessous.
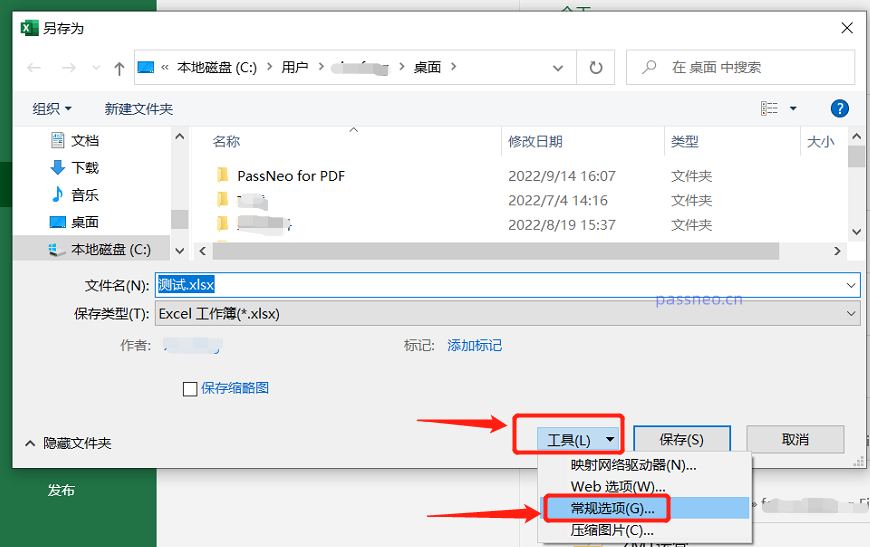 .
.
À ce moment, une boîte de dialogue pour saisir le mot de passe apparaîtra. Vous pouvez voir qu'il y a déjà des mots de passe dans [Modifier le mot de passe d'autorisation]. Il vous suffit de supprimer ces mots de passe et de les transformer en espaces vides, puis d'appuyer sur [OK]. . À ce stade, Excel supprime la modification de la protection des restrictions.
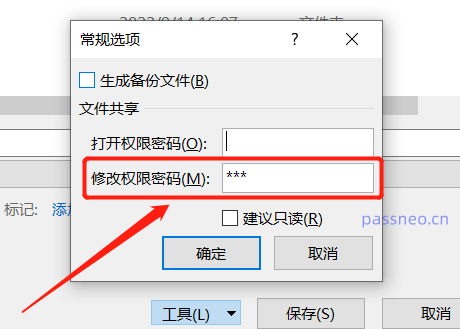 .
.
Les deux méthodes nécessitent de connaître le mot de passe d'origine pour le supprimer. La première méthode consiste à saisir le mot de passe avant de le supprimer, et la deuxième méthode consiste à le saisir lors de l'ouverture du fichier Excel. Si vous ne vous souvenez pas du mot de passe, vous ne pouvez pas le supprimer. mot de passe restreint.
Mais nous pouvons utiliser d'autres outils pour annuler directement les restrictions sans mot de passe, tels que l'outil de récupération de mot de passe Pepsi Niu Word.
Dans l'outil, sélectionnez d'abord le module [Unrestriction]
;Lien vers l'outil : Outil de récupération de mot de passe Pepsi Niu Word
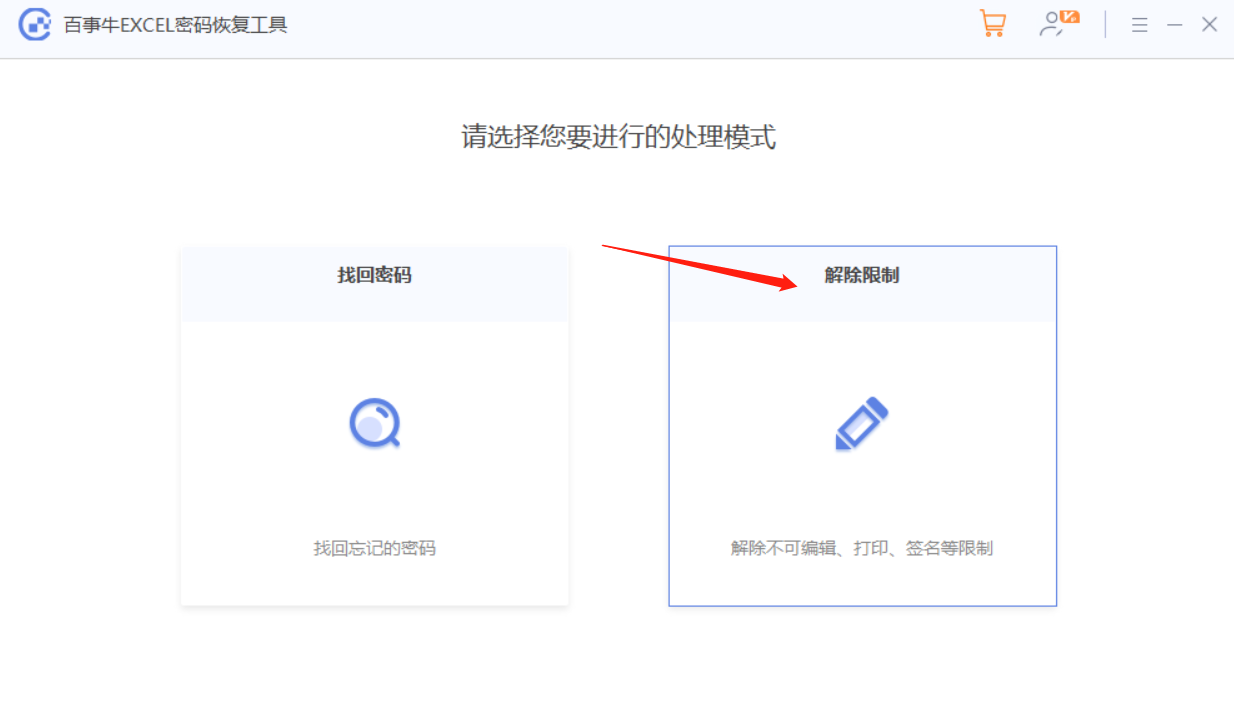 .
.
Importez à nouveau le fichier Excel et cliquez sur [Démarrer] pour le libérer. Une fois la restriction levée, le fichier Excel sera enregistré en tant que nouveau fichier. Cliquez sur [Aller à la vue] pour ouvrir le dossier et le voir.
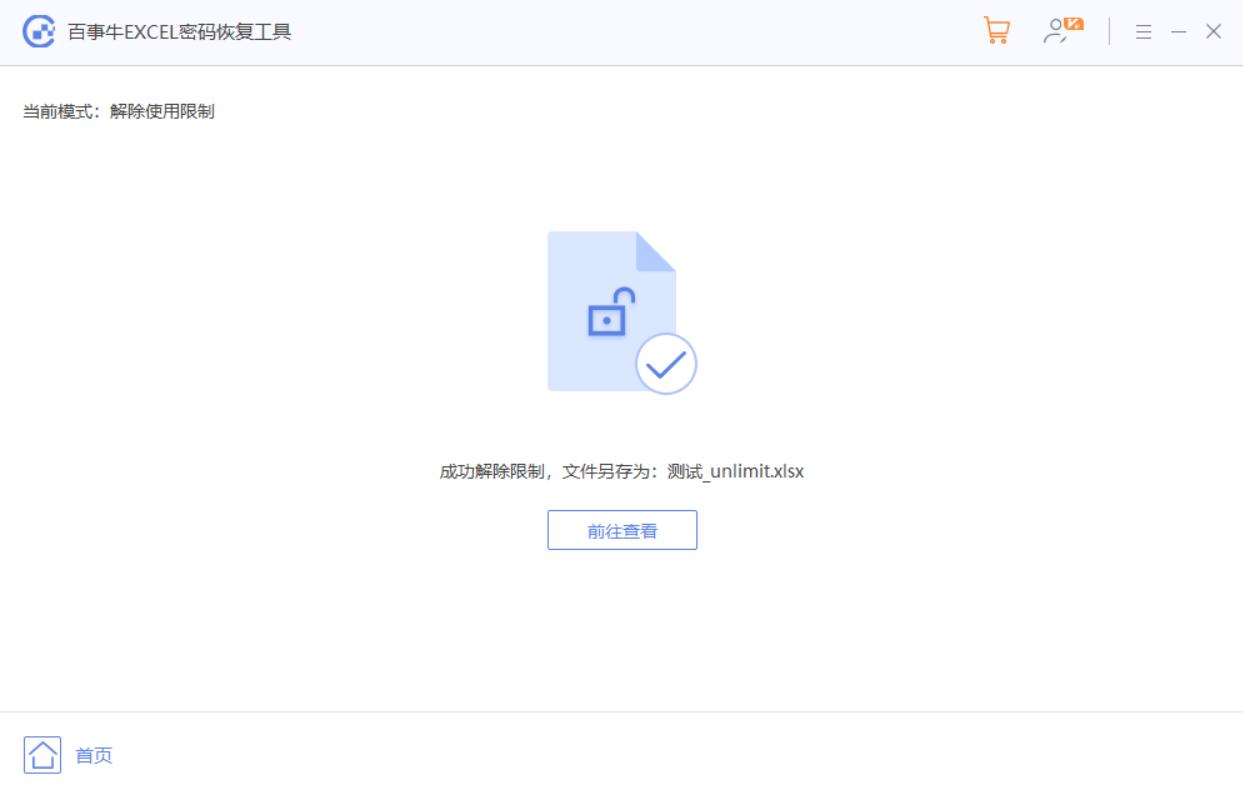
Ce qui précède est le contenu détaillé de. pour plus d'informations, suivez d'autres articles connexes sur le site Web de PHP en chinois!
Articles Liés
Voir plus- Explication détaillée sur la façon d'ouvrir et de lire les fichiers CSV
- Étapes et précautions pour l'ouverture et le traitement des fichiers au format CSV
- Méthodes et conseils pour ouvrir des fichiers CSV : Convient à une variété de logiciels
- Un guide rapide sur la manipulation des fichiers CSV
- Apprenez à ouvrir et à utiliser correctement les fichiers CSV

