Maison >Tutoriel logiciel >Logiciel de bureau >Comment quitter le « mode lecture seule » dans Excel ?
Comment quitter le « mode lecture seule » dans Excel ?
- 王林avant
- 2024-02-18 12:00:111872parcourir
L'éditeur PHP Apple vous présentera comment quitter le "mode lecture seule" dans les tableaux Excel. Lorsque vous ouvrez un document Excel, s'il s'ouvre en lecture seule, cela signifie que vous ne pouvez pas modifier ou enregistrer les modifications. Pour quitter le mode lecture seule, vous pouvez essayer d'enregistrer le document dans un autre emplacement ou de modifier le nom du fichier et de le rouvrir. De plus, vous pouvez également vérifier si le fichier est occupé ou verrouillé par un autre utilisateur pour vous assurer qu'aucun autre programme n'accède au fichier. Ces méthodes vous permettent de quitter facilement le « mode lecture seule » pour l'édition et l'enregistrement.
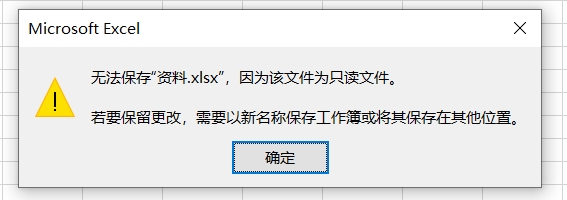
Tout d'abord, nous devons voir sur quel "mode lecture seule" le tableau Excel est défini.
Méthode 1
Si après l'ouverture d'Excel, une boîte de dialogue demandant "Veuillez saisir le mot de passe pour obtenir l'autorisation d'écriture ou ouvrir en mode lecture seule" apparaît, nous devons saisir le mot de passe initialement défini dans le champ du mot de passe, cliquer sur [OK] et ouvrir le mode modifiable d'Excel, pour supprimer le "mode lecture seule"
;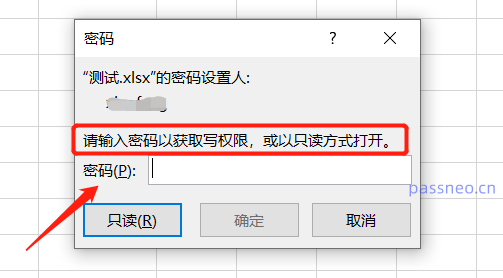
Après avoir entré le mot de passe pour ouvrir le tableau Excel, cliquez sur l'option [Fichier] dans la barre de menu, puis cliquez sur [Enregistrer sous] et déterminez le chemin d'enregistrement après avoir enregistré à droite ;
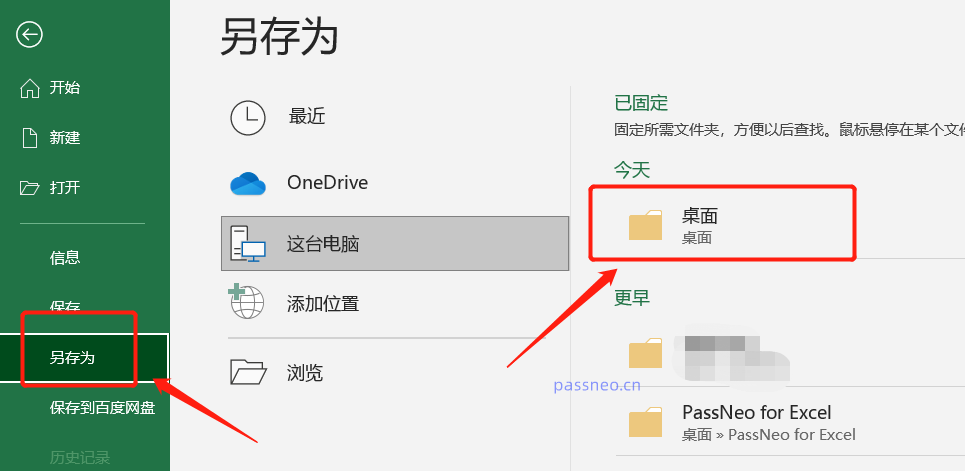
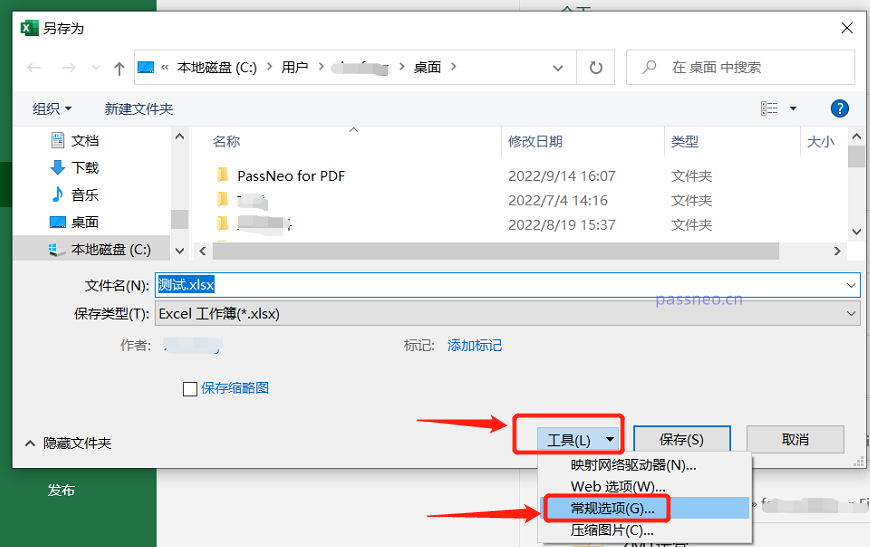 Après l'apparition de la boîte de dialogue [Options générales], vous pouvez voir qu'il y a déjà un mot de passe dans la colonne [Modifier le mot de passe d'autorisation] Supprimez le mot de passe dans un espace vide, puis cliquez sur [OK] ;
Après l'apparition de la boîte de dialogue [Options générales], vous pouvez voir qu'il y a déjà un mot de passe dans la colonne [Modifier le mot de passe d'autorisation] Supprimez le mot de passe dans un espace vide, puis cliquez sur [OK] ;
Retournez à la boîte de dialogue [Enregistrer sous], vous pouvez modifier le nom du fichier, enregistrer Excel avec le "mode lecture seule" supprimé en tant que nouveau fichier, ou vous pouvez directement écraser le fichier d'origine sans modifier le nom du fichier, et enfin, cliquez sur [Enregistrer] pour supprimer le fichier Excel « mode lecture seule ». 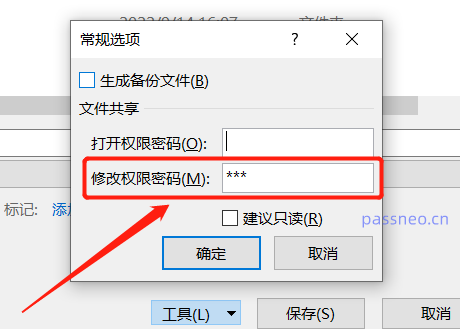
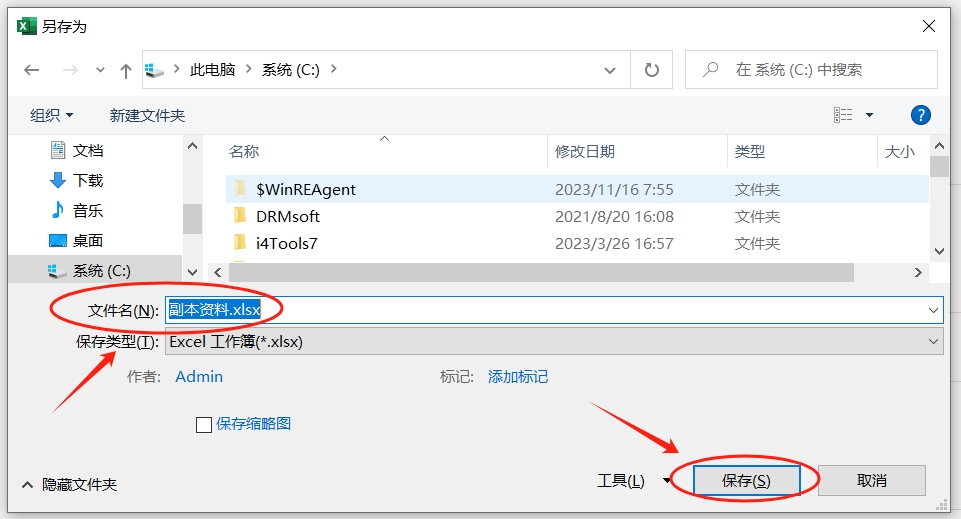
La réponse est oui, cela peut être résolu en "Enregistrer sous".
Après avoir ouvert le tableau Excel, cliquez directement sur [Lecture seule] pour accéder au « mode lecture seule » d'Excel sans saisir le mot de passe ;
Cliquez ensuite sur [Fichier] → [Enregistrer sous] dans la barre de menu, sélectionnez le chemin d'enregistrement et après l'apparition de la boîte de dialogue [Enregistrer sous], renommez le nom du fichier. Notez que cette méthode nécessite de modifier le nom du fichier pour réussir l'enregistrement. puis cliquez sur [Enregistrer] 】, le nouvel Excel après enregistrement n'a pas de "mode lecture seule".
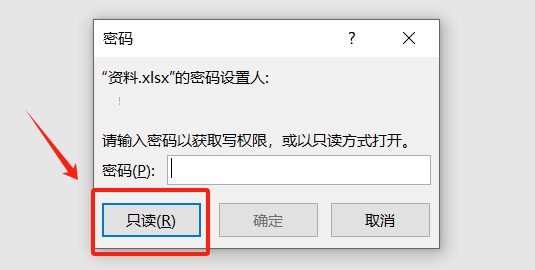
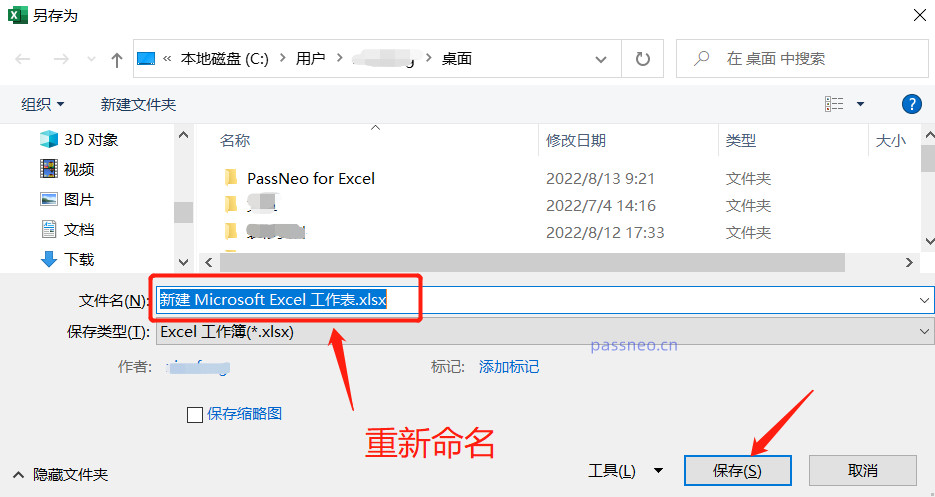
Si après l'ouverture d'Excel, une boîte de dialogue apparaît demandant "Voulez-vous ouvrir en mode lecture seule ?" sans saisir de mot de passe, il suffit alors de cliquer sur "Non" et d'activer le mode modifiable d'Excel pour supprimer le " mode lecture seule".
Après avoir sélectionné « Non » pour ouvrir le tableau Excel, de la même manière, cliquez sur l'option [Fichier] dans la barre de menu, puis cliquez sur [Informations] → [Protéger le classeur] → [Toujours ouvrir en lecture seule], après avoir enregistré le fichier. , Le "mode lecture seule" des tableaux Excel a été supprimé.
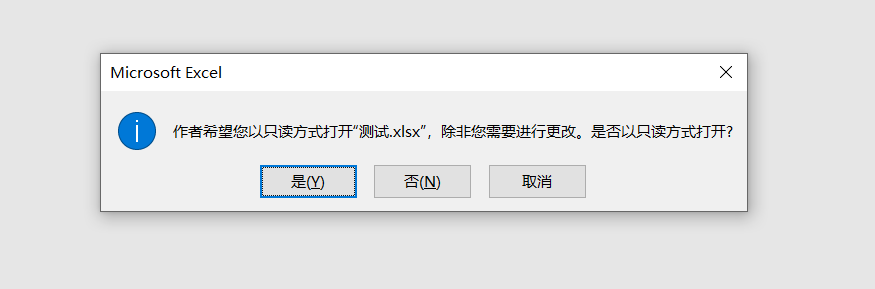
Ce qui précède est le contenu détaillé de. pour plus d'informations, suivez d'autres articles connexes sur le site Web de PHP en chinois!
Articles Liés
Voir plus- Explication détaillée sur la façon d'ouvrir et de lire les fichiers CSV
- Étapes et précautions pour l'ouverture et le traitement des fichiers au format CSV
- Méthodes et conseils pour ouvrir des fichiers CSV : Convient à une variété de logiciels
- Un guide rapide sur la manipulation des fichiers CSV
- Apprenez à ouvrir et à utiliser correctement les fichiers CSV

