Maison >Tutoriel logiciel >Logiciel de bureau >Que dois-je faire si le document Word « partagé » est verrouillé et ne peut pas être modifié ? 4 façons de résoudre
Que dois-je faire si le document Word « partagé » est verrouillé et ne peut pas être modifié ? 4 façons de résoudre
- WBOYWBOYWBOYWBOYWBOYWBOYWBOYWBOYWBOYWBOYWBOYWBOYWBavant
- 2024-02-18 11:51:282721parcourir
Au travail, nous rencontrons souvent des situations dans lesquelles les documents Word sont verrouillés et ne peuvent pas être modifiés, ce qui pose quelques problèmes dans notre travail. Dans cet article, l'éditeur PHP Youzi partagera 4 méthodes pour résoudre ce problème afin d'aider tout le monde à gérer plus facilement les documents Word verrouillés et à améliorer l'efficacité du travail.
Si le document Word est configuré pour « restreindre la modification » et que nous devons modifier le document, nous pouvons utiliser les 4 méthodes suivantes pour résoudre le problème.
Méthode 1 : Annuler « Restreindre les modifications »
La configuration de la « modification restreinte » dans Word nécessite la saisie d'un mot de passe, donc si nous connaissons le mot de passe, il suffit d'annuler la « modification restreinte » pour modifier le document.
Tout d'abord, après avoir ouvert le document Word, cliquez sur « Réviser » > « Restreindre la modification » dans le menu
; .
.
Après l'apparition de la page « Modification restreinte », cliquez sur le bouton « Arrêter la protection » ci-dessous, entrez le mot de passe initialement défini dans la page contextuelle « Déprotéger le document », puis cliquez sur « OK » pour annuler la « Modification restreinte » du document. .
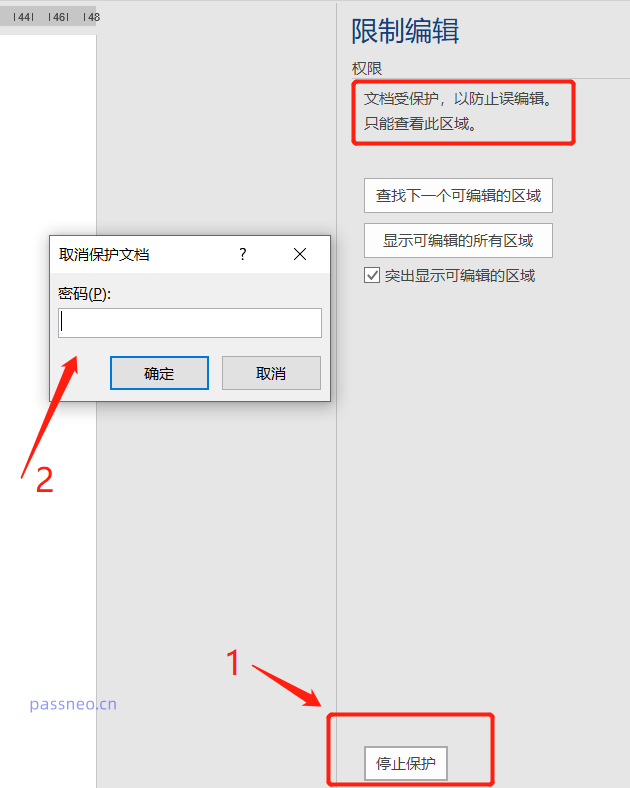
.
Méthode 2 : Enregistrer au format texte txt
Si vous oubliez le « mot de passe de restriction » du document Word et souhaitez modifier le document, nous pouvons enregistrer le document Word sous forme de texte txt.
Bien que les documents Word sous « Édition restreinte » ne puissent pas être édités ou modifiés, ils peuvent être enregistrés en tant que nouveaux fichiers.
Si vous enregistrez le document Word en tant que nouveau document Word, le nouveau document a toujours une "modification restreinte", c'est-à-dire qu'il ne peut toujours pas être modifié. Cependant, si nous enregistrons le document Word sous forme de texte txt, il n'y aura pas de "modification restreinte". édition".
Il convient de noter qu'après l'enregistrement au format texte txt, en plus du texte, le format d'origine, les graphiques, etc. ne peuvent pas être enregistrés, ils ne conviennent donc qu'aux documents Word en texte brut.
Tout d'abord, cliquez sur l'option « Fichier » dans le menu du document Word, puis cliquez sur « Enregistrer sous » et sélectionnez le chemin d'enregistrement sur la droite ;
.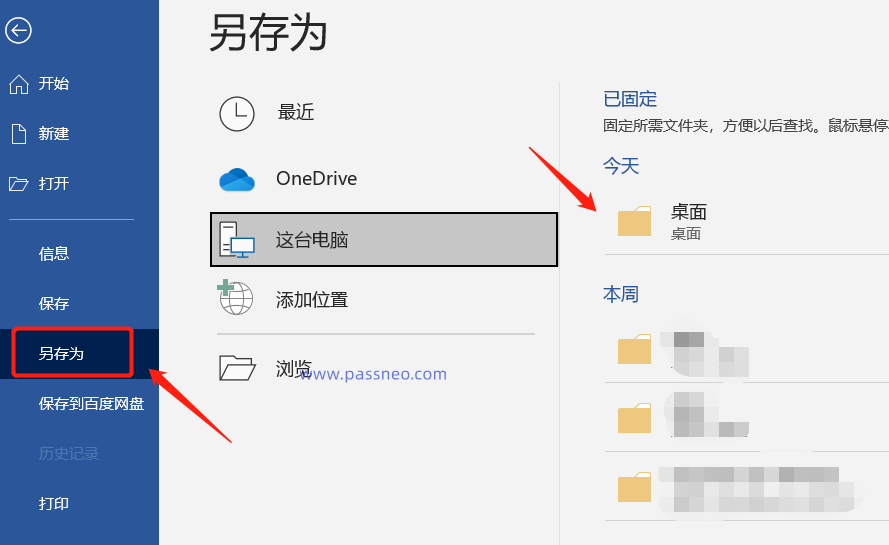
;
.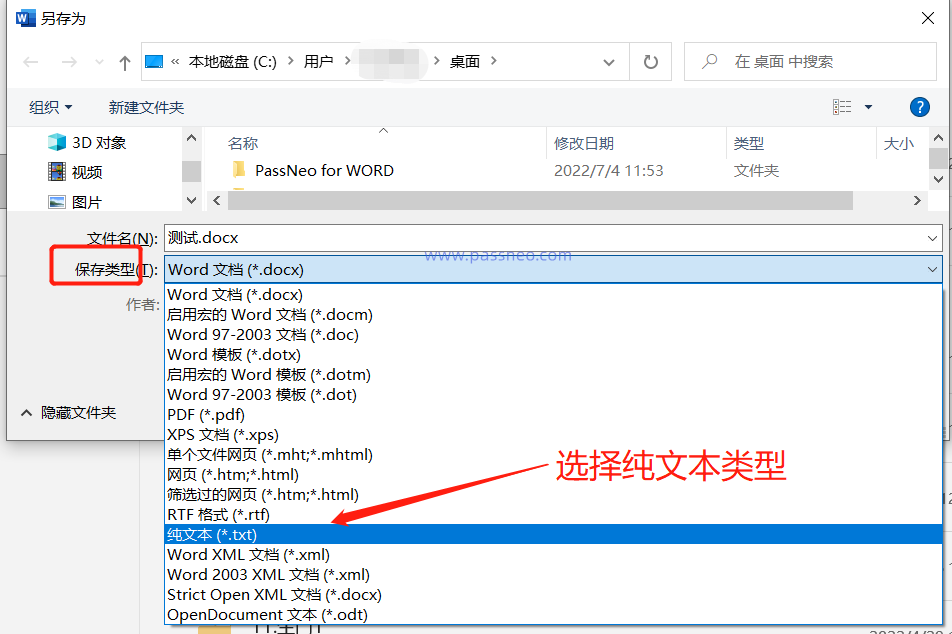
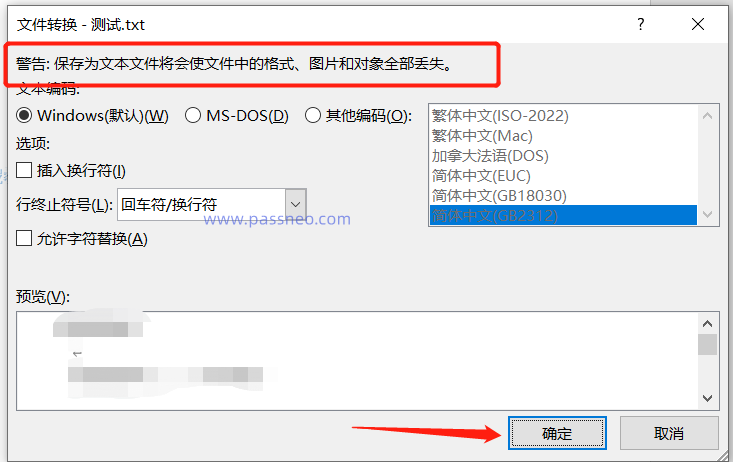
Méthode 3 : Convertir en fichier PDF
Si vous oubliez le "mot de passe de restriction" d'un document Word et que vous ne voulez pas perdre les images, tableaux, etc. du document, nous pouvons enregistrer le document Word sous forme de fichier PDF, puis utiliser un éditeur PDF pour le modifier. .Tout d'abord, cliquez sur l'option « Fichier » dans le menu du document Word, puis cliquez sur « Exporter » > « Créer un document PDF/XPS »
;
.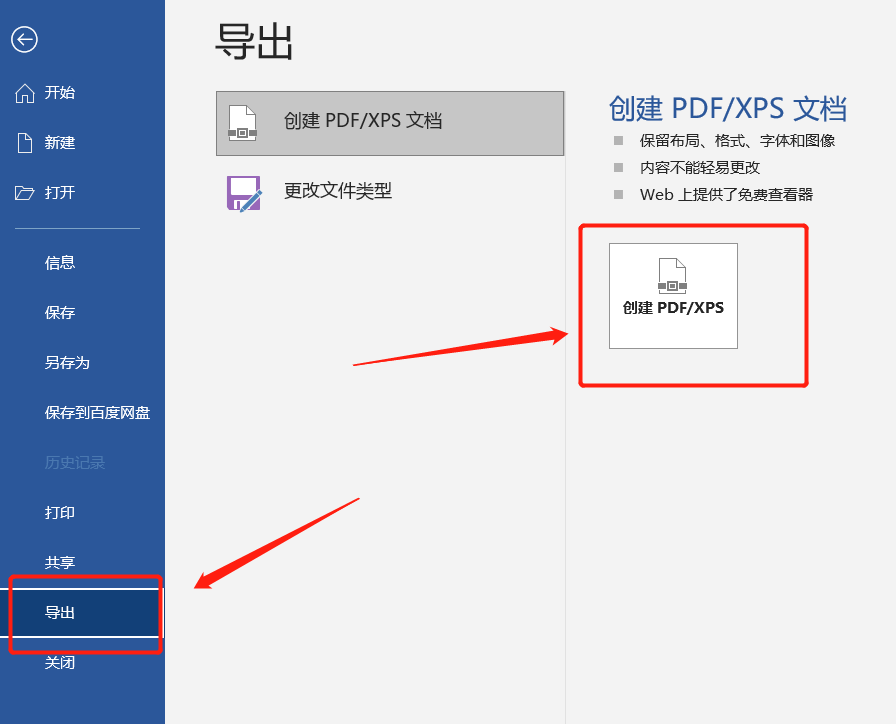
.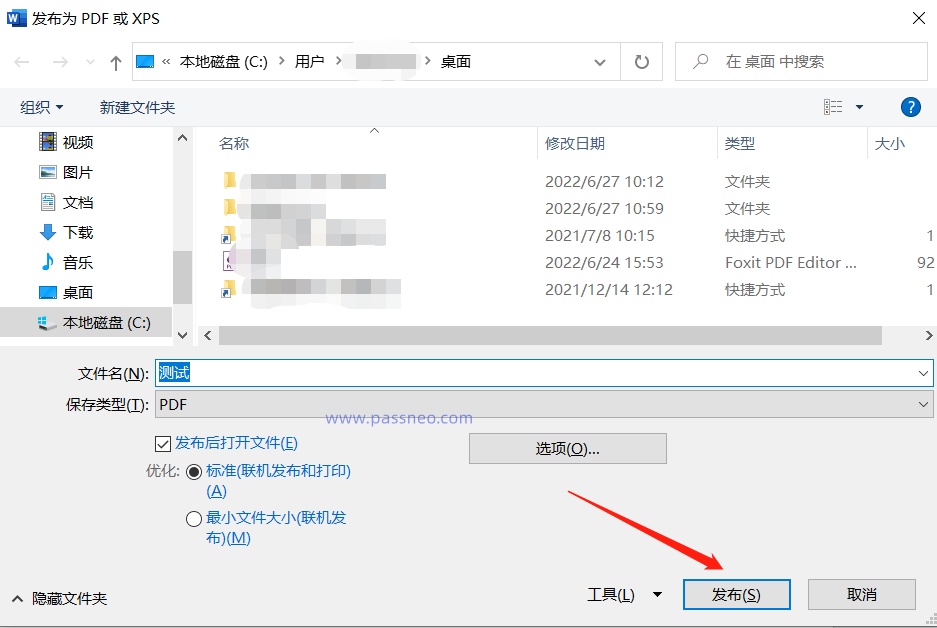
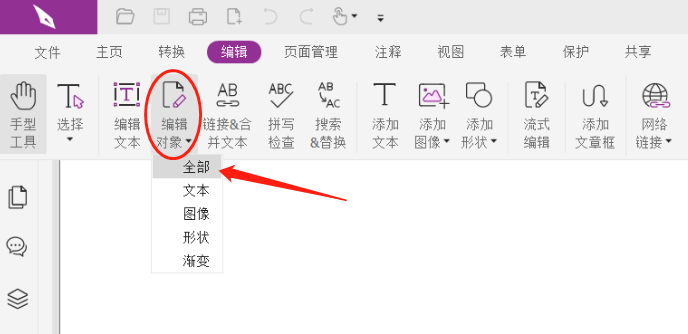
Méthode 4 : Utilisez des outils pour supprimer les « modifications restreintes »
Si vous ne souhaitez pas convertir un document Word vers d'autres formats mais que vous avez oublié le « mot de passe restreint », nous pouvons utiliser des outils poursupprimer la « modification restreinte » du document directement sans mot de passe.
Prenons l'exemple de l'outil de récupération de mot de passe Pepsi Niu Word. Tout d'abord, sélectionnez le module [Unrestriction] dans l'outil, puis importez le document Word pour supprimer instantanément les restrictions ;Lien vers l'outil : Outil de récupération de mot de passe Pepsi Niu Word
.
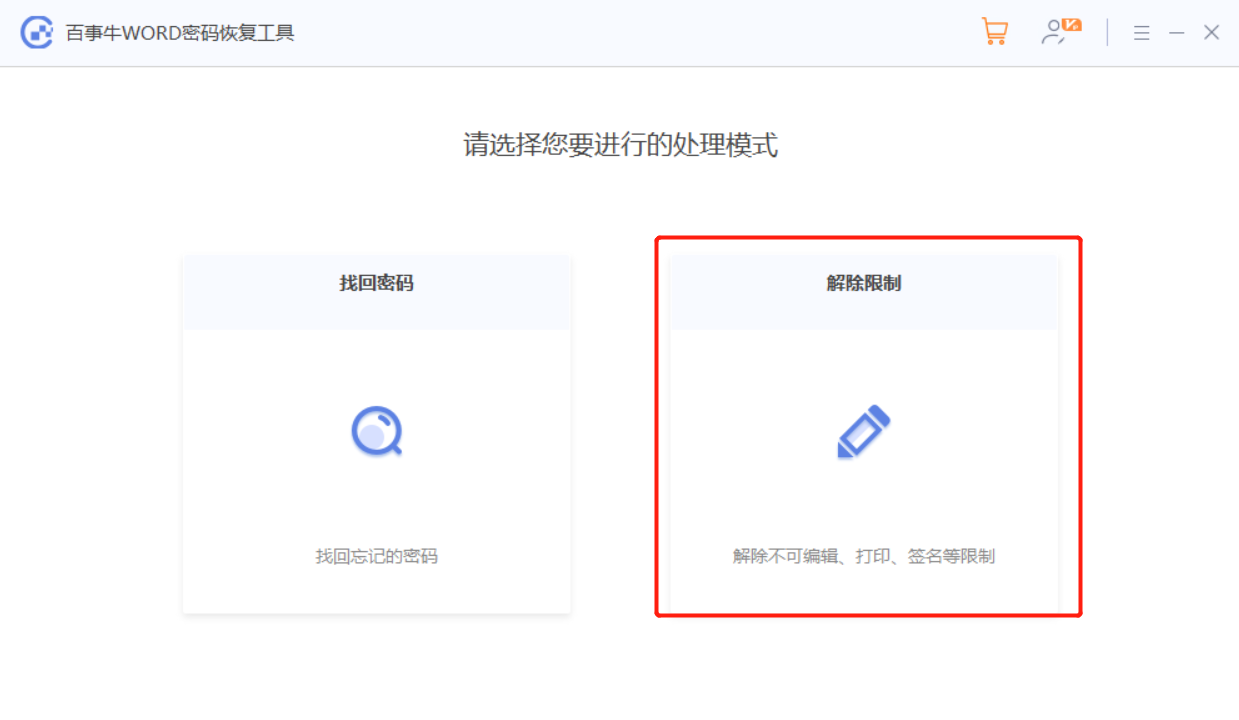 Le document Word une fois la restriction levée sera enregistré en tant que nouveau document. Cliquez sur [Aller à la vue] pour ouvrir le dossier et le voir.
Le document Word une fois la restriction levée sera enregistré en tant que nouveau document. Cliquez sur [Aller à la vue] pour ouvrir le dossier et le voir.
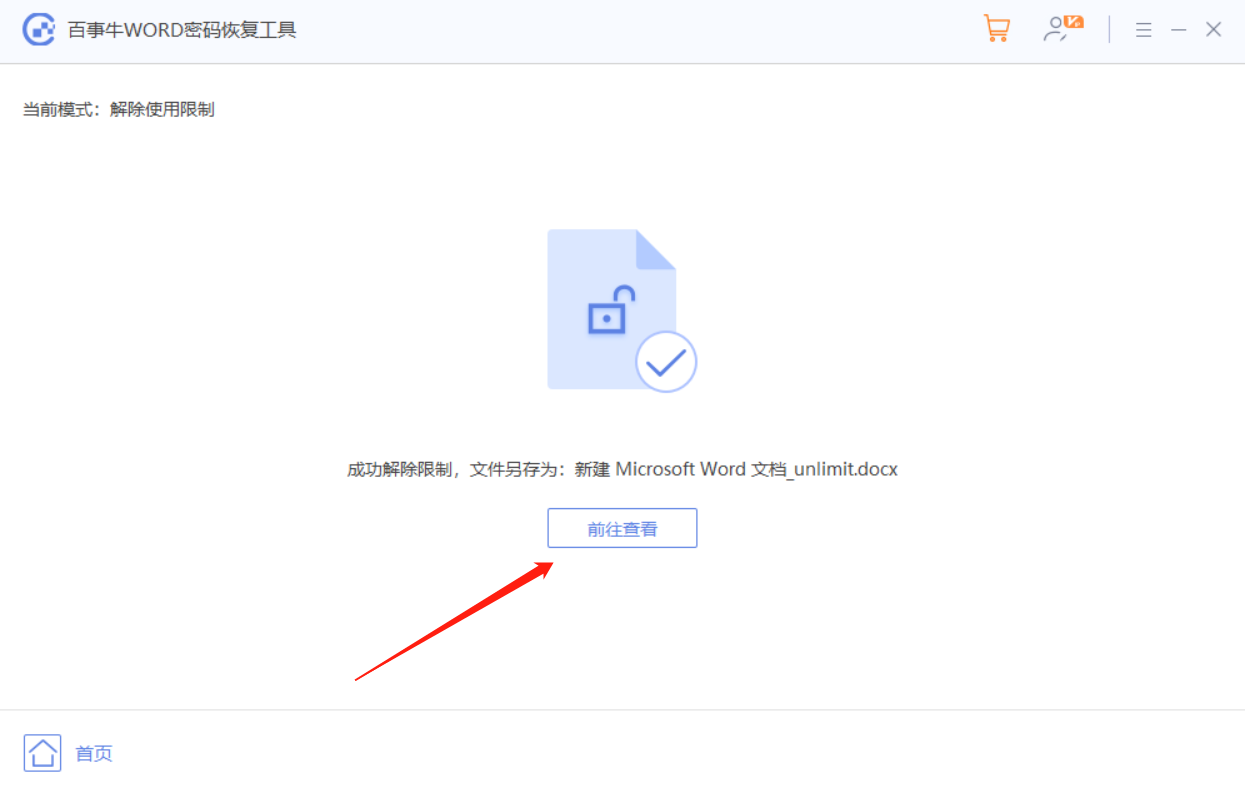
Ce qui précède est le contenu détaillé de. pour plus d'informations, suivez d'autres articles connexes sur le site Web de PHP en chinois!
Articles Liés
Voir plus- Explication détaillée sur la façon d'ouvrir et de lire les fichiers CSV
- Étapes et précautions pour l'ouverture et le traitement des fichiers au format CSV
- Méthodes et conseils pour ouvrir des fichiers CSV : Convient à une variété de logiciels
- Un guide rapide sur la manipulation des fichiers CSV
- Apprenez à ouvrir et à utiliser correctement les fichiers CSV

