Maison >Tutoriel logiciel >Logiciel de bureau >4 façons de supprimer la protection par mot de passe des documents Word
4 façons de supprimer la protection par mot de passe des documents Word
- WBOYWBOYWBOYWBOYWBOYWBOYWBOYWBOYWBOYWBOYWBOYWBOYWBavant
- 2024-02-18 11:48:301440parcourir
L'éditeur PHP Baicao vous présente 4 méthodes pour supprimer la protection par mot de passe des documents Word. Dans notre travail quotidien, nous pouvons parfois rencontrer des situations telles que l'oubli de mots de passe ou le besoin de partager des documents. À ce moment-là, il devient particulièrement important de supprimer la protection par mot de passe. Grâce aux méthodes suivantes, vous pouvez facilement résoudre ce problème, restaurer le libre accès aux documents et améliorer l'efficacité du travail.
Lorsqu'un document dispose d'un mot de passe d'autorisation défini, il peut être ouvert directement mais ne peut pas être modifié, comme la saisie, la copie, le collage et la suppression. Cette documentation protège contre toute modification ou copie non autorisée.
Il y a également une invite lors de son ouverture. Vous ne pouvez le modifier qu'en saisissant un mot de passe, sinon il sera ouvert en "mode lecture seule".
Parlons de la façon de supprimer le mot de passe qui restreint le mode édition et lecture seule dans Word.
Méthode 1 (Annuler les restrictions d'édition, rapide et facile si vous connaissez le mot de passe d'origine)
1 Ouvrez le document Word et sélectionnez [Réviser] - [Restreindre l'édition] dans la barre d'outils supérieure.

Ou sélectionnez [Fichier]-[Protéger le document]-[Restreindre l'édition],
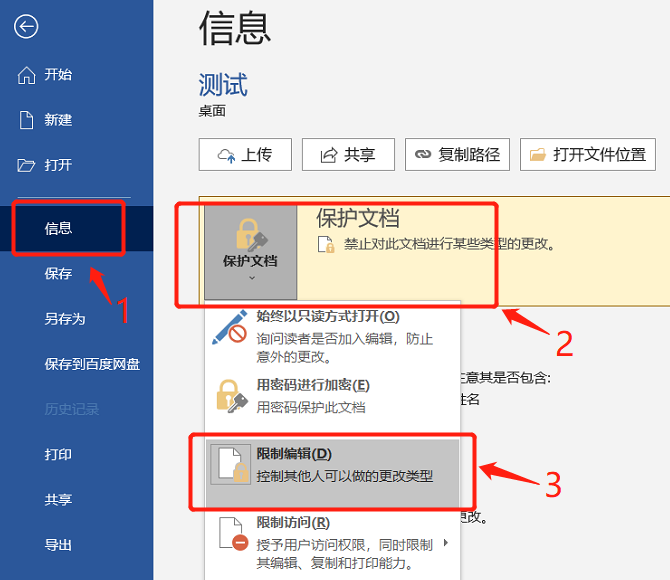
2. Les deux méthodes ci-dessus finiront par faire apparaître le module [Restreindre l'édition], qui demandera que ce document soit protégé. Cliquez sur [Arrêter la protection] ci-dessous, dans la nouvelle boîte de dialogue, entrez le mot de passe d'autorisation initialement défini, puis cliquez sur [OK].
Fermez le document, puis rouvrez-le. La protection des autorisations d'origine a été supprimée et le document peut être modifié librement.
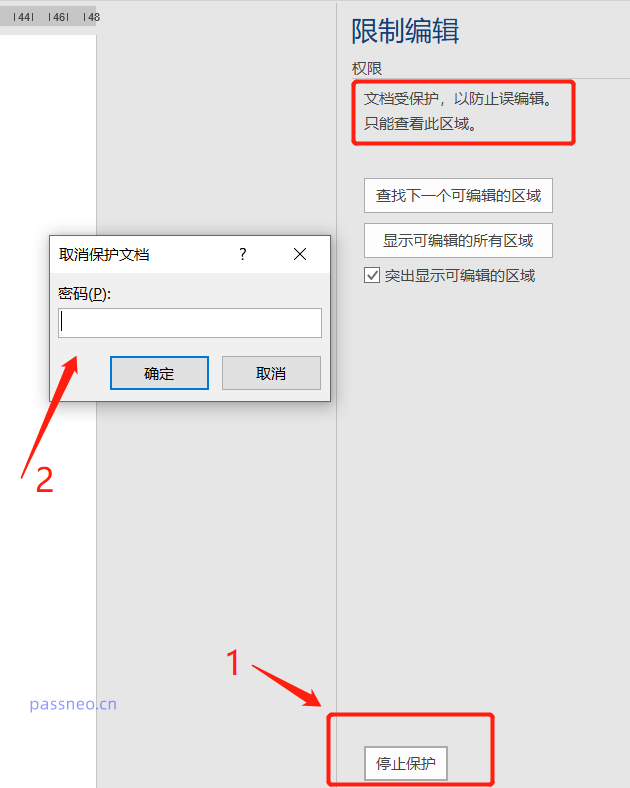
Deuxième méthode (annuler les restrictions de modification, pratique mais risquée si vous ne vous souvenez pas du mot de passe d'origine)
La première méthode consiste à supprimer les restrictions lorsque vous connaissez le mot de passe d'origine, car vous ne pouvez passer à l'étape suivante qu'en entrant le mot de passe.
Si vous ne vous souvenez pas du mot de passe d'origine, nous pouvons le résoudre en modifiant le format de fichier. Enregistrez Word au format texte brut. Après avoir ouvert le texte txt, le mot de passe restreint n'existera plus.
1. Tout d'abord, ouvrez le document Word, cliquez sur [Enregistrer sous] sous l'option [Fichier] et sélectionnez le nouveau chemin pour enregistrer les modifications sur la droite.
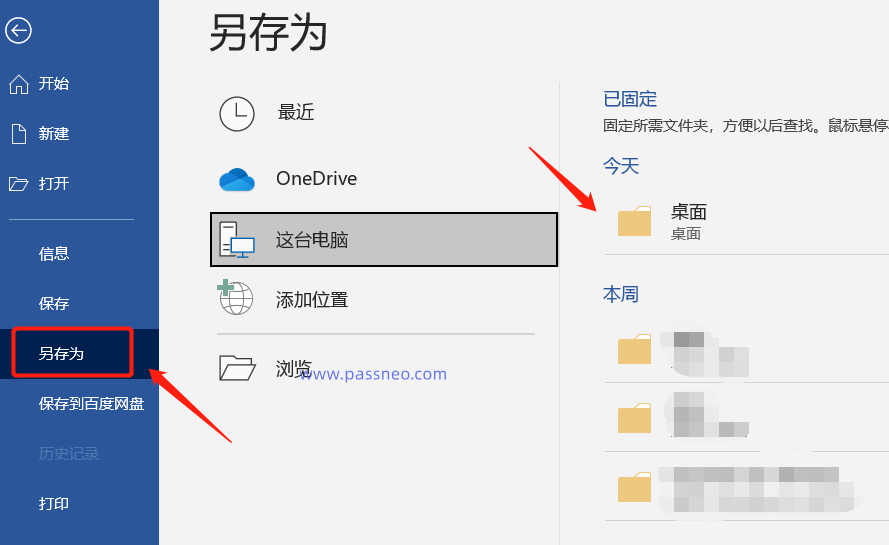
2. Lorsque la boîte de dialogue [Enregistrer sous] apparaît, sous [Type d'enregistrement], sélectionnez « Format de texte brut TXT », puis cliquez sur [Enregistrer].
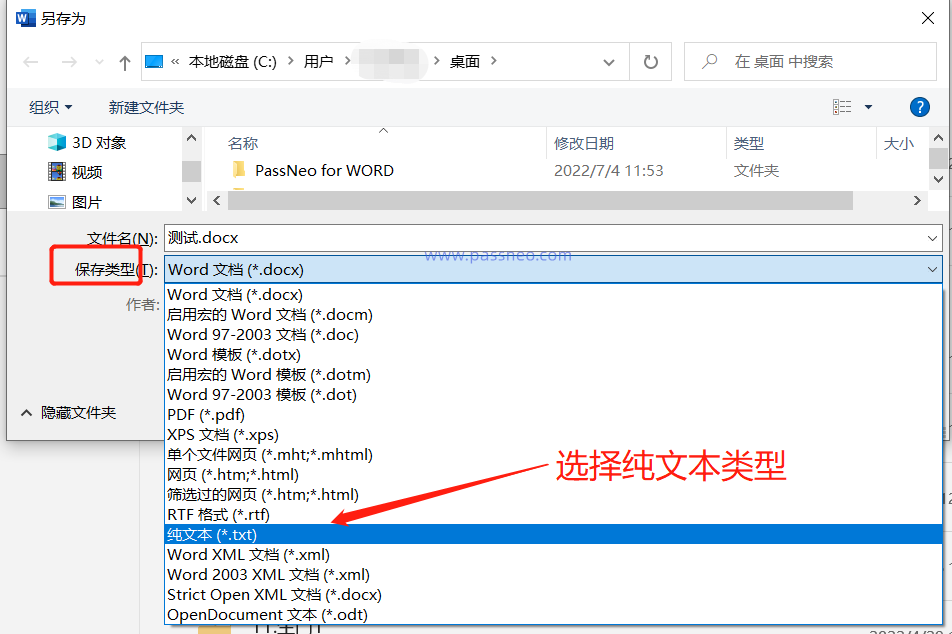
3. Par la suite, une boîte de dialogue d'avertissement de risque apparaîtra Comme il est enregistré au format texte brut, les formats, tableaux, images, etc. d'origine seront perdus. Après avoir cliqué sur [OK], le texte enregistré au format txt n'aura aucune restriction d'édition.
Cette méthode ne convient donc qu'aux documents Word qui sont du texte pur et ne font pas attention aux formats. Après tout, même si vous pouvez éditer librement après la conversion, il reste assez difficile de réorganiser le format et les images.
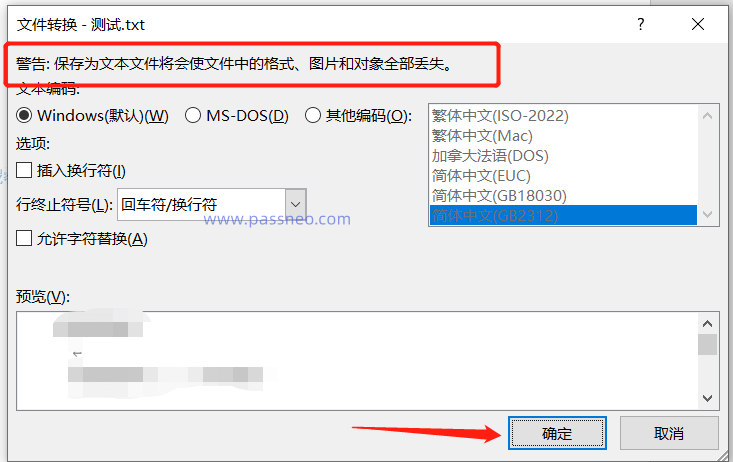
Méthode 3 (Annulez le mode lecture seule, il peut être utilisé même si vous connaissez le mot de passe, pratique et rapide)
Word a défini le mode lecture seule. Lorsque vous l'ouvrez, vous serez invité à le faire. vous ne pouvez modifier qu'en entrant le mot de passe, sinon vous ne pouvez utiliser que le modèle "lecture seule".
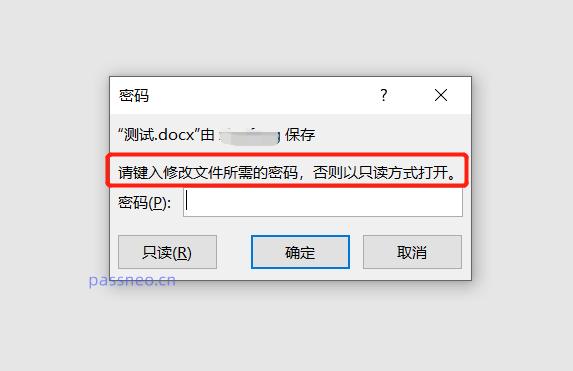
Nous pouvons d'abord sélectionner [Lecture seule], saisir le document Word, sélectionner [Fichier] - [Enregistrer sous], puis sélectionner le nouveau chemin pour enregistrer les modifications sur la droite.
Dans la boîte de dialogue contextuelle, modifiez le nom du fichier, enregistrez-le en tant que nouveau fichier, puis cliquez sur [OK].
Après avoir ouvert le fichier nouvellement enregistré, il n'y aura plus d'invite de mode lecture seule et vous pourrez le modifier directement.
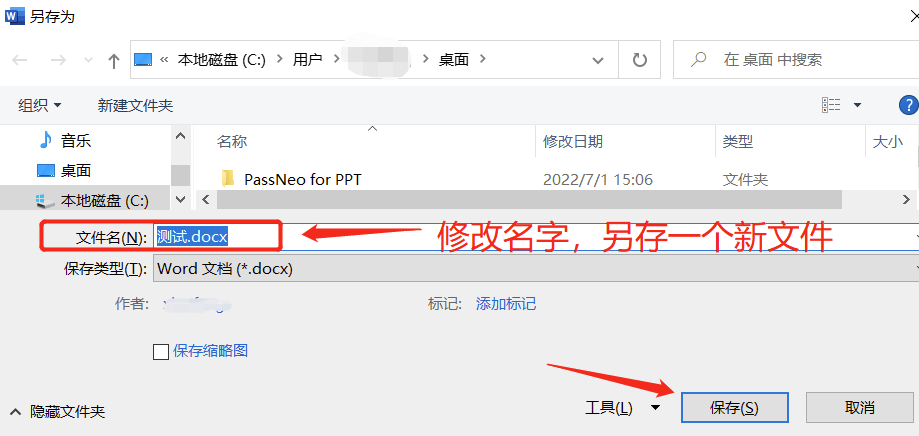
Méthode 4 (à l'aide d'outils, pratiques, rapides et sûrs)
Cette méthode est principalement destinée aux personnes qui souhaitent supprimer la restriction de mot de passe de Word, mais ne se souviennent pas du mot de passe et ne souhaitent pas utiliser la méthode 2 pour entraîner la perte du formatage ou des graphiques.
Si vous répondez aux besoins ci-dessus, l'utilisation d'outils est le moyen le plus simple. Par exemple, l'outil de récupération de mot de passe Pepsi Niu Word ne nécessite pas de mot de passe. Il supprime simplement le mot de passe restreint du document Word. Après ouverture, ce sera toujours l'original. fichier sans aucune modification.
Sélectionnez le module [Unrestriction] dans l'outil, puis importez le document Word.
Lien vers l'outil : Outil de récupération de mot de passe Pepsi Niu Word
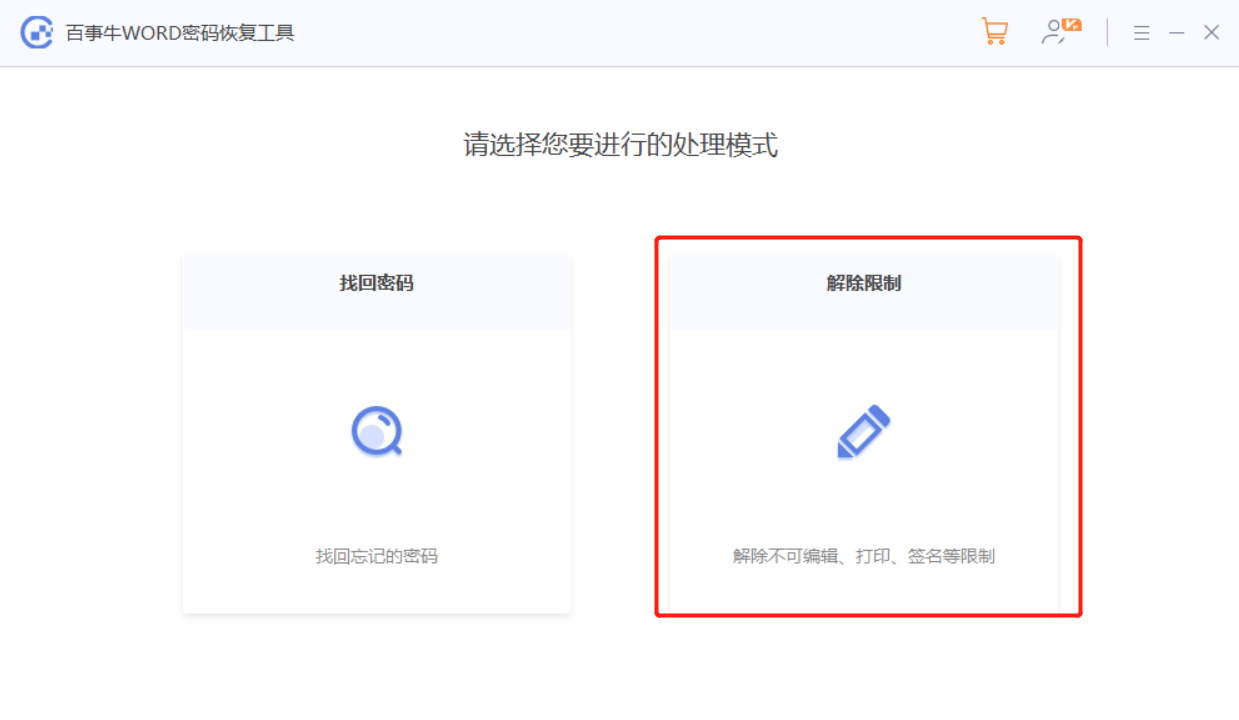
Le fichier Word une fois la restriction levée sera enregistré dans un nouveau dossier et le fichier d'origine ne sera pas écrasé. Cliquez sur [Aller à la vue] pour ouvrir le dossier où se trouve le document Word.
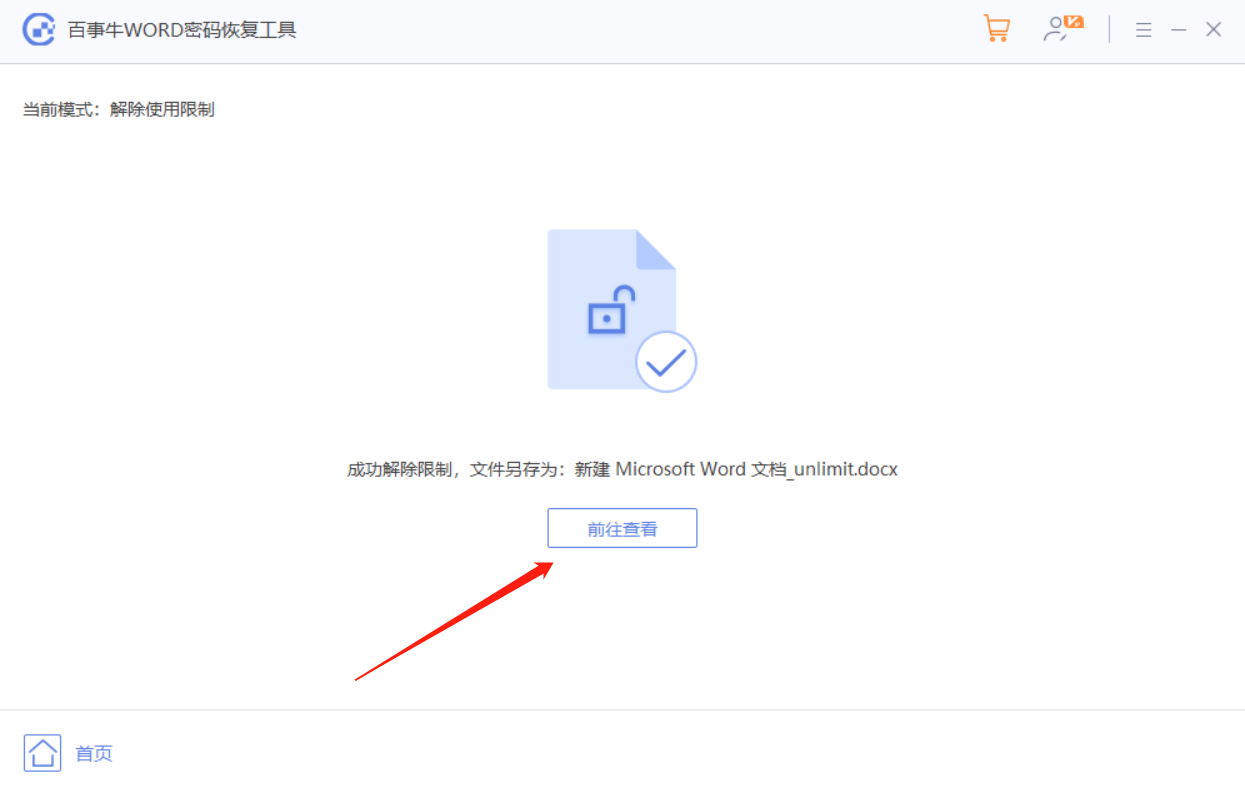
Ce qui précède est le contenu détaillé de. pour plus d'informations, suivez d'autres articles connexes sur le site Web de PHP en chinois!
Articles Liés
Voir plus- Explication détaillée sur la façon d'ouvrir et de lire les fichiers CSV
- Étapes et précautions pour l'ouverture et le traitement des fichiers au format CSV
- Méthodes et conseils pour ouvrir des fichiers CSV : Convient à une variété de logiciels
- Un guide rapide sur la manipulation des fichiers CSV
- Apprenez à ouvrir et à utiliser correctement les fichiers CSV

