Maison >Tutoriel logiciel >Logiciel de bureau >Comment changer le mot de passe après l'avoir défini dans PPT ?
Comment changer le mot de passe après l'avoir défini dans PPT ?
- 王林avant
- 2024-02-18 11:48:071036parcourir
L'éditeur PHP Xinyi vous apprend à changer le mot de passe après l'avoir défini dans PPT. Définir un mot de passe dans un document PPT est un moyen efficace de protéger la sécurité des fichiers, mais vous pouvez parfois oublier le mot de passe ou devoir le modifier. Ne vous inquiétez pas, voici les étapes simples et faciles à comprendre : ouvrez le document PPT, saisissez l'ancien mot de passe, cliquez sur l'option "Fichier", sélectionnez "Informations", puis cliquez sur "Document crypté", saisissez le nouveau mot de passe. pour terminer la modification. Pensez à sauvegarder le fichier ! De cette façon, vous pouvez facilement changer votre mot de passe PPT.
1. "Ouvrir le mot de passe"
Si vous devez changer le mot de passe pour ouvrir le PPT, vous devez d'abord saisir le mot de passe pour ouvrir le PPT, puis suivre les étapes pour définir le mot de passe, cliquer sur [Fichier] → [Informations] → [Protéger la présentation] → [Crypter avec Mot de passe].
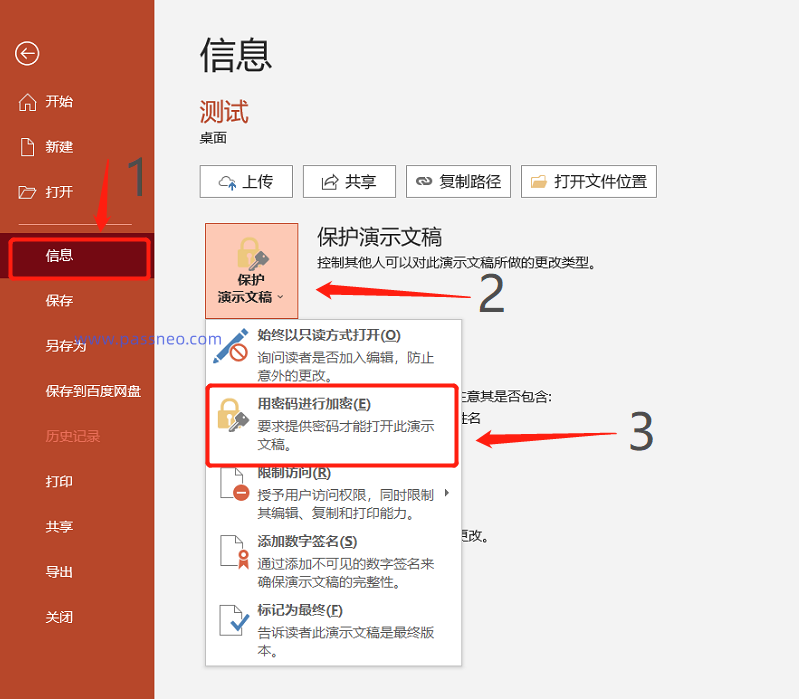
Après l'apparition de la boîte de dialogue [Document crypté], vous pouvez voir que le mot de passe initialement défini existe déjà dans le champ du mot de passe. Après avoir supprimé le mot de passe, saisissez le nouveau mot de passe que vous souhaitez définir, cliquez sur [OK] et saisissez-le à nouveau. puis enregistrez le fichier. Le "mot de passe ouvert" de PPT a été modifié avec succès.
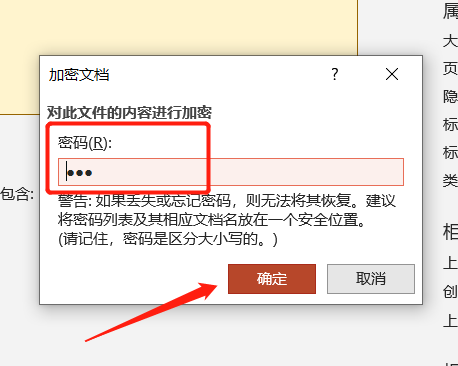
2. "Mot de passe en lecture seule"
En plus du « mot de passe ouvert », de nombreuses personnes définissent également un mot de passe restreint pour ouvrir le PPT en « mode lecture seule » afin de protéger le PPT contre toute modification à volonté.
Si vous souhaitez modifier ce mot de passe, vous devez saisir le mot de passe initialement défini après avoir ouvert le PPT pour obtenir l'autorisation de modification. Sinon, si vous ouvrez le PPT en "mode lecture seule", vous ne pourrez pas modifier le mot de passe. mot de passe.
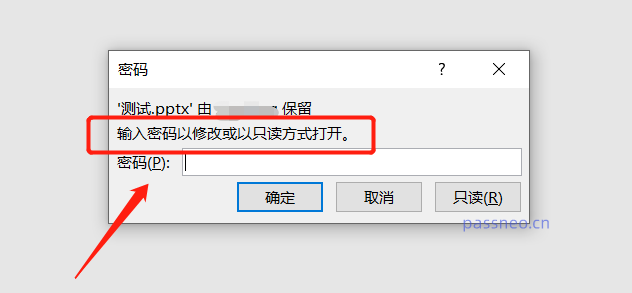
Après avoir ouvert le PPT avec le mot de passe, suivez le processus d'opération défini, cliquez sur l'onglet de menu [Fichier] → [Enregistrer sous], puis cliquez sur [Options générales] dans la liste sous [Outils] dans la boîte de dialogue [Enregistrer sous] ;
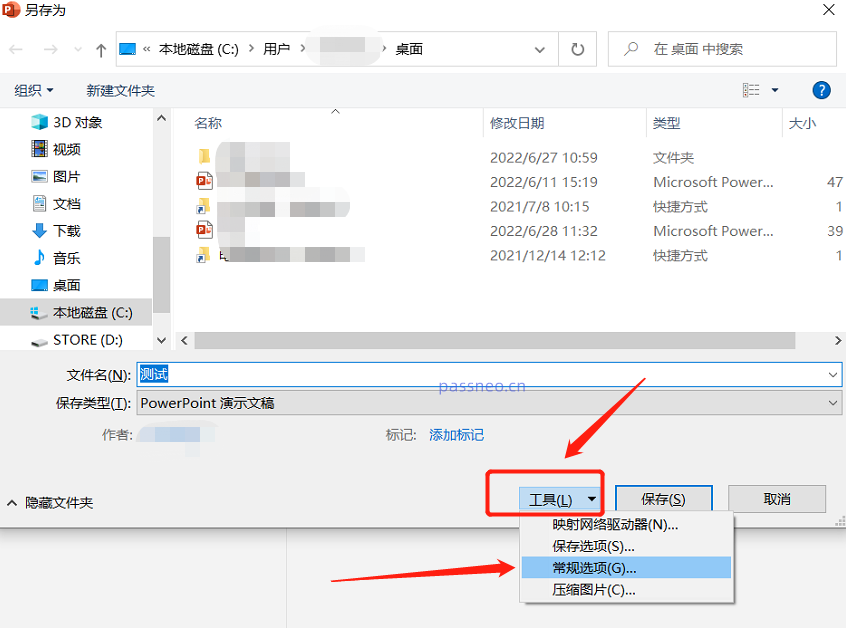
Après l'apparition de la boîte de dialogue [Options générales], vous pouvez voir que le mot de passe initialement défini existe déjà dans la colonne [Modifier le mot de passe d'autorisation]. Il en va de même. Après avoir supprimé le mot de passe, entrez le nouveau mot de passe que vous souhaitez définir. cliquez sur [OK] et répétez Entrez-le une fois, puis enregistrez le fichier et le "mot de passe en lecture seule" du PPT sera modifié.
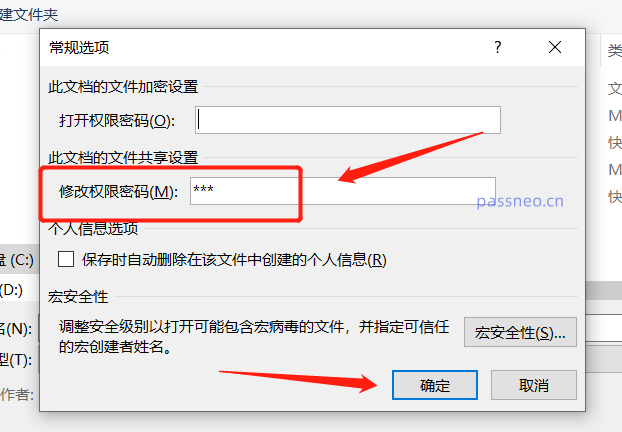
Comme le montrent les opérations ci-dessus, qu'il s'agisse du « mot de passe ouvert » ou du « mot de passe en lecture seule » de PPT, si vous souhaitez le modifier, vous devez saisir le mot de passe initialement défini. Si vous oubliez le mot de passe et. Si vous souhaitez changer le mot de passe, il ne peut plus être utilisé et le logiciel PowerPoint n'a pas d'option d'oubli du mot de passe.
Si vous oubliez votre mot de passe PPT, ne vous inquiétez pas trop. L'utilisation d'autres outils PPT peut résoudre le problème.
Ce qui précède est le contenu détaillé de. pour plus d'informations, suivez d'autres articles connexes sur le site Web de PHP en chinois!
Articles Liés
Voir plus- Explication détaillée sur la façon d'ouvrir et de lire les fichiers CSV
- Étapes et précautions pour l'ouverture et le traitement des fichiers au format CSV
- Méthodes et conseils pour ouvrir des fichiers CSV : Convient à une variété de logiciels
- Un guide rapide sur la manipulation des fichiers CSV
- Apprenez à ouvrir et à utiliser correctement les fichiers CSV

