Maison >Tutoriel logiciel >Logiciel de bureau >Comment modifier le « chemin de sauvegarde par défaut » de PowerPoint ?
Comment modifier le « chemin de sauvegarde par défaut » de PowerPoint ?
- PHPzavant
- 2024-02-18 11:33:311459parcourir
Lorsque l'éditeur php Yuzai utilise PowerPoint, il rencontre souvent des situations où il doit modifier le "chemin de sauvegarde par défaut". Cette exigence peut être facilement satisfaite grâce à des opérations simples. Dans le logiciel PowerPoint, ouvrez le menu "Fichier", sélectionnez "Options", puis cliquez sur l'onglet "Enregistrer", entrez le nouveau chemin dans la zone de texte sous "Emplacement du fichier par défaut", et enfin cliquez sur le bouton "OK" pour terminer. la modification. De cette façon, la prochaine fois que vous enregistrerez le fichier, il sera enregistré par défaut dans le chemin spécifié.
Afin de gagner du temps, vous pouvez définir le chemin de sauvegarde par défaut dans PPT, de sorte qu'à chaque fois que vous enregistrez, il soit directement situé dans le dossier spécifié, éliminant ainsi le problème de sélectionner à plusieurs reprises l'emplacement de sauvegarde.
Ensuite, l'éditeur partagera avec ses amis comment modifier l'emplacement de sauvegarde par défaut du PPT.
Tout d'abord, ouvrez un fichier PPT à volonté, cliquez sur le bouton [Fichier] sur la page, entrez dans l'interface du fichier, puis cliquez sur le bouton [Options] ci-dessous
;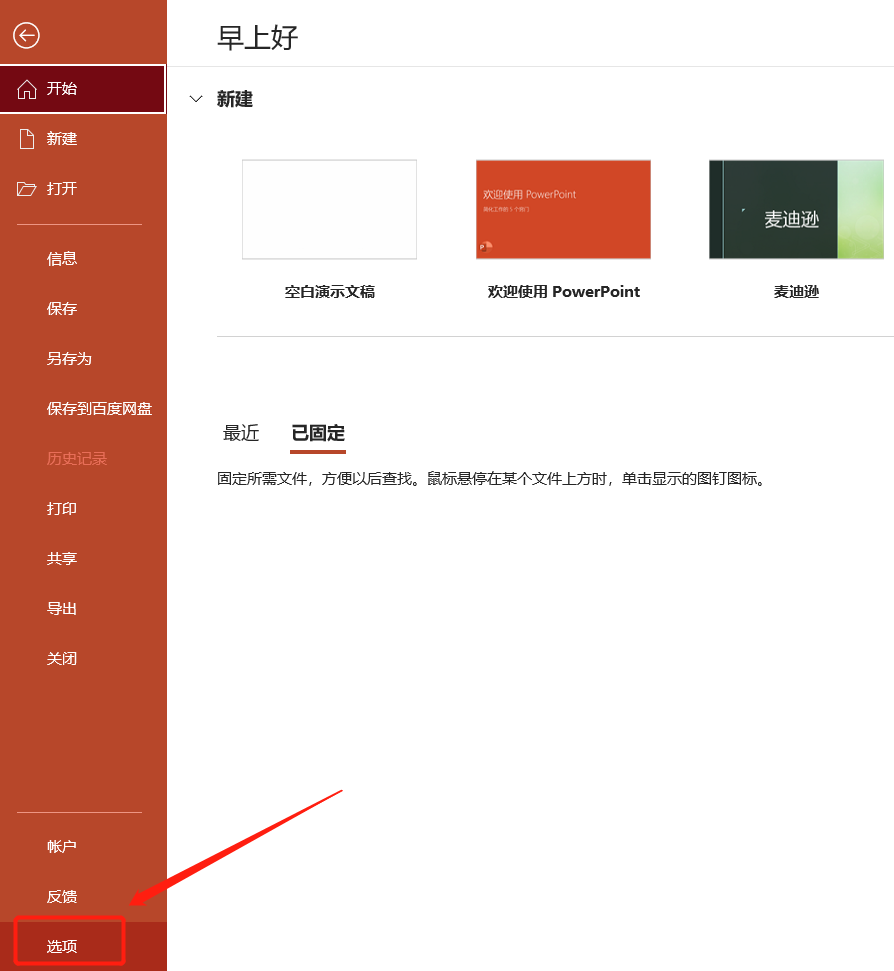
Une fois la boîte de dialogue [Options PowerPoint] apparue, cliquez sur [Enregistrer], cochez [Enregistrer sur l'ordinateur par défaut] sur la page de droite, puis entrez l'adresse d'enregistrement par défaut que vous souhaitez définir dans [Emplacement du fichier local par défaut], et enfin cliquez sur Cliquez sur [OK] ci-dessous pour terminer le réglage.
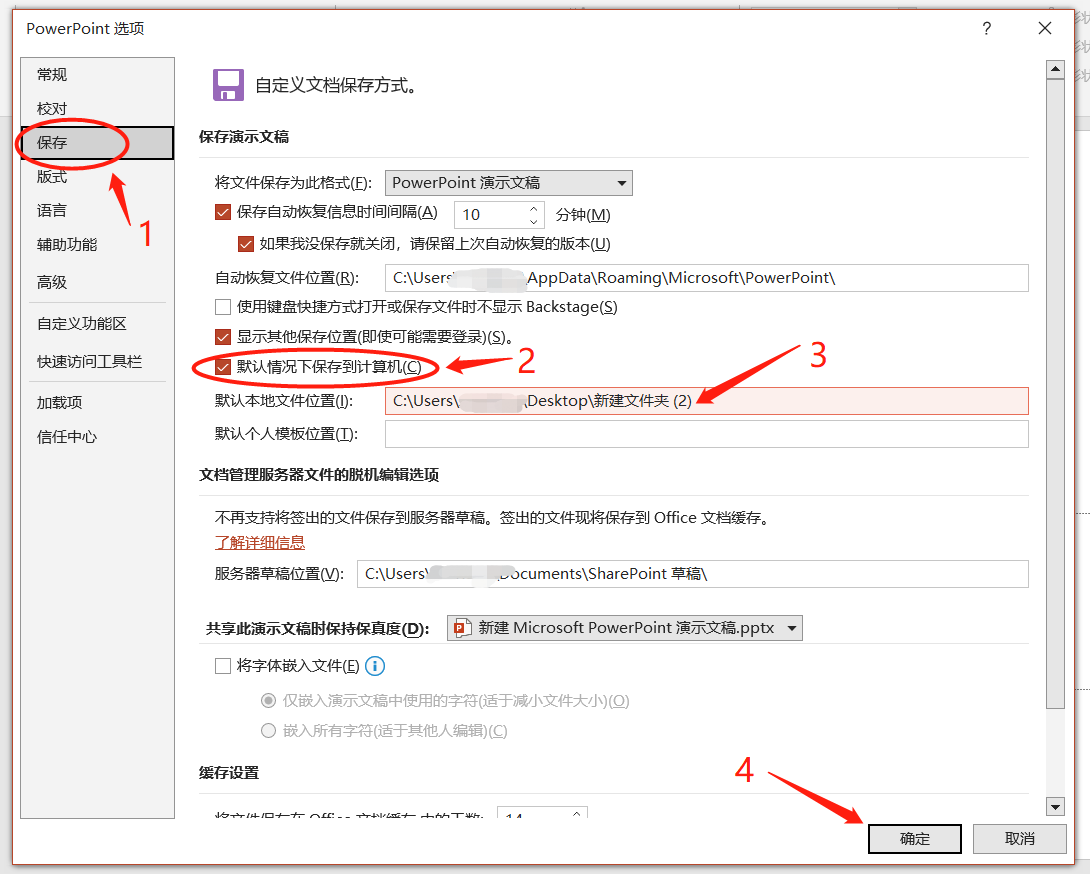
Il n'y a pas de sélection de liste déroulante pour « Enregistrer l'emplacement » à l'étape 3 ci-dessus, vous devez donc saisir l'adresse vous-même.
La méthode pour obtenir l'adresse de sauvegarde est également très simple. Nous trouvons le dossier sur l'ordinateur où nous voulons définir l'adresse de sauvegarde par défaut, plaçons la souris sur l'adresse du fichier, puis faisons un clic droit sur la souris et sélectionnons [Copier l'adresse] pour copier l'adresse du fichier, puis collez simplement l'adresse dans la colonne [Emplacement du fichier local par défaut].

Si le PPT est en « état de lecture seule », vous pouvez également suivre les étapes ci-dessus pour définir le « chemin de sauvegarde par défaut ». Il ne sera pas affecté, mais les autres éléments modifiés ne peuvent pas être sélectionnés.
Vous pouvez voir que dans l'interface [Fichier], [Options] peuvent être sélectionnés et que la plupart des autres éléments ne peuvent pas être cliqués, vous pouvez donc toujours définir le « chemin de sauvegarde par défaut ».

Si vous souhaitez choisir d'autres options, vous devez saisir le mot de passe initialement défini dans la barre d'invite lors de l'ouverture du PPT avec le paramètre "mode lecture seule", puis cliquer sur [OK] avant de pouvoir cliquer pour sélectionner d'autres options du PPT. .
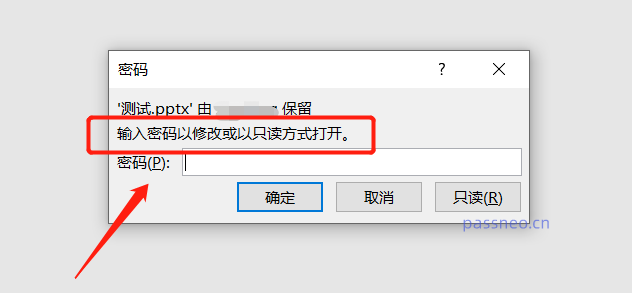
Si vous ne vous souvenez pas du mot de passe, vous pouvez également ouvrir le PPT en cliquant sur [Lecture seule], mais comme mentionné précédemment, de nombreuses options ne peuvent pas être cliquées, c'est-à-dire que le PPT ne peut pas être modifié ou modifié.
Si vous oubliez le mot de passe « mode lecture seule » de PPT, il ne peut pas être supprimé directement via PPT, mais nous pouvons utiliser d'autres outils pour supprimer directement le mot de passe « mode lecture seule ».
Ce qui précède est le contenu détaillé de. pour plus d'informations, suivez d'autres articles connexes sur le site Web de PHP en chinois!
Articles Liés
Voir plus- Explication détaillée sur la façon d'ouvrir et de lire les fichiers CSV
- Étapes et précautions pour l'ouverture et le traitement des fichiers au format CSV
- Méthodes et conseils pour ouvrir des fichiers CSV : Convient à une variété de logiciels
- Un guide rapide sur la manipulation des fichiers CSV
- Apprenez à ouvrir et à utiliser correctement les fichiers CSV

