Maison >Tutoriel logiciel >Logiciel de bureau >Comment empêcher la copie du contenu d'un document Word ? C'est ça!
Comment empêcher la copie du contenu d'un document Word ? C'est ça!
- 王林avant
- 2024-02-18 11:03:232180parcourir
L'éditeur php Strawberry vous présentera comment interdire la copie de contenu dans des documents Word. Avec des étapes et des paramètres simples, vous pouvez protéger efficacement le contenu du document contre toute copie à volonté. Apprenons cette astuce pratique pour garder vos documents en sécurité !
Tout d'abord, ouvrez le document Word, puis cliquez sur [Restreindre les modifications] dans la liste [Révision] de l'onglet de menu ;

La sélection de « Réviser » signifie qu'après le réglage, toutes les modifications apportées au contenu du document seront affichées en mode révision et le contenu pourra être copié ;
La sélection de « Annotation » signifie qu'après le paramétrage, les commentaires ne peuvent être insérés que dans le contenu du document dans la zone, et le contenu peut être copié
;La sélection de « Ne pas autoriser aucune modification (lecture seule) » signifie qu'après le paramétrage, le document ne peut pas être édité ni modifié, il peut uniquement être visualisé, mais le contenu peut être copié
;La sélection de « Remplir le formulaire » signifie qu'après le paramétrage, vous ne pouvez saisir du contenu que dans la zone de texte créée et les autres zones ne peuvent pas être modifiées, modifiées ou copiées.
Si vous sélectionnez uniquement « Remplir le formulaire » mais ne créez pas de zone de texte, vous pouvez également rendre le contenu du document non modifiable, modifiable et non copiable.
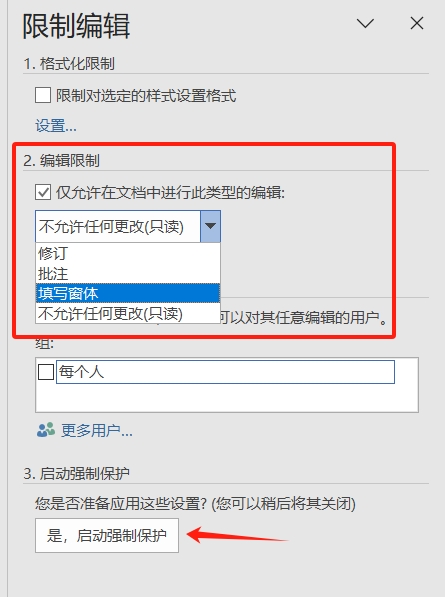 Donc, si nous voulons interdire la copie du contenu du document Word, nous pouvons sélectionner « Remplir le formulaire » dans [Restreindre la modification], puis cliquer sur [Oui, démarrer la protection forcée]. Une fois la boîte de dialogue affichée, entrez. saisissez deux fois le mot de passe souhaité dans le champ Mot de passe. Le mot de passe que vous souhaitez définir, puis cliquez sur [OK] pour le définir.
Donc, si nous voulons interdire la copie du contenu du document Word, nous pouvons sélectionner « Remplir le formulaire » dans [Restreindre la modification], puis cliquer sur [Oui, démarrer la protection forcée]. Une fois la boîte de dialogue affichée, entrez. saisissez deux fois le mot de passe souhaité dans le champ Mot de passe. Le mot de passe que vous souhaitez définir, puis cliquez sur [OK] pour le définir.
Une fois défini, le document Word ne peut pas être modifié pour modifier le contenu, et le contenu ne peut pas non plus être copié.
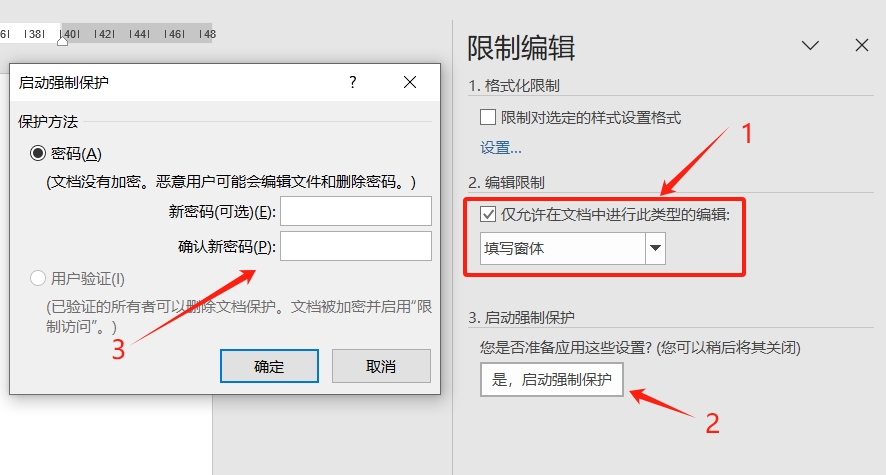 Si vous souhaitez annuler cette restriction ultérieurement, il vous suffit d'ouvrir le document Word ou de cliquer sur [Restreindre les modifications] dans la liste [Révision] de l'onglet de menu, puis de cliquer sur « Arrêter la protection » dans l'interface [Restreindre les modifications] , et une boîte de dialogue apparaîtra. Enfin, entrez le mot de passe initialement défini dans le champ du mot de passe, puis cliquez sur [OK]. Le « formulaire à remplir » du document Word sera libéré et le document pourra être modifié et copié. normalement.
Si vous souhaitez annuler cette restriction ultérieurement, il vous suffit d'ouvrir le document Word ou de cliquer sur [Restreindre les modifications] dans la liste [Révision] de l'onglet de menu, puis de cliquer sur « Arrêter la protection » dans l'interface [Restreindre les modifications] , et une boîte de dialogue apparaîtra. Enfin, entrez le mot de passe initialement défini dans le champ du mot de passe, puis cliquez sur [OK]. Le « formulaire à remplir » du document Word sera libéré et le document pourra être modifié et copié. normalement.
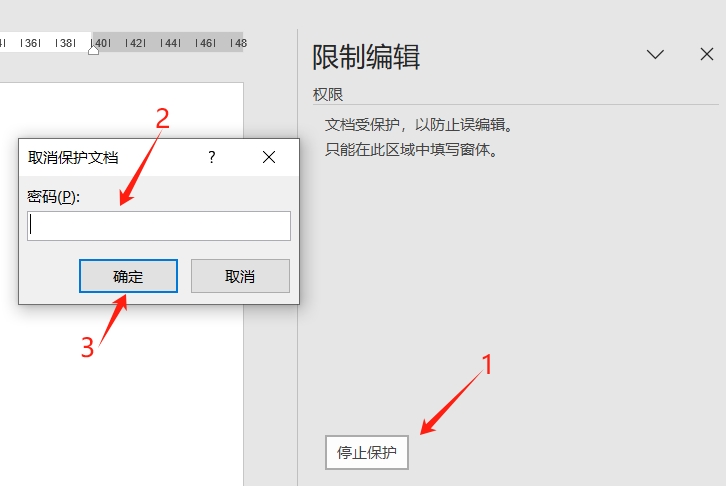 Comme le montrent les opérations ci-dessus, la levée de la « restriction de copie » d'un document Word nécessite la saisie du mot de passe initialement défini, donc lors de sa définition, n'oubliez pas de mémoriser ou d'enregistrer le mot de passe, sinon le document ne pourra pas être modifié et copié.
Comme le montrent les opérations ci-dessus, la levée de la « restriction de copie » d'un document Word nécessite la saisie du mot de passe initialement défini, donc lors de sa définition, n'oubliez pas de mémoriser ou d'enregistrer le mot de passe, sinon le document ne pourra pas être modifié et copié.
Et si vous oubliez accidentellement votre mot de passe ? Dans ce cas, autant faire appel à d’autres outils.
Ce qui précède est le contenu détaillé de. pour plus d'informations, suivez d'autres articles connexes sur le site Web de PHP en chinois!
Articles Liés
Voir plus- Explication détaillée sur la façon d'ouvrir et de lire les fichiers CSV
- Étapes et précautions pour l'ouverture et le traitement des fichiers au format CSV
- Méthodes et conseils pour ouvrir des fichiers CSV : Convient à une variété de logiciels
- Un guide rapide sur la manipulation des fichiers CSV
- Apprenez à ouvrir et à utiliser correctement les fichiers CSV

