Maison >tutoriels informatiques >connaissances en informatique >programme de démarrage retardé du logiciel Win7
programme de démarrage retardé du logiciel Win7
- PHPzavant
- 2024-02-15 16:40:28886parcourir
l'éditeur php Yuzai vous présente un logiciel Win7 pratique - un programme de démarrage différé. Lors du démarrage de l'ordinateur, nous rencontrons souvent le problème d'une vitesse de démarrage lente en raison d'un trop grand nombre d'éléments de démarrage. Le programme de démarrage différé peut nous aider à résoudre ce problème. En définissant le délai de démarrage, notre ordinateur peut charger progressivement les éléments de démarrage lorsqu'il est allumé, améliorant ainsi la vitesse de démarrage. Ce logiciel est simple et facile à utiliser, et peut personnaliser les paramètres en fonction des besoins personnels, rendant le démarrage de notre ordinateur plus fluide et plus rapide.
1. Les programmes à démarrage automatique sont inappropriés
Le chargement lent des programmes à démarrage automatique au démarrage de Windows peut entraîner un retard dans l'affichage des icônes du bureau.
Dans le système Windows 10, pour désactiver les programmes à démarrage automatique et tester la vitesse de rafraîchissement du démarrage du bureau, appuyez d'abord sur la combinaison de touches Ctrl+Shift+Esc pour démarrer le Gestionnaire des tâches. Ensuite, cliquez sur l'onglet "Démarrage" de la fenêtre du Gestionnaire des tâches pour voir tous les programmes à démarrage automatique (Figure 1). Sélectionnez l'élément suspect, cliquez sur le bouton « Désactiver » dans le coin inférieur droit pour le désactiver, puis testez la vitesse de rafraîchissement du démarrage du bureau. Désactivez-les un par un et testez-les un par un jusqu'à ce que vous trouviez le programme à l'origine du démarrage lent.

Dans le système Windows 7 ou Windows 8, vous pouvez suivre les étapes suivantes pour gérer les éléments de démarrage et tester l'affichage du bureau. Tout d’abord, ouvrez la boîte de dialogue Exécuter, qui peut être rapidement ouverte en appuyant sur la touche Win + R. Ensuite, entrez la commande "msconfig" dans la boîte de dialogue et appuyez sur Entrée. Cela ouvrira le programme de configuration du système. Dans le programme, cliquez sur l'onglet "Démarrage". Ensuite, cliquez sur le bouton « Ouvrir le gestionnaire de tâches ». Cela ouvrira le Gestionnaire des tâches et affichera les éléments dans la section Démarrage (voir Figure 2). Vous pouvez désactiver ces éléments un par un et tester l'affichage du bureau après les avoir désactivés. De cette façon, vous pouvez trouver les éléments de démarrage susceptibles de poser des problèmes et les ajuster en conséquence.

En utilisant un logiciel tiers, tel que le logiciel gratuit WinPatrol, il est possible de retarder le démarrage de programmes à démarrage automatique (Figure 3). De cette façon, le programme à démarrage automatique peut être contrôlé de manière plus flexible.
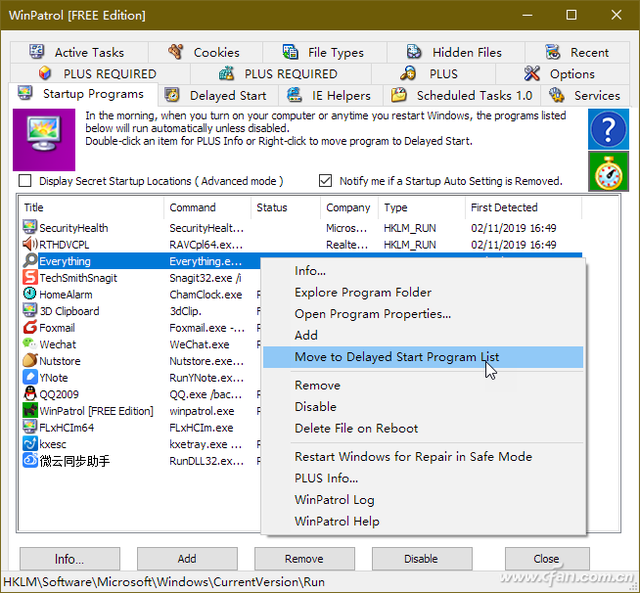
2. Le profil utilisateur est endommagé
Si vous pensez que le profil utilisateur est endommagé, ce qui entraîne un affichage lent des icônes du bureau du système, vous pouvez essayer de vous connecter en tant qu'autre utilisateur pour voir s'il y a une amélioration.
Cliquez sur le bouton « Démarrer », sélectionnez « Arrêter ou se déconnecter → Se déconnecter », puis sélectionnez un autre utilisateur pour vous connecter (Figure 4). S'il n'y a qu'un seul utilisateur, veuillez créer un nouvel utilisateur pour le test.

3. Le fichier de cache d'icônes est endommagé
Une autre raison pour laquelle l'actualisation des icônes du bureau est lente peut être que le fichier de cache d'icônes est endommagé. À ce stade, vous pouvez exécuter le reconstructeur de cache de vignettes et d'icônes, un reconstructeur de cache de vignettes et d'icônes conçu spécifiquement pour Windows 10, pour reconstruire le cache d'icônes du bureau (Figure 5). Si le problème se reproduit après le redémarrage du système après avoir utilisé un outil pour reconstruire le cache, vous pouvez reconstruire manuellement le cache d'icônes.

4. Augmentez la capacité du fichier cache d'icônes
Les icônes du bureau sont actualisées lentement En plus de la possibilité que le fichier cache d'icônes soit endommagé, le fichier cache d'icônes est trop petit est également l'une des raisons de ce problème. À cette fin, vous pouvez augmenter la taille du cache pouvant être utilisé par les icônes du bureau en modifiant le registre. La méthode spécifique consiste à modifier les données numériques de la valeur de la chaîne Max Cached Icons sous la branche « HKEY_LOCAL_MACHINESOFTWAREMicrosoftWindowsCurrentVersionExplorer » dans le registre en 8192 (Figure 6).

5. Supprimez les logiciels préinstallés inutiles sur votre ordinateur
S'il existe des logiciels préinstallés inutiles sur votre ordinateur, leur existence peut également ralentir le chargement du bureau, il est donc préférable de les supprimer. Le moyen le plus simple de supprimer les logiciels préinstallés inutiles consiste à cliquer directement sur l'élément de désinstallation du logiciel dans le groupe de programmes. Mais certains logiciels ne laisseront pas l'élément de désinstallation dans le menu du groupe de programmes. À ce stade, vous pouvez entrer dans le répertoire d'installation du logiciel et vérifier s'il existe UNINSTALL.EXE ou un programme de désinstallation similaire. Si tel est le cas, exécutez simplement le programme de désinstallation directement (Figure 7).
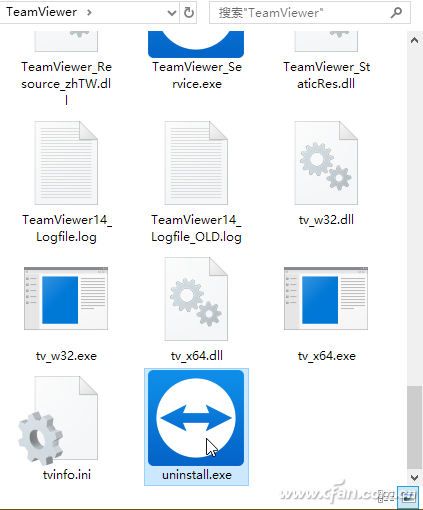
De plus, afin d'empêcher les utilisateurs de désinstaller facilement des logiciels, certains logiciels préinstallés ne fournissent pas les deux méthodes de désinstallation ci-dessus. Pour le moment, nous ne pouvons choisir de désinstaller le logiciel correspondant que via l'option de menu contextuelle du bouton "Démarrer" "Applications et fonctionnalités". Si un outil tel que Software Manager est installé sur votre ordinateur, vous pouvez directement utiliser la commande de menu contextuelle « Power Désinstaller ce logiciel » sur le raccourci du logiciel pour désinstaller rapidement le logiciel préinstallé.
6. Dépannage en état de démarrage minimal
S'il se charge toujours lentement après les opérations ci-dessus, vous pouvez entrer dans l'état de démarrage minimal de Windows pour dépanner. La méthode spécifique consiste à cliquer avec le bouton droit sur le bouton Démarrer et à sélectionner "Exécuter", à saisir MSCONFIG dans la zone d'exécution et à appuyer sur Entrée, à entrer dans la fenêtre de configuration du système, à sélectionner "Démarrage sélectif" sous l'onglet "Général" et à sélectionner "Charger le système". Services", supprimez "Charger les éléments de démarrage" (Figure 8). Ensuite, relâchez les éléments « Démarrage » un par un pour les exclure.
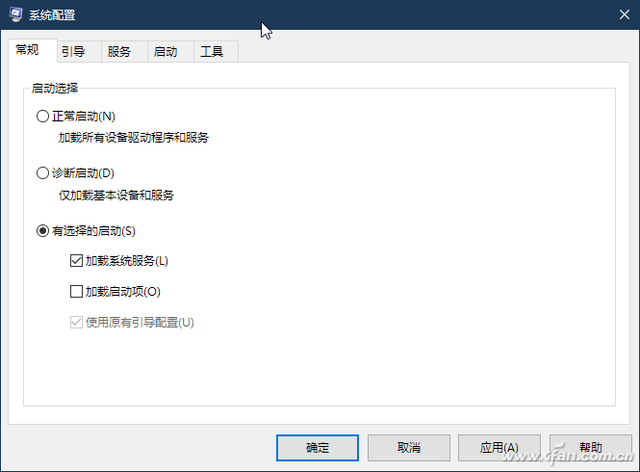
Ce qui précède est le contenu détaillé de. pour plus d'informations, suivez d'autres articles connexes sur le site Web de PHP en chinois!
Articles Liés
Voir plus- Comment résoudre un réseau non reconnu dans Win7
- Comment résoudre le problème de la désactivation du compte après la restauration du système Win7 aux paramètres d'usine
- Comment fermer les fenêtres contextuelles publicitaires sur un ordinateur Windows 7
- Comment changer le format du suffixe de fichier dans Win7
- Quelles sont les touches de raccourci pour Win7

