 Tutoriel système
Tutoriel système MAC
MAC La création d'un fichier sur Mac nécessite-t-elle un mot de passe (créer un fichier sur Mac)
La création d'un fichier sur Mac nécessite-t-elle un mot de passe (créer un fichier sur Mac)La création d'un fichier sur Mac nécessite-t-elle un mot de passe (créer un fichier sur Mac)
L'éditeur php Banana est là pour répondre à votre question de savoir si un mot de passe est requis pour créer des fichiers sur Mac. La création de fichiers sous le système Mac ne nécessite pas de mot de passe, car dans le système Mac, les utilisateurs disposent d'autorisations suffisantes pour créer, modifier et supprimer des fichiers. Tant que l'utilisateur a accès au dossier et dispose des autorisations d'écriture, le fichier peut être facilement créé. Bien entendu, si le répertoire où se trouve le fichier est défini en lecture seule ou protégé, vous devrez peut-être saisir le mot de passe administrateur pour créer le fichier. D'une manière générale, la création de fichiers sous le système Mac est très pratique et gratuite.
Comment créer un dossier crypté sur Mac
Tout d'abord, selon la flèche dans l'image ci-dessous, cliquez sur l'option [Go] en haut, puis sélectionnez [Utilitaires] dans la liste déroulante développée. Ensuite, après avoir ouvert la fenêtre [Utilitaires], cliquez sur [Utilitaire de disque], puis sélectionnez l'option [Fichier] en haut en fonction de la flèche dans l'image ci-dessous.
Tout d'abord, cliquez sur Finder dans la barre d'outils du Dock, ouvrez « Go », puis cliquez avec le bouton droit pour ouvrir « Utilitaire de disque » dans Utilitaires. Ensuite, cliquez sur « Nouvelle image » dans le fichier ouvert et sélectionnez « Image vierge ».
Tout d'abord, pour créer un dossier crypté, vous devez utiliser l'Utilitaire de disque. Appuyez sur la barre d'espace de commande de votre clavier pour afficher Spotlight. Tapez « Utilitaire de disque » dans la zone de recherche pour effectuer une recherche.
Comment verrouiller et crypter un dossier sur les ordinateurs Apple est le suivant : recherchez et ouvrez "Utilitaire de disque" via Spotlight. Sélectionnez « Image disque du nouveau dossier » dans le menu déroulant « Fichier » dans le coin supérieur gauche. Sélectionnez le dossier que vous souhaitez chiffrer et cliquez sur Ouvrir.
Comment définir un mot de passe pour un dossier sur Mac ? Tutoriel de chiffrement de dossiers Mac
Tout d'abord, cliquez sur Finder dans la barre d'outils du Dock et ouvrez "Go". Ensuite, faites un clic droit dans la fenêtre contextuelle pour ouvrir « Utilitaire de disque » dans l'utilitaire. Ensuite, dans la fenêtre contextuelle, sélectionnez « Nouvelle image » dans le fichier ouvert, puis sélectionnez « Image vierge ».
Tout d'abord, cliquez sur l'option [Go] en haut en fonction de la flèche dans l'image ci-dessous. Ensuite, sélectionnez [Utilitaires] dans la liste déroulante développée. Dans la deuxième étape, après avoir ouvert la fenêtre [Utilitaires], cliquez sur [Utilitaire de disque]. Ensuite, cliquez sur l'option [Fichier] en haut selon la flèche dans l'image ci-dessous.
Tout d'abord, pour créer un dossier crypté, vous devez utiliser l'Utilitaire de disque. Appuyez sur la barre d'espace de commande de votre clavier pour afficher Spotlight. Tapez « Utilitaire de disque » dans la zone de recherche pour effectuer une recherche.
Comment verrouiller et crypter un dossier sur les ordinateurs Apple est le suivant : recherchez et ouvrez "Utilitaire de disque" via Spotlight. Sélectionnez « Image disque du nouveau dossier » dans le menu déroulant « Fichier » dans le coin supérieur gauche. Sélectionnez le dossier que vous souhaitez chiffrer et cliquez sur Ouvrir.
Vous pouvez affiner votre contenu des manières suivantes : 5. Utilisez Spotlight pour rechercher et ouvrir « Utilitaire de disque ». Sélectionnez [Nouveau] dans le menu déroulant [Fichier] dans le coin supérieur gauche, puis sélectionnez [Image disque du dossier]. Ensuite, sélectionnez les dossiers que vous souhaitez chiffrer. Sélectionnez la méthode de cryptage appropriée selon les instructions de la figure ci-dessous.

Comment verrouiller et crypter des dossiers sur les ordinateurs Apple
Lors de l'utilisation d'un ordinateur Mac, si l'utilisateur souhaite verrouiller et crypter des fichiers, il lui suffit de trouver le Finder dans la barre d'outils du Dock du Mac et de cliquer dessus, puis de cliquer dessus dans la barre de menu, sélectionnez Aller, puis dans le menu déroulant Aller, sélectionnez l'option Utilitaires.
La première étape consiste à cliquer sur l'option [Go] en haut comme indiqué par la flèche dans l'image ci-dessous, puis à cliquer sur [Utilitaires] dans la liste déroulante développée. La deuxième étape consiste à ouvrir la fenêtre [Utilitaires], à cliquer d'abord sur [Utilitaire de disque], puis à cliquer sur l'option [Fichier] en haut selon la flèche dans l'image ci-dessous.
Comment verrouiller et crypter un dossier sur les ordinateurs Apple est la suivante : utilisez Spotlight pour rechercher « Utilitaire de disque » et ouvrez-le. Créez une nouvelle image disque du dossier dans le menu déroulant "Fichier" dans le coin supérieur gauche. Sélectionnez le dossier qui doit être crypté et cliquez sur « Ouvrir ».
Tout d'abord, si vous souhaitez créer un dossier crypté, vous utiliserez l'Utilitaire de disque. Appuyez sur la barre d'espace de commande du clavier pour afficher Spotlight et entrez Utilitaire de disque dans la zone de recherche pour effectuer la recherche.
Utilisez Spotlight pour rechercher « Utilitaire de disque » et ouvrez-le. Dans le menu déroulant [Fichier] dans le coin supérieur gauche - Nouveau - Image disque du dossier. Sélectionnez le dossier que vous souhaitez crypter. Il est recommandé de choisir la méthode de cryptage comme indiqué dans la figure ci-dessous.
Comment crypter des fichiers dans le système Mac
Tout d'abord, cliquez sur Finder dans la barre d'outils du Dock et ouvrez "Go". Ensuite, faites un clic droit dans la fenêtre contextuelle pour ouvrir « Utilitaire de disque » dans l'utilitaire. Ensuite, dans la fenêtre contextuelle, sélectionnez « Nouvelle image » dans le fichier ouvert, puis sélectionnez « Image vierge ».
2. Tout d'abord, nous ouvrons le document WPS (word) et cliquons sur [Fichier] dans le coin supérieur gauche. Ensuite, une liste d'options apparaît, cliquez sur [Cryptage du document] et sélectionnez [Propriétés] pour entrer. Ensuite, nous cliquons sur [OK] dans le coin inférieur droit après avoir modifié les propriétés du document. J'espère que cela vous aidera. Si vous avez des questions, veuillez laisser un message.
3. Tout d'abord, selon la flèche dans l'image ci-dessous, cliquez d'abord sur l'option [Go] en haut, puis cliquez sur [Utilitaires] dans la liste déroulante développée. La deuxième étape consiste à ouvrir la fenêtre [Utilitaires], à cliquer d'abord sur [Utilitaire de disque], puis à cliquer sur l'option [Fichier] en haut selon la flèche dans l'image ci-dessous.
4. Sélectionnez le dossier qui doit être crypté et cliquez sur "Ouvrir". Définissez la méthode de cryptage et sélectionnez la méthode de cryptage, telle que le cryptage AES 128 bits ou le cryptage AES 256 bits. Entrez le mot de passe dans la fenêtre contextuelle et enregistrez-le. Quittez l'image disque pour terminer l'enregistrement et le cryptage. Vous aurez besoin d'un mot de passe pour ouvrir le fichier dmg la prochaine fois.
5. Cryptage Mac. La première étape consiste à cliquer sur [Fichier], puis dans la barre de menu contextuelle en fonction de la flèche dans l'image ci-dessous, cliquez sur l'option [Nouvelle image], puis sélectionnez une image vierge.
Comment créer un dossier crypté sur Mac
Utilisez Spotlight pour rechercher « Utilitaire de disque » et ouvrez-le. Dans le menu déroulant [Fichier] dans le coin supérieur gauche - Nouveau - Image disque du dossier. Sélectionnez le dossier que vous souhaitez crypter. Il est recommandé de choisir la méthode de cryptage comme indiqué dans la figure ci-dessous.
Ouvrez d’abord l’Utilitaire de disque. Nous pouvons utiliser Spotlight directement ou le trouver dans Applications-Utilitaires. Cliquez ensuite sur Fichier-Nouvelle image-Image vierge dans la barre de menu dans le coin supérieur gauche. Modifiez le nom et la taille du dossier crypté dans la fenêtre contextuelle.
Nous devons d'abord télécharger et installer le logiciel "Simply RAR". Il peut créer de simples fichiers RAR. Parce que la version Mac du programme WinRAR est en version bêta et ne prend en charge que les programmes de terminal. Après le téléchargement, nous ouvrons le logiciel SimplyRAR, puis sous la fenêtre, ajoutons des fichiers au nouveau fichier RAR.
Crypter à l'aide d'outils de compression : une autre façon courante de crypter des dossiers consiste à utiliser des outils de compression, tels que WinRAR, 7-Zip, etc. Ces outils fournissent des options de cryptage lors de la compression des fichiers. Les utilisateurs peuvent compresser et crypter les dossiers qui doivent rester privés, puis définir un mot de passe d'accès.
Conclusion : ce qui précède correspond à tout le contenu que ce site a compilé pour vous sur la nécessité d'un mot de passe pour créer un fichier sur Mac. Merci d'avoir pris le temps de lire le contenu de ce site. J'espère que cela vous sera utile. à vous. N'oubliez pas de consulter ce site pour plus de contenu connexe.
Ce qui précède est le contenu détaillé de. pour plus d'informations, suivez d'autres articles connexes sur le site Web de PHP en chinois!
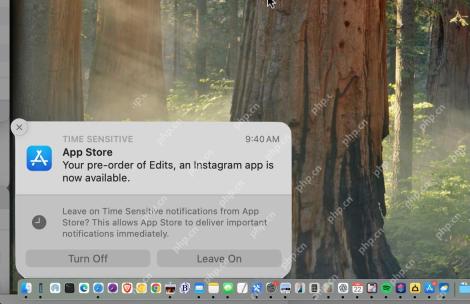 Comment changer l'emplacement des bannières de notification sur Mac avec PingplaceApr 29, 2025 am 09:06 AM
Comment changer l'emplacement des bannières de notification sur Mac avec PingplaceApr 29, 2025 am 09:06 AMPersonnalisez vos bannières de notification Mac avec Pingplace! Fatigué des notifications MAC apparaissant toujours dans le coin supérieur droit? Vous souhaitez pouvoir repositionner ces bannières embêtantes? Pingplace, une application Mac gratuite et open source, vous permet de changer facilement le locat
 Comment jouer de la musique ambiante sur iPhoneApr 28, 2025 am 11:40 AM
Comment jouer de la musique ambiante sur iPhoneApr 28, 2025 am 11:40 AML'une des dernières fonctionnalités intéressantes de l'iPhone est le lecteur de musique ambiante qui, comme son nom l'indique, joue de la musique ambiante. Cette fonction audio soignée est disponible avec iOS 18.4, et le lecteur de musique ambiante propose quatre types de musique ambiante différents: le sommeil, la relaxation, le travail et la santé physique et mentale. Bien que le lecteur de musique ambiant soit libre à utiliser et semble être lié à Apple Music, il est unique en ce qu'il ne joue pas via l'application musicale et il n'y a pas d'applications dédiées à jouer. Au lieu de cela, le lecteur de musique ambiant de l'iPhone est mystérieusement caché dans des parties facultatives du centre de contrôle, il est donc facile de négliger ou même de remarquer. Néanmoins, si vous aimez jouer de doux battements et de la musique tout en travaillant, en se concentrant ou en vous reposant
 Comment afficher le code QR pour Wi-Fi sur iPhone, Mac, iPadApr 28, 2025 am 11:35 AM
Comment afficher le code QR pour Wi-Fi sur iPhone, Mac, iPadApr 28, 2025 am 11:35 AMPartagez facilement le Wi-Fi: Connectez-vous rapidement avec le code QR Une façon de partager facilement les droits d'accès au routeur Wi-Fi est de générer un code QR pour la connexion Wi-Fi. Ceci est très utile dans les maisons, les bureaux, les salles d'attente, les locations, les restaurants, les magasins et partout où vous avez besoin de personnes pour vous connecter au Wi-Fi. Il permet également aux utilisateurs de rejoindre plus facilement les réseaux Wi-Fi sans avoir à saisir des mots de passe complexes. La dernière version du logiciel système Mac, iPhone et iPad facilite cette tâche que jamais, permettant la possibilité de générer des codes QR pour tout routeur Wi-Fi connecté, et vous pouvez facilement rejoindre en pointant votre appareil photo au code QR. Bien que l'iPhone, le Mac et l'iPad d'Apple aient depuis longtemps fourni un
 Mise à jour iOS 18.4.1 publiée avec Carplay Fix et Patchs de sécuritéApr 28, 2025 am 11:34 AM
Mise à jour iOS 18.4.1 publiée avec Carplay Fix et Patchs de sécuritéApr 28, 2025 am 11:34 AMApple lance les mises à jour iPhone iOS 18.4.1 et iPad iPados 18.4.1! Cette mise à jour contient des correctifs de bogues et des correctifs de sécurité importants et est recommandé pour mettre à niveau maintenant. IOS 18.4.1 corrige spécifiquement le problème de l'échec de la connexion Carplay dans certains cas. Si vous avez des problèmes de connexion CarPlay, cette mise à jour peut résoudre votre problème. De plus, Apple a publié MacOS Sequoia 15.4.1, les mises à jour WatchOS, TVOS et VisionOS. Comment télécharger et installer la mise à jour iOS 18.4.1 / iPados 18.4.1?
 MacOS Beta: La Sequoia 15.5 Beta 3 est maintenant disponible. Ici & # 039; s comment l'obtenirApr 27, 2025 pm 06:05 PM
MacOS Beta: La Sequoia 15.5 Beta 3 est maintenant disponible. Ici & # 039; s comment l'obtenirApr 27, 2025 pm 06:05 PMmacOS Sequoia: Exploration profondément de la version bêta En septembre 2024, MacOS Sequoia a officiellement atterri sur les ordinateurs Mac, mais son développement de la version bêta bêta se poursuit. Les développeurs enregistrés ou les utilisateurs de tests bêta publics peuvent continuer à recevoir les dernières mises à jour et à découvrir de nouvelles fonctionnalités qui n'ont pas été publiées publiquement. Cet article expliquera en détail le contenu de la dernière version de Sequoia Beta, comment obtenir, installer des étapes et éviter les risques potentiels. Si vous préférez utiliser la dernière version officielle de MacOS Sequoia, veuillez vous référer à la façon de mettre à jour votre système Mac. Dans le passé, la version bêta du développeur était uniquement pour les développeurs qui ont payé pour rejoindre le programme Apple Developer (coûts à 99 $ / 79 £). Cependant, ces derniers jours
 Comment éviter d'être arnaqué par un SMS de collecte à péage et des tentatives de smirs similairesApr 27, 2025 pm 06:03 PM
Comment éviter d'être arnaqué par un SMS de collecte à péage et des tentatives de smirs similairesApr 27, 2025 pm 06:03 PMUne vague de "escroqueries à Toll-Fee SMS" balaie actuellement l'Amérique. De nombreux gouvernements des États ont averti les résidents des messages texte à partir de nombres inconnus exigeant le paiement des péages prétendument non rémunérés. La crédibilité de l'escroquerie découle du
 Comment agrandir votre texte Mac sur un grand écranApr 27, 2025 pm 05:59 PM
Comment agrandir votre texte Mac sur un grand écranApr 27, 2025 pm 05:59 PMLa connexion de votre Mac à un grand téléviseur HD offre un accès à un large éventail d'applications audiovisuelles et de services de streaming, le tout dans l'environnement MacOS sécurisé. Cependant, un problème commun se pose: minuscules éléments d'interface sur l'affichage externe, les faisant diff
 Comment arrêter l'affichage statique après avoir réveillé votre moniteur Mac & # 039;Apr 27, 2025 pm 05:57 PM
Comment arrêter l'affichage statique après avoir réveillé votre moniteur Mac & # 039;Apr 27, 2025 pm 05:57 PMLes lecteurs ont signalé par intermittence des interférences statiques après que des moniteurs externes se réveillent du sommeil, mais nous avons récemment reçu un nouveau rapport: ce problème s'est produit sur chaque moniteur d'un couple. Ils n'ont trouvé aucune règle, et comme les lecteurs précédents, éteindre le moniteur, puis l'allumer peuvent résoudre le problème. Bien qu'il n'y ait pas de réponse universelle, la recherche montre que le problème peut résider dans la ligne de connexion ou les protocoles transmis sur la ligne de connexion. Selon le modèle de votre Mac et moniteur, vous pouvez facilement résoudre les problèmes. Protocole HDCP (High Bandwidth Digital Content Protection) après tous les appareils conformes HDMI ou DisplayPort (y compris utiliser via Thunderbolt ou USB)


Outils d'IA chauds

Undresser.AI Undress
Application basée sur l'IA pour créer des photos de nu réalistes

AI Clothes Remover
Outil d'IA en ligne pour supprimer les vêtements des photos.

Undress AI Tool
Images de déshabillage gratuites

Clothoff.io
Dissolvant de vêtements AI

Video Face Swap
Échangez les visages dans n'importe quelle vidéo sans effort grâce à notre outil d'échange de visage AI entièrement gratuit !

Article chaud

Outils chauds

VSCode Windows 64 bits Télécharger
Un éditeur IDE gratuit et puissant lancé par Microsoft

SublimeText3 version anglaise
Recommandé : version Win, prend en charge les invites de code !

DVWA
Damn Vulnerable Web App (DVWA) est une application Web PHP/MySQL très vulnérable. Ses principaux objectifs sont d'aider les professionnels de la sécurité à tester leurs compétences et leurs outils dans un environnement juridique, d'aider les développeurs Web à mieux comprendre le processus de sécurisation des applications Web et d'aider les enseignants/étudiants à enseigner/apprendre dans un environnement de classe. Application Web sécurité. L'objectif de DVWA est de mettre en pratique certaines des vulnérabilités Web les plus courantes via une interface simple et directe, avec différents degrés de difficulté. Veuillez noter que ce logiciel

SublimeText3 version chinoise
Version chinoise, très simple à utiliser

Listes Sec
SecLists est le compagnon ultime du testeur de sécurité. Il s'agit d'une collection de différents types de listes fréquemment utilisées lors des évaluations de sécurité, le tout en un seul endroit. SecLists contribue à rendre les tests de sécurité plus efficaces et productifs en fournissant facilement toutes les listes dont un testeur de sécurité pourrait avoir besoin. Les types de listes incluent les noms d'utilisateur, les mots de passe, les URL, les charges utiles floues, les modèles de données sensibles, les shells Web, etc. Le testeur peut simplement extraire ce référentiel sur une nouvelle machine de test et il aura accès à tous les types de listes dont il a besoin.






