Maison >Tutoriel système >Série Windows >Que dois-je faire si la fenêtre Win10 ne peut pas être ouverte après avoir été réduite ?
Que dois-je faire si la fenêtre Win10 ne peut pas être ouverte après avoir été réduite ?
- WBOYWBOYWBOYWBOYWBOYWBOYWBOYWBOYWBOYWBOYWBOYWBOYWBavant
- 2024-02-15 16:30:172262parcourir
L'éditeur PHP Xiaoxin vous apporte une solution au problème selon lequel la fenêtre Win10 ne peut pas être ouverte après avoir été réduite. Lorsque vous utilisez Windows 10, il arrive parfois que la fenêtre ne puisse pas être affichée après avoir été réduite et rouverte. Cela peut être dû aux paramètres système ou à d'autres raisons. Pour résoudre ce problème, vous pouvez essayer plusieurs méthodes simples telles que l'utilisation de raccourcis clavier, l'ajustement des paramètres d'affichage, le redémarrage de l'Explorateur, etc. Cet article présentera ces méthodes en détail pour vous aider à résoudre facilement le problème de la fenêtre Win10 qui ne s'ouvre pas après avoir été réduite.
Comment restaurer la fenêtre Win10 qui ne peut pas être ouverte après avoir été réduite ?
Méthode 1 :
1. Vous pouvez d'abord vérifier si l'attribut caché de la barre des tâches est activé, ce qui peut affecter l'affichage de la fenêtre réduite. Tout d'abord, faites un clic droit sur la barre des tâches et sélectionnez "Propriétés".
2. Après être entré dans la fenêtre des propriétés, sélectionnez l'onglet "Barre des tâches" et voyez si la case "Masquer automatiquement la barre des tâches" en dessous est cochée. Si elle est cochée, annulez-la. Si elle n'est pas cochée, vous pouvez la vérifier d'abord. , quittez, entrez à nouveau et essayez de supprimer la case à cocher. Peut-être que grâce à ce paramètre, la barre des tâches peut revenir à la normale.
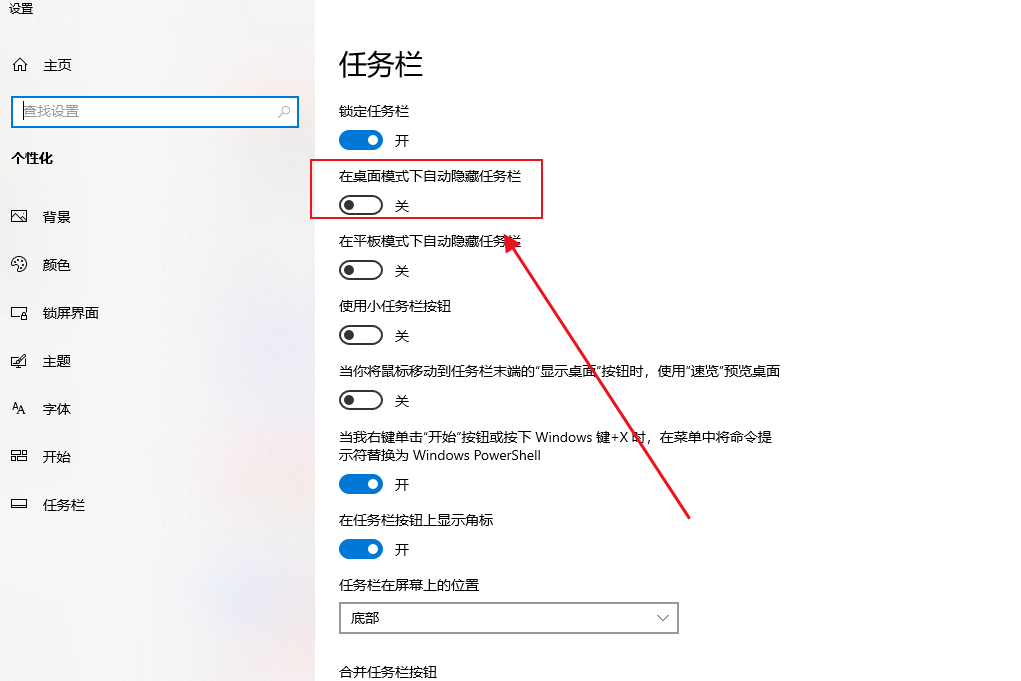
Méthode 2 :
1. Si la barre des tâches n'affiche pas la fenêtre réduite, vous pouvez essayer de redémarrer l'ordinateur. Peut-être qu'après le redémarrage, le système peut être convulsé pendant une courte période.
2. Si vous ne souhaitez pas redémarrer l'ordinateur, vous pouvez également redémarrer le gestionnaire de ressources. L'effet est le même. La méthode consiste à cliquer avec le bouton droit sur la barre des tâches et à sélectionner "Démarrer le gestionnaire de tâches".
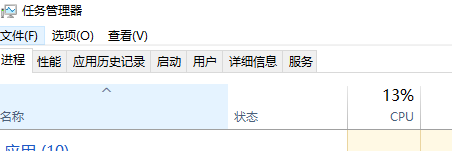
3. Après être entré dans le gestionnaire de tâches, sélectionnez « Processus », recherchez le processus « explorer.exe », faites un clic droit, sélectionnez « Fin du processus », une boîte d'avertissement apparaîtra, cliquez sur « Terminer le processus ».
4. Après avoir terminé le processus du gestionnaire de ressources, en plus de la fenêtre du gestionnaire de tâches, d'autres icônes sur le bureau, la barre des tâches ou d'autres fenêtres du programme seront fermées (notez qu'avant de terminer le processus, enregistrez les données importantes du fichier en cours de modification) . À ce stade, cliquez sur le menu « Fichier » dans la fenêtre du gestionnaire de tâches et sélectionnez « Nouvelle tâche ».
5. Une fenêtre de création d'une nouvelle tâche apparaîtra, entrez la commande de l'explorateur dans la case et appuyez sur OK pour redémarrer le gestionnaire de ressources.
Ce qui précède est le contenu détaillé de. pour plus d'informations, suivez d'autres articles connexes sur le site Web de PHP en chinois!

