Maison >Tutoriel système >Linux >Explorez le Google Chromebook sous système Linux pour créer un environnement de travail plus efficace et plus confortable
Explorez le Google Chromebook sous système Linux pour créer un environnement de travail plus efficace et plus confortable
- 王林avant
- 2024-02-15 16:30:04539parcourir
En tant qu'ordinateur portable léger, le Google Chromebook a attiré beaucoup d'attention sur le marché. Il utilise le système d'exploitation Chrome OS basé sur le système Linux, qui peut être considéré comme un appareil portable spécialement conçu pour le travail sur Internet. Alors, avez-vous déjà pensé à exécuter un système d’exploitation similaire au Chromebook sur votre ordinateur portable et à l’appliquer à votre travail réel ? Aujourd'hui, nous allons vous présenter comment installer et configurer Chrome OS sur les systèmes Linux pour créer un environnement de travail plus efficace et plus confortable.
Qu'est-ce qu'un Chromebook ?
Les Chromebooks sont des ordinateurs portables créés spécifiquement pour Chrome OS, eux-mêmes conçus pour des modèles d'ordinateurs portables spécifiques. Plutôt que d'être un système d'exploitation généraliste comme Linux ou Windows, Chrome OS a plus en commun avec Android ou iOS. Si vous décidez d'acheter un Chromebook, vous trouverez des modèles de nombreux fabricants différents, notamment HP, Asus, Lenovo, etc. Certains sont conçus pour les étudiants, tandis que d’autres sont conçus pour les utilisateurs domestiques ou professionnels. Les principales différences portent généralement respectivement sur la puissance de la batterie ou la puissance de traitement.
Peu importe celui que vous décidez d'acheter, un Chromebook exécutera Chrome OS et vous offrira les fonctionnalités de base que vous attendez d'un ordinateur moderne. Il existe un gestionnaire de réseau pour se connecter à Internet, Bluetooth, contrôle du volume, gestionnaire de fichiers, bureau et plus encore.
Capture d'écran du bureau Chrome OS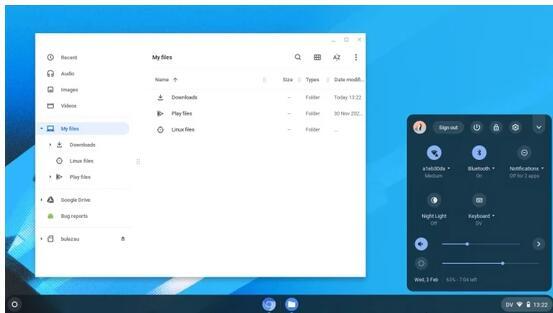
Cependant, pour tirer le meilleur parti de ce système d'exploitation simple et facile à utiliser, il vous suffit d'activer Linux.
Activez le mode développeur sur votre Chromebook
Si je vous fais penser qu’activer Linux semble simple, c’est parce que c’est le cas, mais d’une simplicité trompeuse. C'est trompeur car vous devez sauvegarder vos données avant d'activer Linux.
Bien que ce processus soit simple, il réinitialise votre ordinateur à son état par défaut. Vous devrez vous reconnecter à votre ordinateur portable et si vous avez des données stockées sur un compte Google Drive, vous devrez les resynchroniser sur votre ordinateur. L'activation de Linux nécessite également de réserver de l'espace sur le disque dur pour Linux. Ainsi, quelle que soit la taille du disque dur de votre Chromebook, elle sera réduite de moitié ou d'un quart (à votre choix).
Accéder à Linux sur un Chromebook est toujours considéré comme une fonctionnalité bêta par Google, vous devez donc choisir d'utiliser le mode développeur. Le but du mode développeur est de permettre aux développeurs de logiciels de tester de nouvelles fonctionnalités, d'installer de nouvelles versions du système d'exploitation, etc., mais il peut débloquer pour vous des fonctionnalités spéciales qui sont encore en développement.
Pour activer le mode développeur, éteignez d'abord votre Chromebook. On suppose que vous avez sauvegardé toutes les informations importantes sur votre appareil.
Ensuite, appuyez sur ESC et ⟳ sur votre clavier, puis appuyez sur la touche marche/arrêt pour démarrer votre Chromebook.
Touche ESC et touche ⟳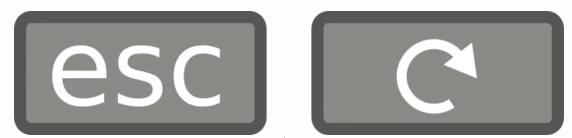
Lorsque vous êtes invité à démarrer la récupération, appuyez sur Ctrl+D sur votre clavier.
Une fois la récupération terminée, votre Chromebook a été réinitialisé aux paramètres d'usine sans restrictions d'utilisation par défaut.
Démarrez en mode développeur
L'exécution en mode développeur signifie que chaque fois que vous démarrez votre Chromebook, il vous sera rappelé que vous êtes en mode développeur. Vous pouvez ignorer le délai de démarrage en appuyant sur Ctrl+D. Certains Chromebooks émettent un bip après quelques secondes pour vous avertir que vous êtes en mode développeur, ce qui rend l'action Ctrl+D presque obligatoire. En théorie, cette opération est ennuyeuse, mais en pratique, je ne démarre pas souvent mon Chromebook car je viens de le réveiller, donc quand j'ai besoin de le faire, Ctrl+D n'est rien de plus qu'une toute petite astuce tout au long du démarrage. marche à suivre.
La première fois que vous lancez après avoir activé le mode développeur, vous devez réinitialiser votre appareil comme s'il était neuf. Vous ne devez le faire qu'une seule fois (sauf si vous désactivez le mode développeur à un moment donné dans le futur).
Activer Linux sur Chromebook
Maintenant que vous utilisez le mode développeur, vous pouvez activer les fonctionnalités Linux Beta dans Chrome OS. Pour ce faire, ouvrez Paramètres et cliquez sur Linux Beta dans la liste de gauche.
Activez Linux Beta et allouez de l'espace sur le disque dur à votre système et à vos applications Linux. Dans le pire des cas, Linux est assez léger, vous n'avez donc pas vraiment besoin d'allouer beaucoup d'espace sur le disque dur, mais cela dépend évidemment de ce que vous envisagez de faire avec Linux. 4 Go d'espace suffisent pour Linux et quelques centaines de commandes de terminal et plus d'une vingtaine d'applications graphiques. Mon Chromebook dispose d'une carte mémoire de 64 Go et j'ai donné 30 Go au système Linux, car la plupart de ce que je fais sur le Chromebook se fait sous Linux.
Une fois votre environnement Linux bêta prêt, vous pouvez lancer Terminal en appuyant sur le bouton Rechercher de votre clavier et en tapant terminal. Si vous êtes encore nouveau sur Linux, vous ne savez peut-être pas ce que vous pouvez utiliser pour installer le terminal dans lequel vous vous trouvez actuellement. Bien sûr, cela dépend de l’utilisation que vous souhaitez faire de Linux. Si vous êtes intéressé par la programmation Linux, vous commencerez probablement par Bash (qui est déjà installé et exécuté dans le terminal) et Python. Si vous êtes intéressé par les fascinantes applications open source disponibles sous Linux, vous pouvez essayer des applications telles que GIMP, MyPaint, LibreOffice ou Inkscape.
Le mode Linux Beta de Chrome OS n'inclut pas d'installateur de logiciel graphique, mais les applications peuvent être installées à partir du terminal. Les applications peuvent être installées à l'aide de la commande sudo apt install.
- La commande sudo permet d'exécuter certaines commandes avec les privilèges de super administrateur (c'est-à-dire root sous Linux).
- La commande apt est un outil d'installation d'application.
- install est une option de commande qui indique à la commande apt quoi faire.
Vous devez également écrire le nom du package que vous souhaitez installer avec la commande apt. Prenons l'exemple de l'installation de LibreOffice :
sudo apt install libreoffice
Lorsque vous êtes invité à continuer, saisissez y (qui signifie « confirmer »), puis appuyez sur Entrée.
Une fois l'application installée, vous pouvez la lancer comme vous lanceriez n'importe quelle application sur Chrome OS : entrez simplement son nom dans le lanceur d'applications.
Il faut un certain temps pour apprendre le nom d'une application Linux et le nom de son package, mais vous pouvez également la rechercher à l'aide de la commande apt search. Par exemple, vous pouvez trouver des applications pour les photos en utilisant :
apt search photo
Comme il existe de nombreuses applications sous Linux, vous pouvez trouver quelque chose qui vous intéresse et l'essayer !
Partagez des fichiers et des appareils avec Linux
Les environnements bêta de Linux s'exécutent dans des conteneurs, Chrome OS a donc besoin d'une autorisation pour accéder aux fichiers Linux. Pour autoriser Chrome OS à interagir avec les fichiers que vous créez sous Linux, cliquez avec le bouton droit sur le dossier que vous souhaitez partager et sélectionnez Gérer les partages Linux .
Interface de partage de gestion Linux pour Chrome OS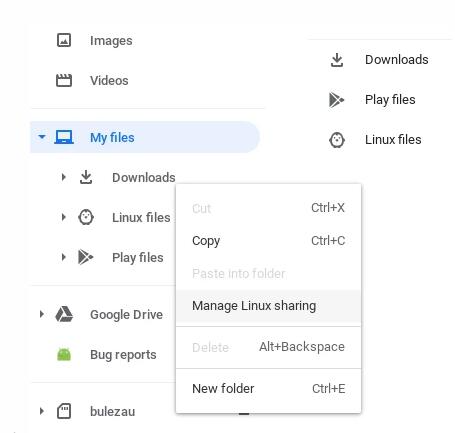
Vous pouvez gérer les paramètres de partage et d'autres paramètres via l'application Paramètres de Chrome OS.
Menu des paramètres de Chrome OS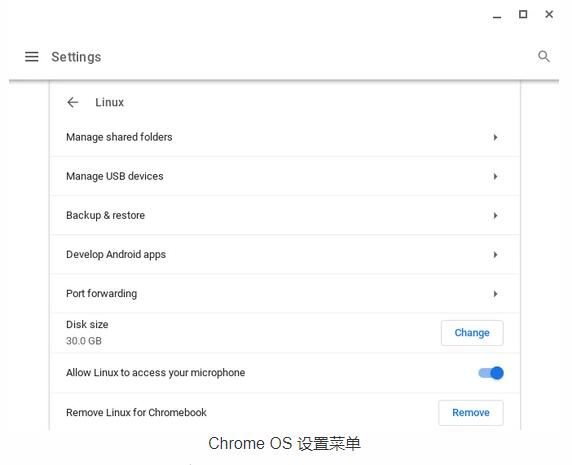
Apprendre Linux
En lisant cet article, nous avons appris en détail comment installer et configurer Chrome OS sur les systèmes Linux, et exploré son application dans le cadre de travaux réels. Grâce à sa stabilité, sa sécurité et son efficacité, Chrome OS pourrait devenir le choix de plus en plus de personnes à l'avenir. Si vous souhaitez gagner en efficacité et en confort au travail, autant essayer un Chromebook !
Ce qui précède est le contenu détaillé de. pour plus d'informations, suivez d'autres articles connexes sur le site Web de PHP en chinois!
Articles Liés
Voir plus- Comment utiliser les instructions if dans la programmation de scripts shell Linux (jugement conditionnel)
- Comment exécuter un script shell en python
- Commandes Linux à lire absolument (résumé)
- Comment ajouter du routage dans le système Linux
- Quels sont les trois logiciels bureautiques les plus utilisés ?

