Maison >tutoriels informatiques >connaissances en informatique >Win10 deuxième carte de compte
Win10 deuxième carte de compte
- WBOYWBOYWBOYWBOYWBOYWBOYWBOYWBOYWBOYWBOYWBOYWBOYWBavant
- 2024-02-15 14:21:08788parcourir
L'éditeur PHP Strawberry vous apporte la solution pour gagner 10 secondes de carte de compte. Lorsque vous utilisez le système Win10, vous rencontrerez parfois le problème du blocage du deuxième compte, ce qui affectera non seulement l'expérience d'utilisation, mais peut également entraîner une diminution de l'efficacité du travail. Afin de résoudre ce problème, l'éditeur PHP Strawberry a compilé quelques méthodes pratiques pour aider les utilisateurs à résoudre le problème de la deuxième carte de compte Win10 et à rendre le système plus fluide. Que vous l'utilisiez à la maison ou au bureau, ces méthodes peuvent vous aider à améliorer l'efficacité de l'utilisation du système et à résoudre rapidement les problèmes de décalage. Jetons ensuite un coup d’œil à ces solutions !
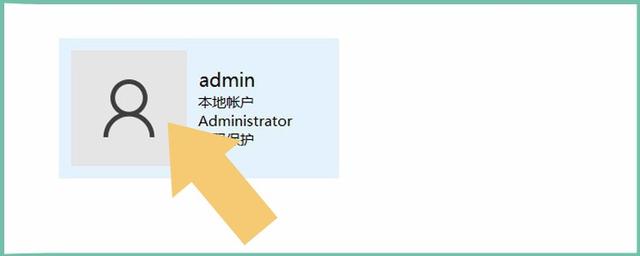 1. Compte utilisateur
1. Compte utilisateurCliquez sur « Panneau de configuration » sur le bureau de l'ordinateur. Comme indiqué ci-dessous :
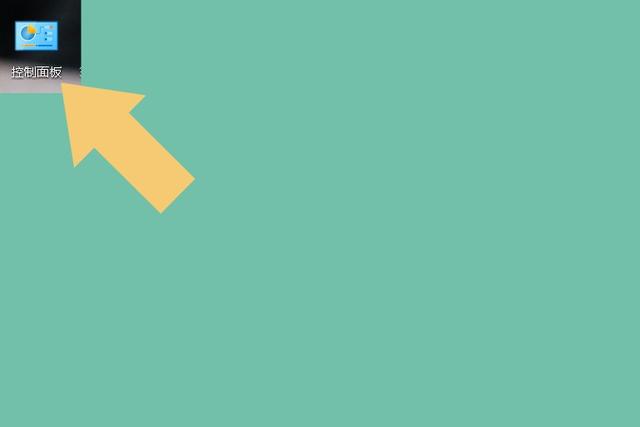
Après être entré dans le « Panneau de configuration », recherchez l'option « Compte utilisateur ». Comme indiqué ci-dessous :
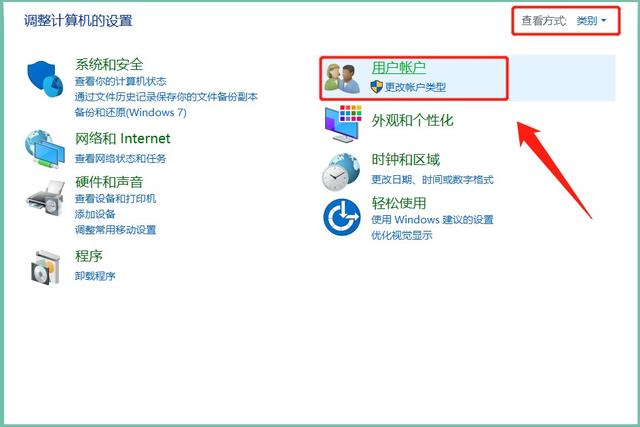
Il est à noter que le mode d'affichage du "Panneau de configuration" doit être "Catégorie", afin qu'il soit plus facile à trouver.
? 2. Afficher le compteCliquez pour accéder à l'option « Compte utilisateur », et vous verrez deux options : « Modifier le type de compte » et « Supprimer le compte utilisateur ». Comme indiqué ci-dessous :
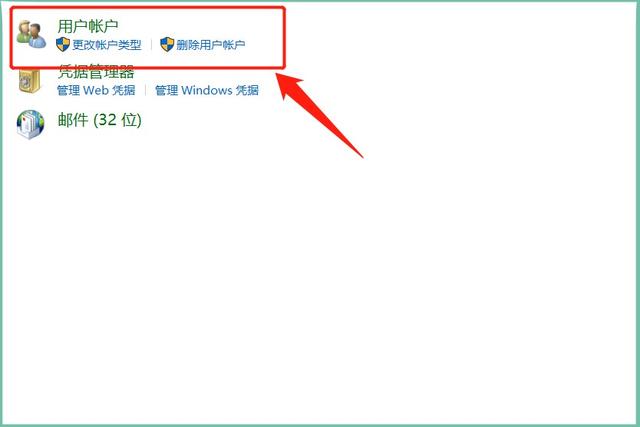
Ne cliquez pas précipitamment sur l'option « Supprimer le compte utilisateur », cliquez d'abord sur l'option « Modifier le type de compte ». Comme indiqué ci-dessous :
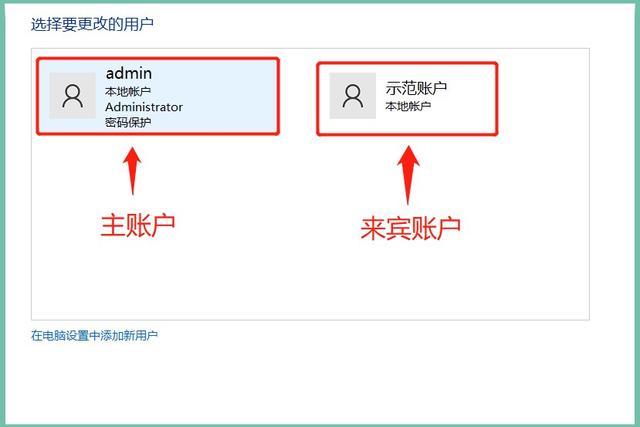
Cliquez sur "Modifier le type de compte" pour déterminer le compte principal et le compte de connexion du système. Celui avec le mot "Administrateur" est généralement considéré comme le compte principal et essayez d'éviter de le supprimer.
3. Supprimer le compteAprès avoir vérifié le nom du compte principal, revenez en arrière et cliquez sur « Supprimer le compte utilisateur » et sélectionnez le « Compte invité » qui doit être supprimé. Comme indiqué ci-dessous :
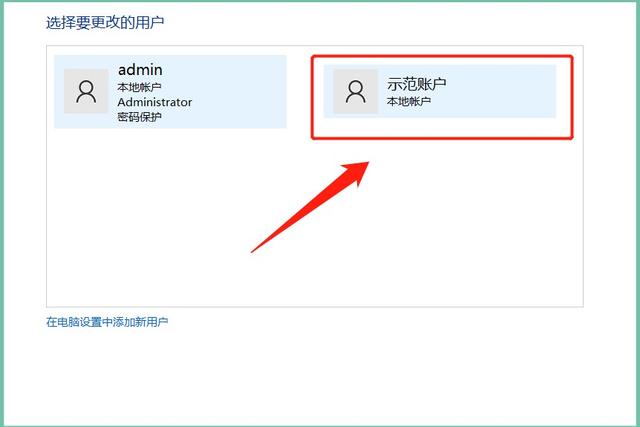
Recherchez l'option « Supprimer le compte » dans l'interface contextuelle. Comme indiqué ci-dessous :
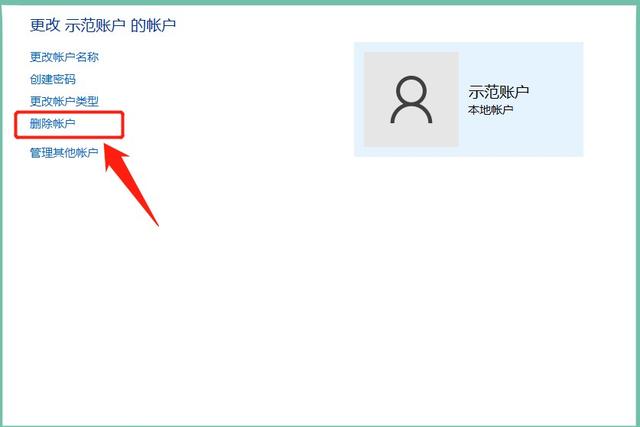
Cliquez sur l'option "Supprimer le compte" et sélectionnez "Supprimer les fichiers" ou "Conserver les fichiers". Comme indiqué ci-dessous :
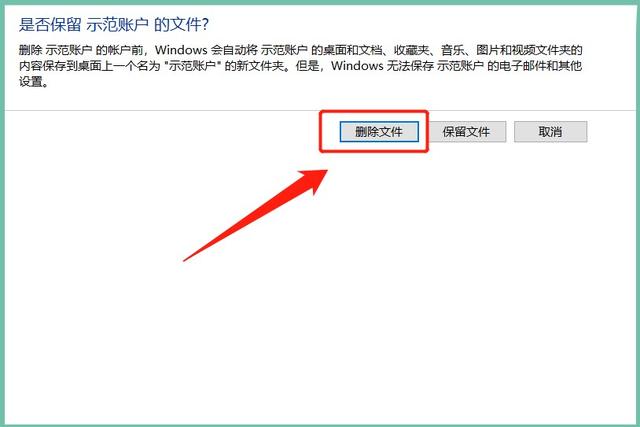
Il faut expliquer ici que le compte créé équivaut à recréer un bureau. Si l'utilisateur enregistre certaines informations sur le bureau du compte invité, ces fichiers seront effacés lors de leur suppression. tant qu'il ne s'agit pas de fichiers particulièrement importants, ils peuvent être supprimés directement. Cliquez simplement sur "Supprimer le fichier".
Remarque : le modèle d'ordinateur utilisé dans la démonstration de cet article est ASUS Flying Fortress 6 FX86FE, et la version du système informatique est Windows 10 64 bits Home Chinese Edition, ce qui n'implique aucune information sur la version de l'application.
?
Ce qui précède est le contenu détaillé de. pour plus d'informations, suivez d'autres articles connexes sur le site Web de PHP en chinois!
Articles Liés
Voir plus- Le système Win10 IPv6 n'a pas de droits d'accès au réseau
- Que devez-vous faire si le système Win10 vous indique que votre appareil risque d'expirer ?
- Comment désactiver les mises à jour automatiques dans le système Win10
- Comment interroger les informations sur la version du système sous Linux
- Comment réparer les crashs et les bégaiements dans Fallout 4 ?

