Maison >Tutoriel système >Série Windows >Huit façons de réparer la protection contre les virus et les menaces de Windows 11 qui ne fonctionne pas
Huit façons de réparer la protection contre les virus et les menaces de Windows 11 qui ne fonctionne pas
- WBOYWBOYWBOYWBOYWBOYWBOYWBOYWBOYWBOYWBOYWBOYWBOYWBavant
- 2024-02-15 13:40:191732parcourir
L'éditeur PHP Baicao vous propose huit solutions pour la protection contre les virus et les menaces Win11. Avec la sortie de Windows 11, les utilisateurs ont mis à niveau leurs systèmes d'exploitation, mais en même temps, ils sont également confrontés au problème de l'indisponibilité de la protection contre les virus et les menaces. Dans cet article, nous vous présenterons huit solutions efficaces pour vous aider à protéger votre ordinateur contre les virus et les menaces. Qu'il s'agisse de mettre à jour un logiciel de protection, d'optimiser les paramètres du système ou de renforcer la sécurité du réseau, ces méthodes peuvent vous aider à améliorer la sécurité sur le système d'exploitation Windows 11. Jetons un coup d'œil à ces solutions !
Huit raisons pour lesquelles la protection contre les virus et les menaces Win11 n'est pas disponible
Méthode 1 : Redémarrez votre ordinateur
1 Appuyez sur la touche Windows pour lancer le menu Démarrer.
2. Cliquez sur le bouton d'alimentation et sélectionnez Redémarrer dans le menu contextuel.
3. Après le redémarrage du PC, vérifiez si vous pouvez accéder et utiliser la protection contre les virus et les menaces.
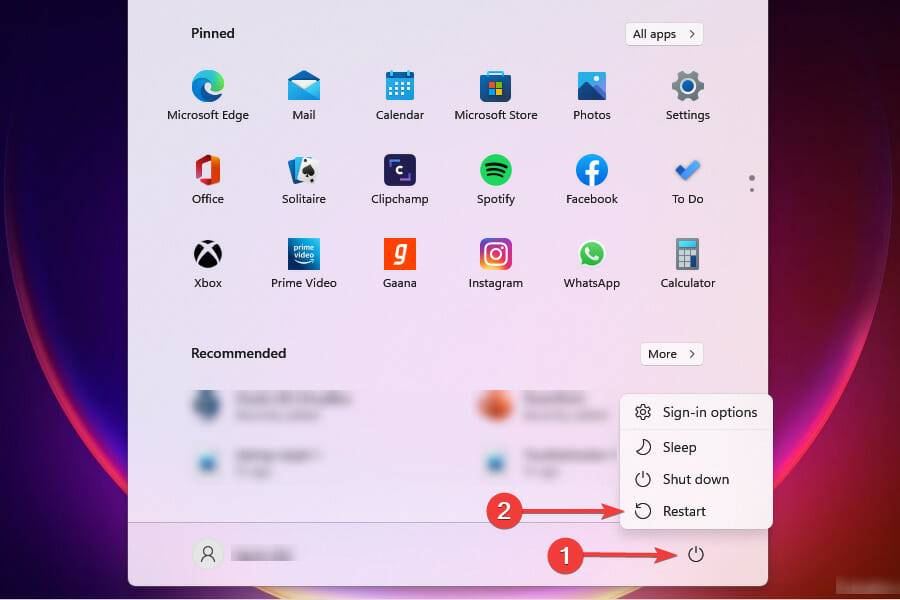
Méthode 2 :
1. Appuyez sur [Win + f
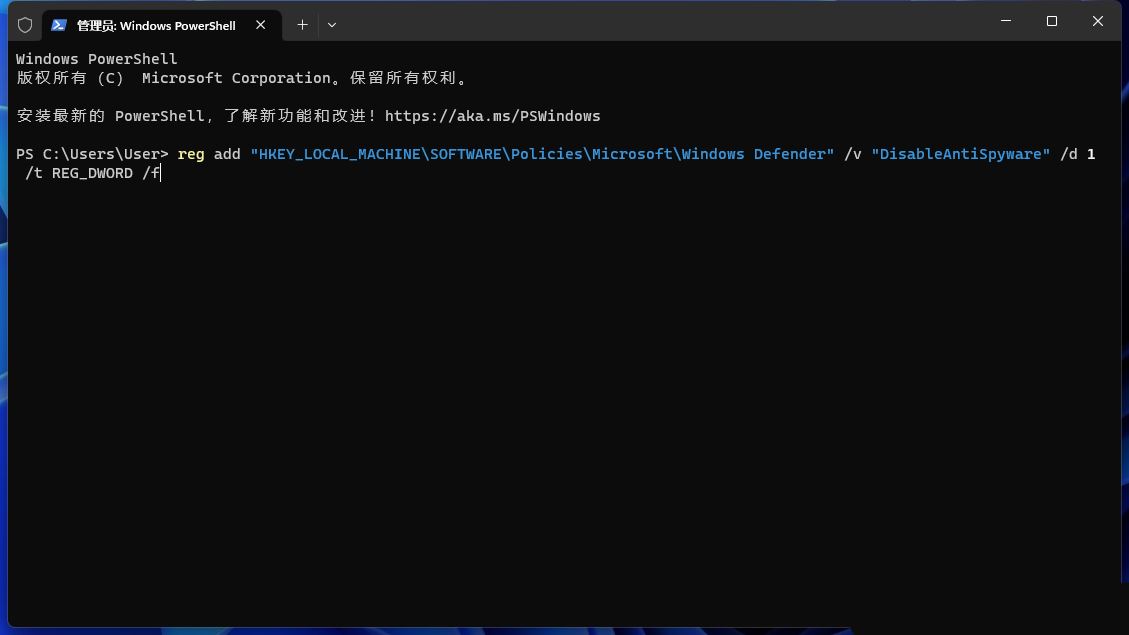 2. L'invite [Opération terminée avec succès] indique que la commande a été exécutée avec succès.
2. L'invite [Opération terminée avec succès] indique que la commande a été exécutée avec succès. 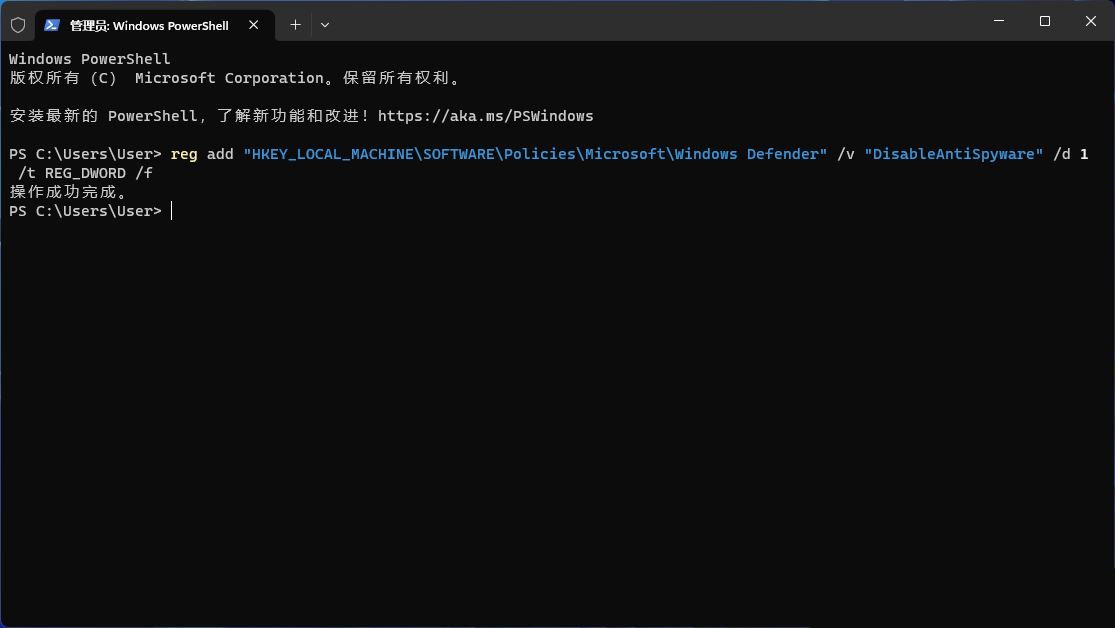 3. Enfin, redémarrez l'ordinateur.
3. Enfin, redémarrez l'ordinateur. Si vous obtenez une erreur lors de l'exécution de la commande ci-dessus, veuillez vérifier si la commande est correcte et s'il y a trop ou pas assez d'espaces. Les commandes doivent être cohérentes.
Méthode 3 :
1. Appuyez sur [Win + R] pour ouvrir la fenêtre d'exécution, entrez [gpedit.msc] pour ouvrir l'éditeur de stratégie de groupe local.
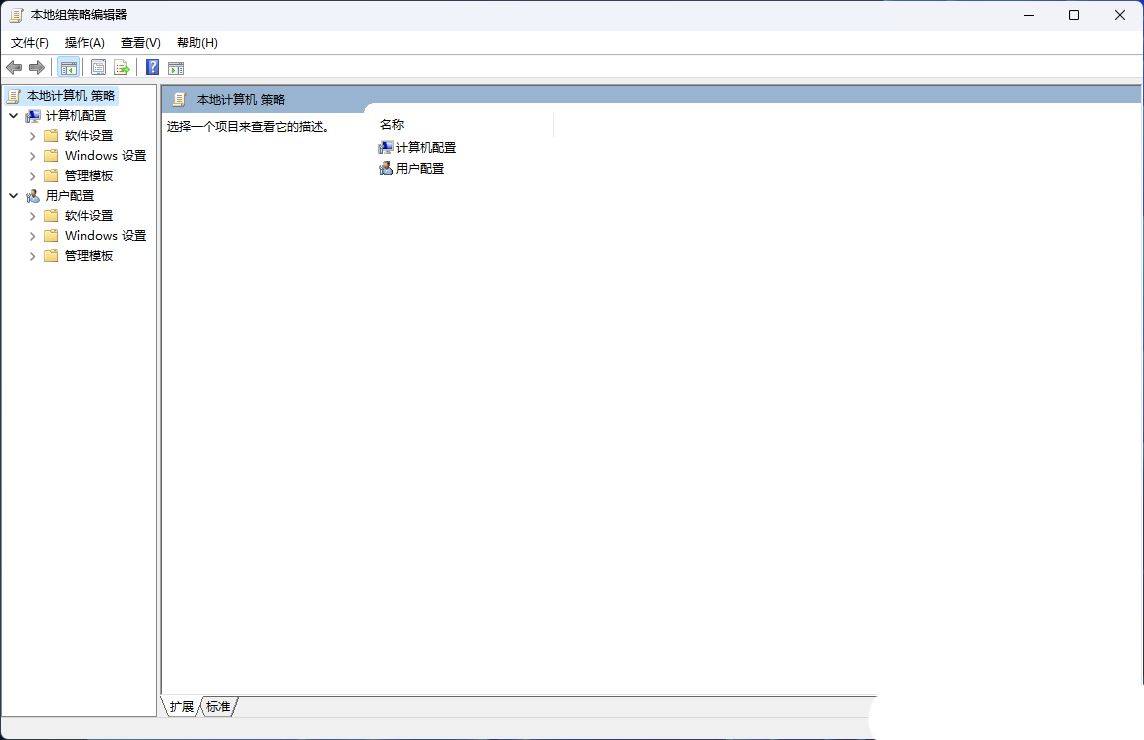 2. Développez [Configuration de l'ordinateur - Modèles d'administration - Antivirus Microsoft Defender] sur la gauche et recherchez [Désactiver l'antivirus Microsoft Defender] dans la liste de droite.
2. Développez [Configuration de l'ordinateur - Modèles d'administration - Antivirus Microsoft Defender] sur la gauche et recherchez [Désactiver l'antivirus Microsoft Defender] dans la liste de droite. 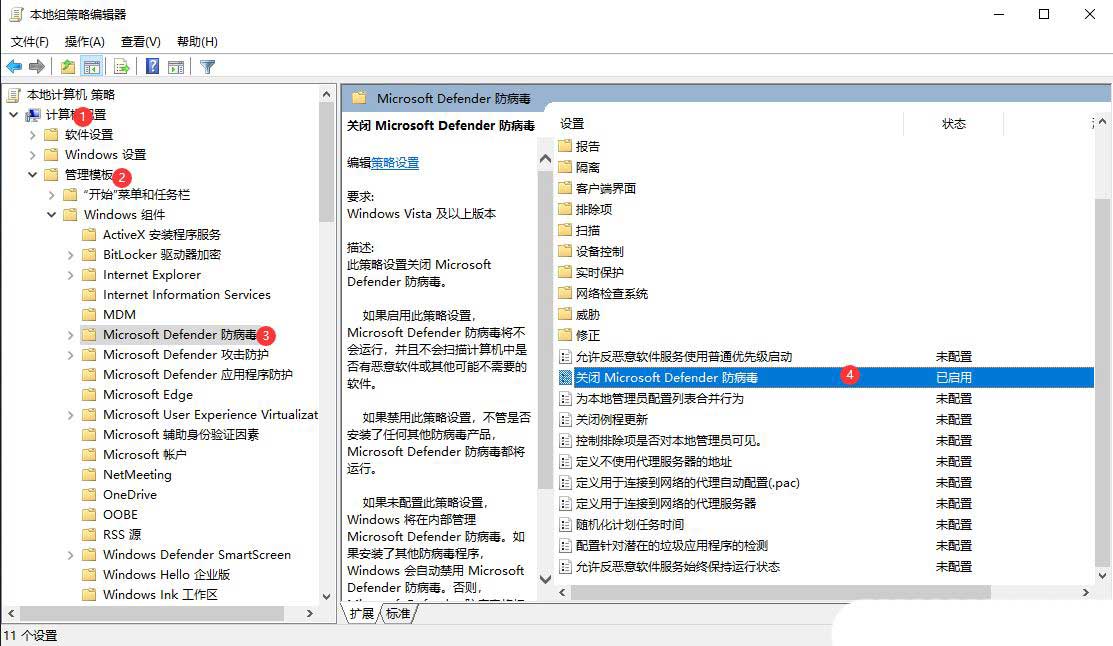 3. Double-cliquez pour ouvrir [Désactiver Microsoft Defender Antivirus].
3. Double-cliquez pour ouvrir [Désactiver Microsoft Defender Antivirus]. 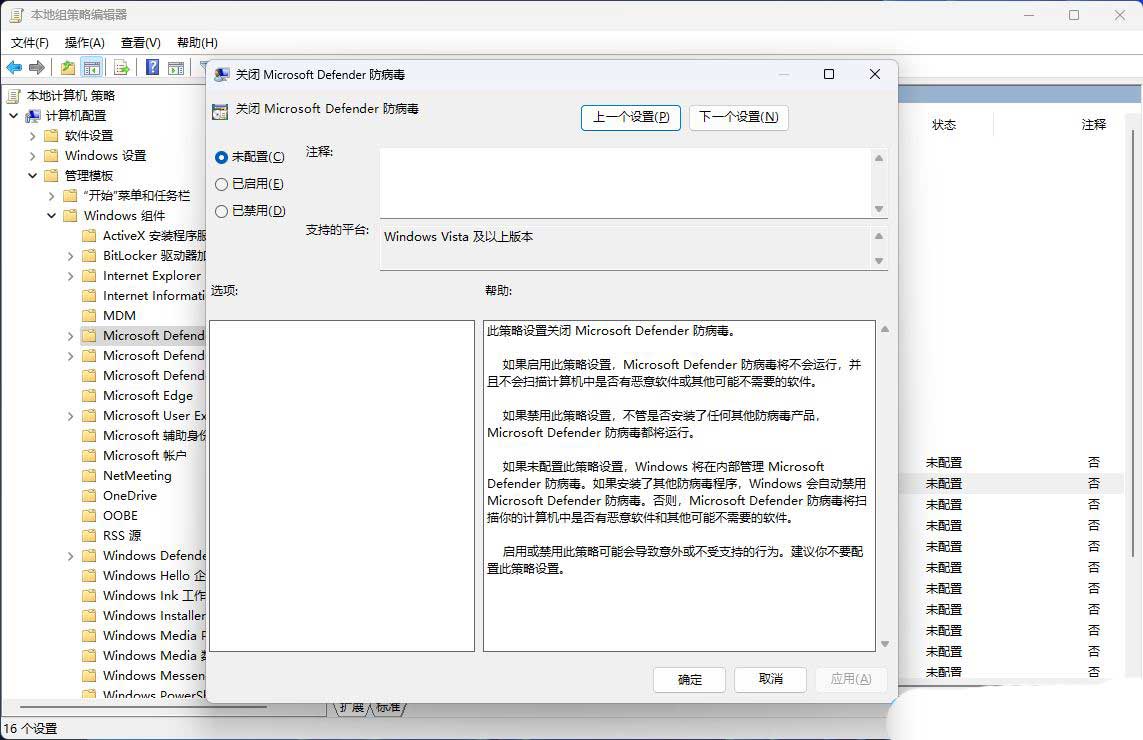 4. Ensuite, appuyez sur [Win + R] pour ouvrir la fenêtre d'exécution, entrez [regedit] pour ouvrir le registre
4. Ensuite, appuyez sur [Win + R] pour ouvrir la fenêtre d'exécution, entrez [regedit] pour ouvrir le registre Développez [Computer HKEY_LOCAL_MACHINE SOFTWARE Policy Microsoft Windows Defender] sur la gauche, recherchez [DisableAntiVirus] sur à droite, double-cliquez dessus et modifiez la valeur sur [1], cliquez sur [OK]
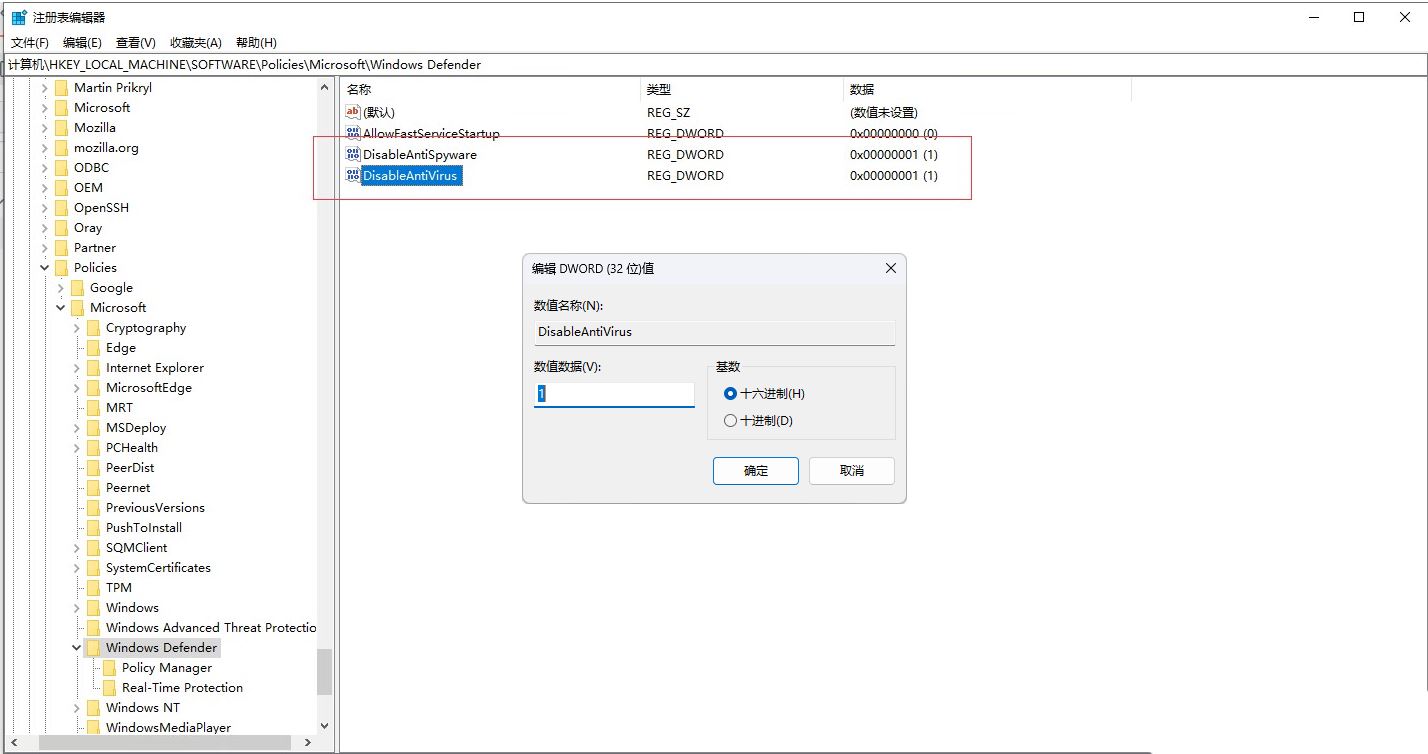 5 Une fois la modification terminée, redémarrez l'ordinateur et voyez s'il peut être ouvert normalement.
5 Une fois la modification terminée, redémarrez l'ordinateur et voyez s'il peut être ouvert normalement. Méthode 4 : Mettre à jour le système d'exploitation
1. Appuyez sur Windows+I pour démarrer les paramètres.
2. Sélectionnez Windows Update dans les onglets répertoriés à gauche.
3. Cliquez sur Vérifier les mises à jour sur la droite.
4. Attendez que Windows recherche les mises à jour, puis téléchargez-les et installez-les (si disponibles).
5. S'il y a un bug dans la version actuelle à l'origine du problème, la mise à jour de Windows peut le résoudre. Microsoft identifiera ces bogues et introduira des correctifs pour eux dans les mises à jour ultérieures.
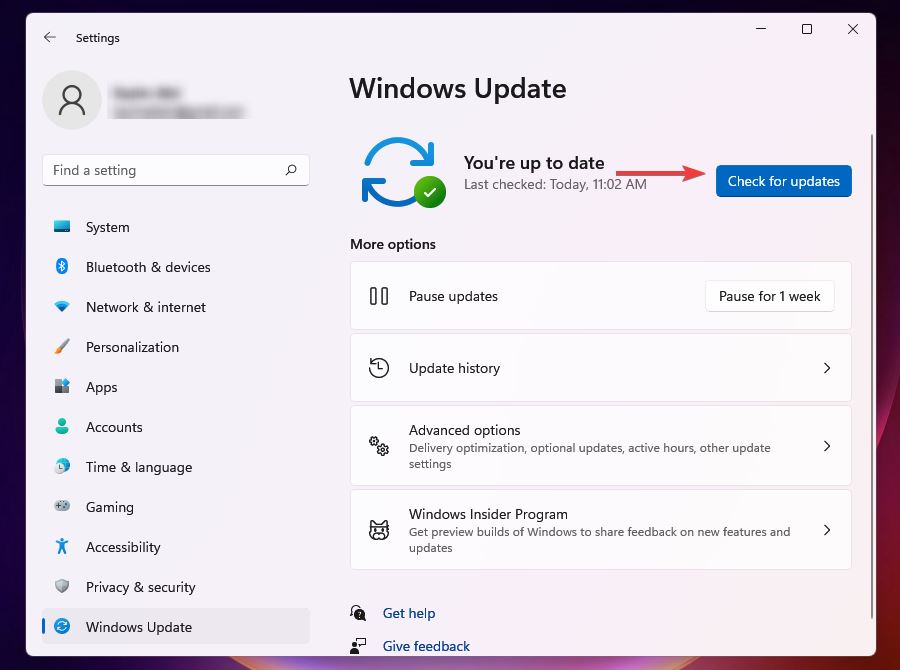 Méthode 5 : Désinstallez tout autre logiciel antivirus tiers
Méthode 5 : Désinstallez tout autre logiciel antivirus tiers1. Appuyez sur Windows+I pour lancer Paramètres.
2. Sélectionnez l'onglet Applications à gauche.
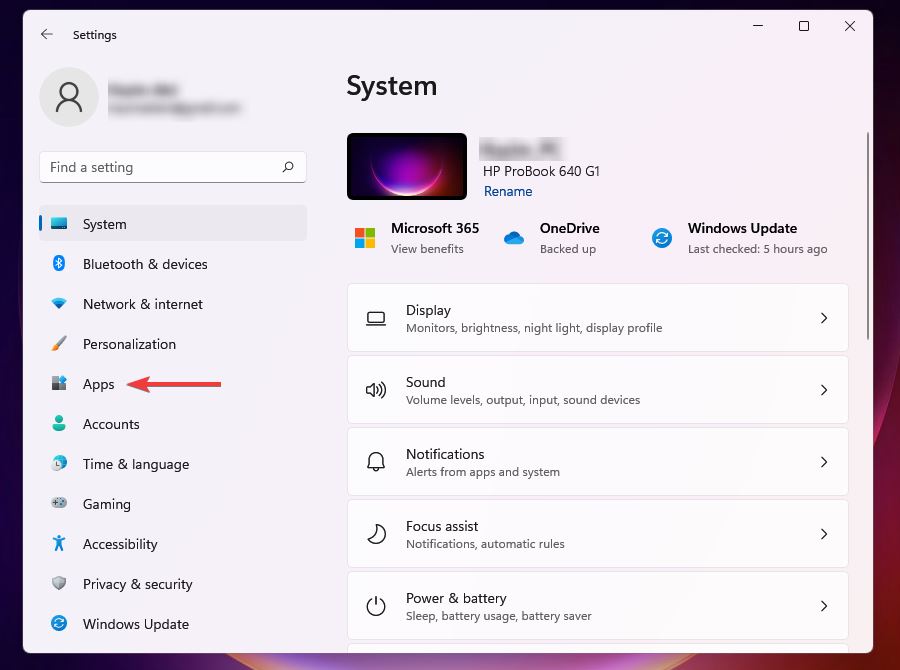 3. Sélectionnez les applications et les fonctions.
3. Sélectionnez les applications et les fonctions. 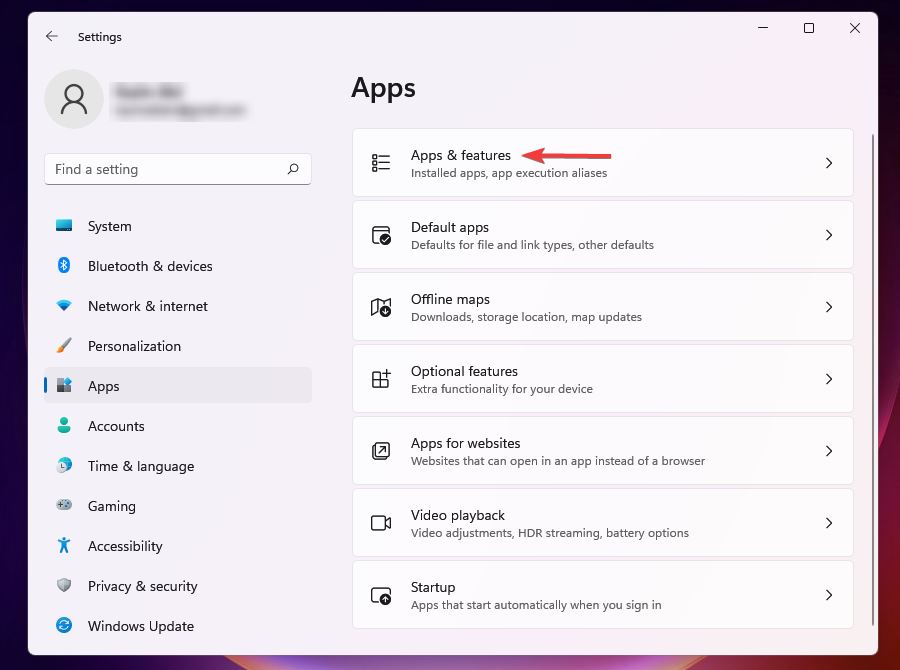 4. Cliquez sur les points de suspension à côté du logiciel antivirus que vous souhaitez supprimer, puis sélectionnez Désinstaller dans le menu contextuel.
4. Cliquez sur les points de suspension à côté du logiciel antivirus que vous souhaitez supprimer, puis sélectionnez Désinstaller dans le menu contextuel. 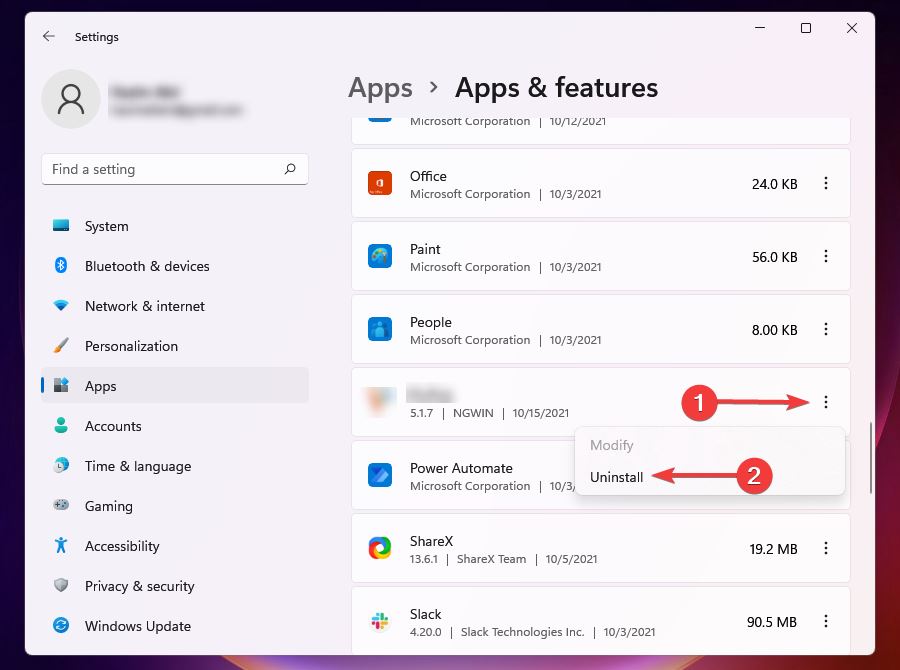 5. Cliquez sur Désinstaller dans l'invite.
5. Cliquez sur Désinstaller dans l'invite. 6. Si un logiciel antivirus tiers est installé sur votre PC, il peut entrer en conflit avec les fonctionnalités de protection contre les virus et les menaces.
De plus, parfois, lorsque Windows détecte qu'un outil similaire est installé sur votre système, il désactive Windows Defender pour éviter un conflit entre les deux. Par conséquent, la désinstallation du logiciel antivirus devrait être le principal moyen de résoudre l’erreur.
Méthode 6 : Activez la protection en temps réel
1. Appuyez sur Windows+S pour lancer le menu de recherche.
2. Entrez Sécurité Windows dans le champ de texte et cliquez sur les résultats de recherche pertinents.
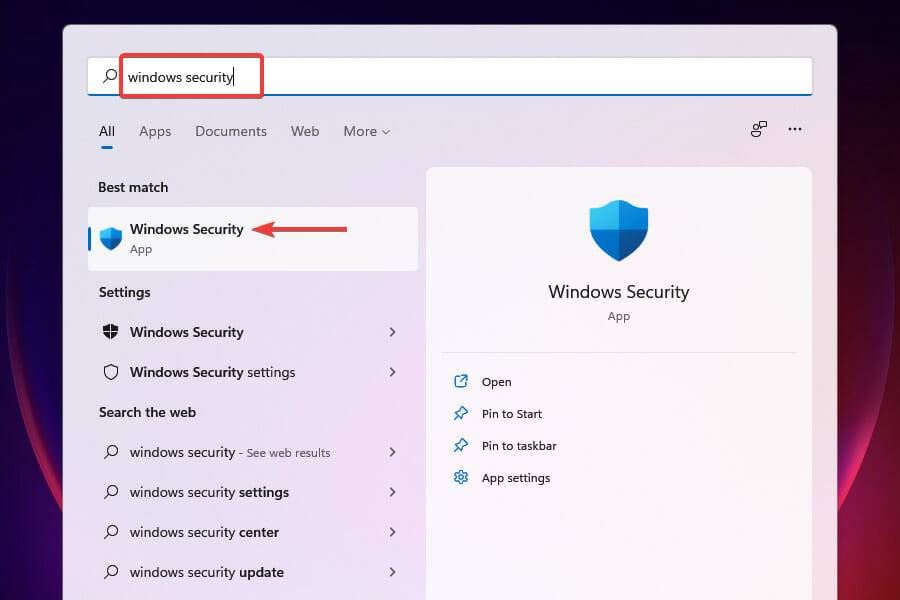
3. Sélectionnez la protection contre les virus et les menaces.
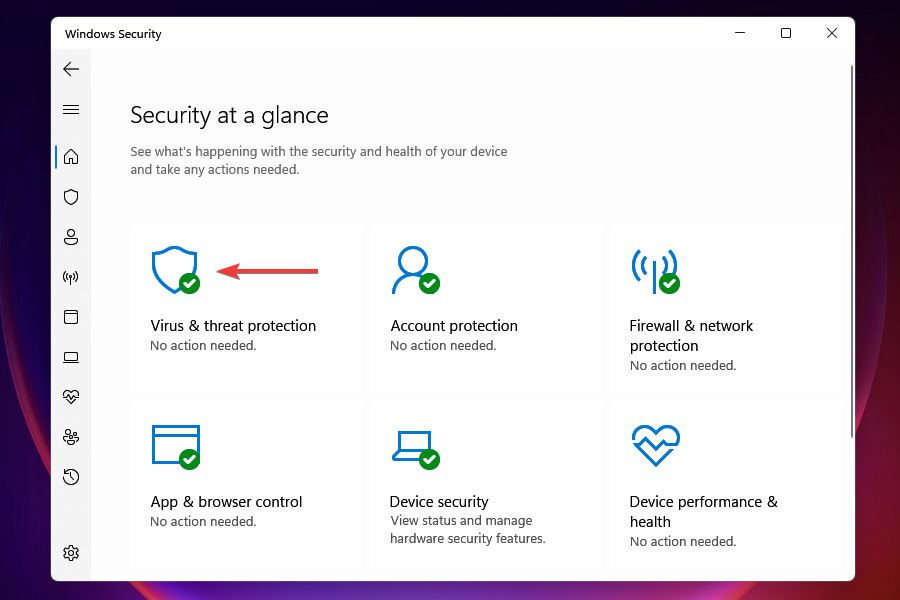
4. Cliquez sur Gérer les paramètres sous Paramètres de protection contre les virus et les menaces.
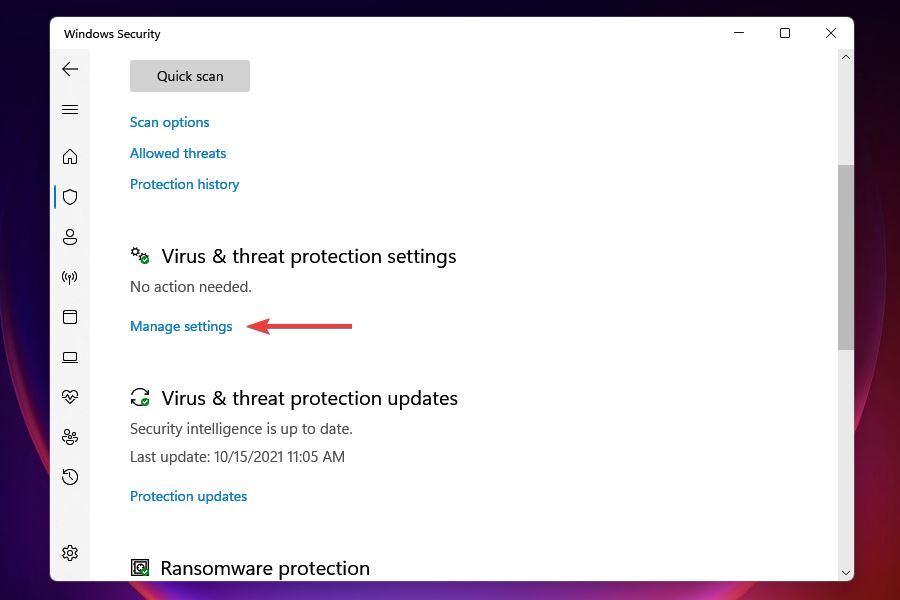
5. Activez la commutation de protection en temps réel.
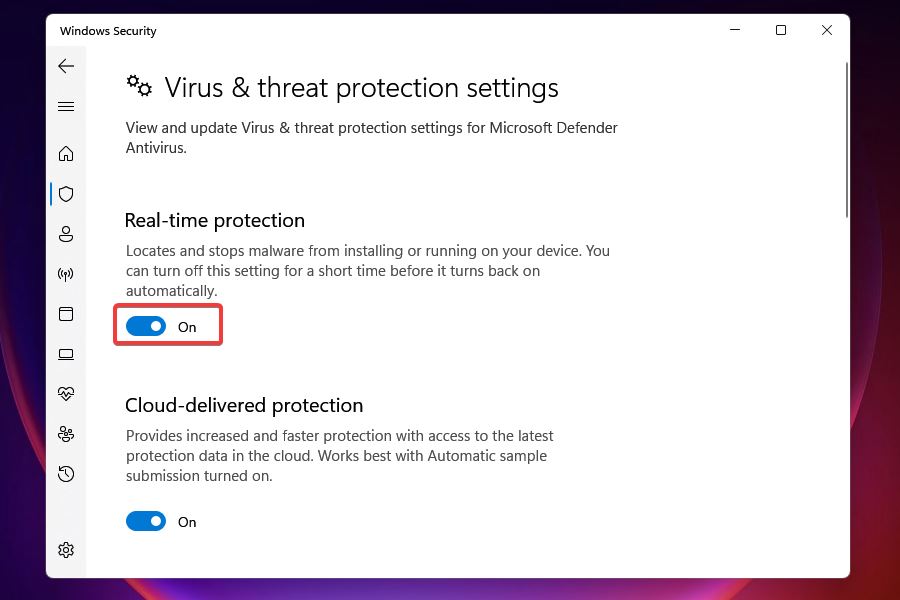
6. Après avoir activé la protection en temps réel, vous devriez pouvoir accéder à la protection contre les virus et les menaces. La bascule peut être désactivée manuellement par vous ou par Windows lui-même au cas où il détecterait qu'un logiciel antivirus tiers est en cours d'exécution.
Méthode 7 : Réparer les applications de sécurité Windows
1. Appuyez sur Windows+I pour démarrer les paramètres.
2. Sélectionnez une application dans les onglets répertoriés à gauche, puis cliquez sur Applications et fonctionnalités à droite.
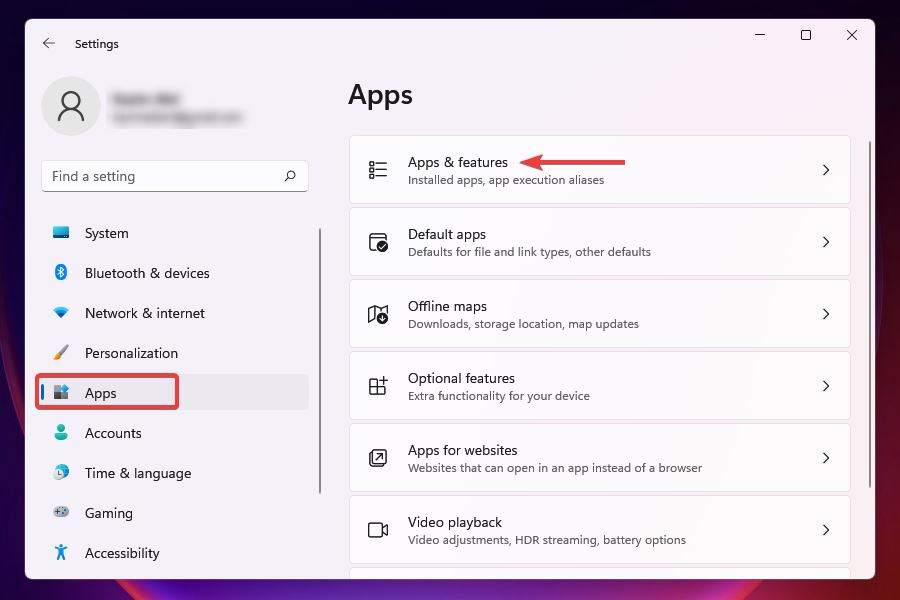
3. Recherchez l'application de sécurité Windows, cliquez sur les points de suspension à côté, puis sélectionnez Options avancées dans le menu contextuel.
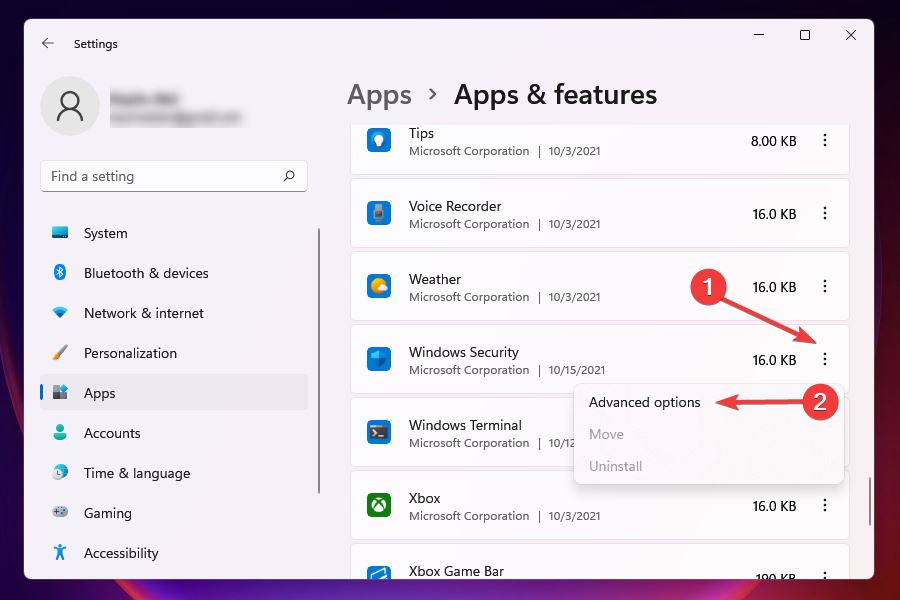
4. Cliquez sur "Réparer" sous "Réinitialiser".
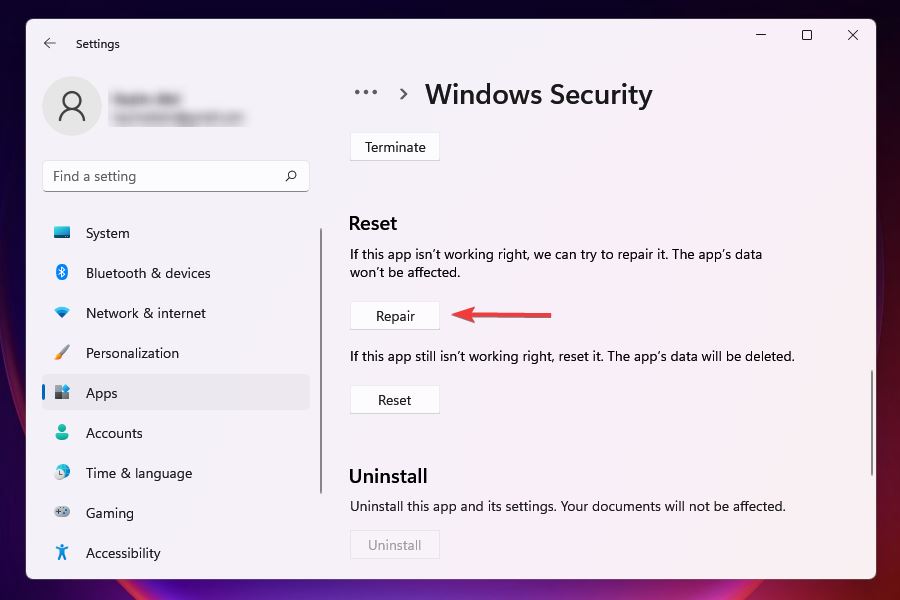
5. Attendez que le processus de réparation soit terminé.
Si un programme génère une erreur au démarrage ou pendant l'exécution, la corriger peut aider. Lorsque vous réparez une application, Windows examine son installation, identifie et remplace tous les fichiers problématiques et vérifie ses entrées dans le registre.
Il s'agit d'une méthode de dépannage rapide et vous ne perdrez aucune donnée ni aucun paramètre configuré.
Méthode 8 : utilisez le registre pour activer Windows Defender (soyez prudent lorsque vous modifiez le registre, et il est préférable de le sauvegarder à l'avance)
Ce correctif ne doit être effectué qu'après avoir essayé les correctifs répertoriés précédemment. De plus, nous vous recommandons d'être extrêmement prudent lors de la modification du registre, car de petites erreurs de votre part pourraient endommager votre PC et le rendre inutilisable.
1. Appuyez sur Windows+S pour lancer le menu de recherche.
2. Entrez l'Éditeur du Registre dans le champ de texte en haut et cliquez sur les résultats de recherche pertinents.
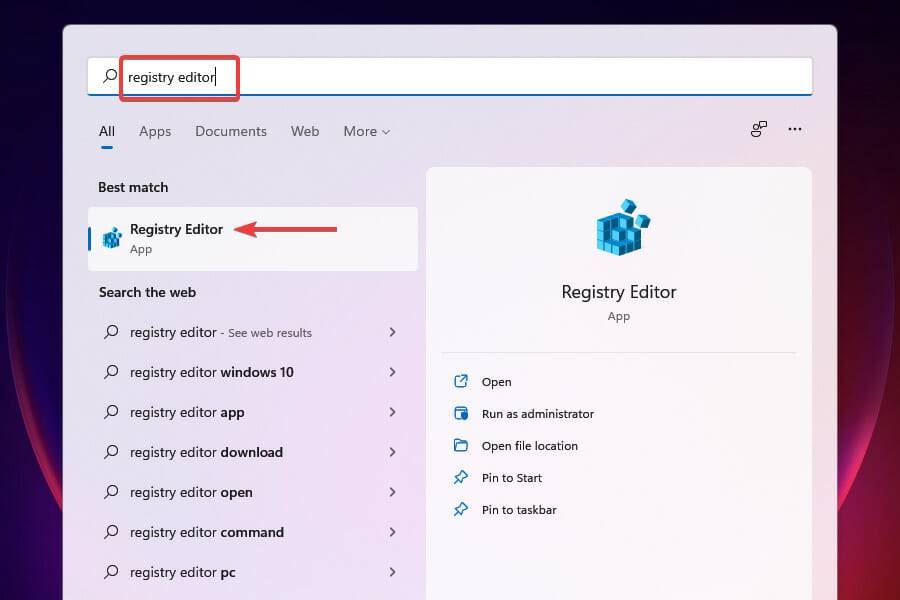
3. Collez le chemin suivant dans la barre d'adresse en haut et cliquez sur Entrée : HKEY_LOCAL_MACHINESOFTWAREPoliciesMicrosoftWindows Defender
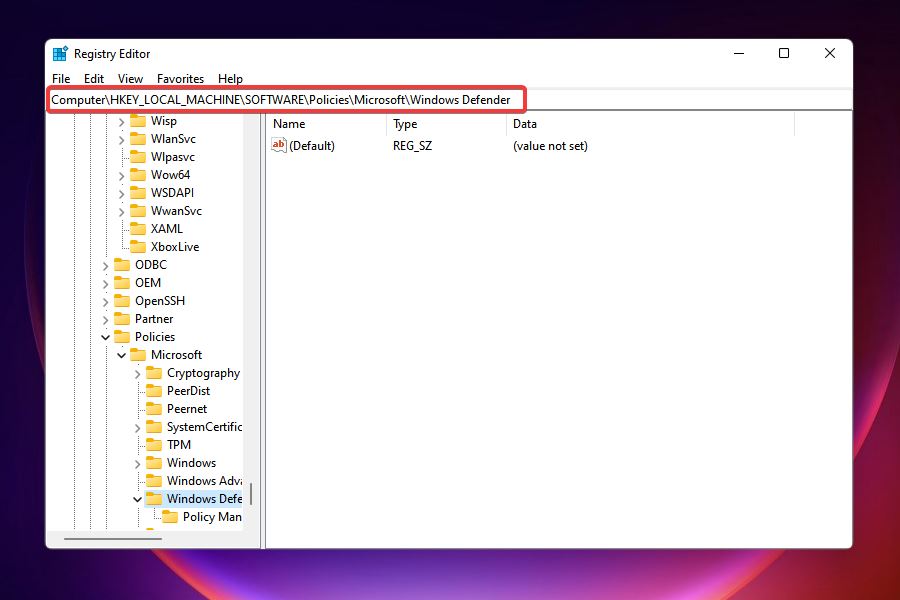
4. Recherchez l'entrée DisableAntiSpyware et définissez sa valeur sur 0.
5. Si l'entrée n'existe pas, cliquez avec le bouton droit sur l'espace vide, passez le curseur sur Nouveau et sélectionnez la valeur DWORD (32 bits) dans le menu. Nommez l’entrée DisableAntiSpyware.
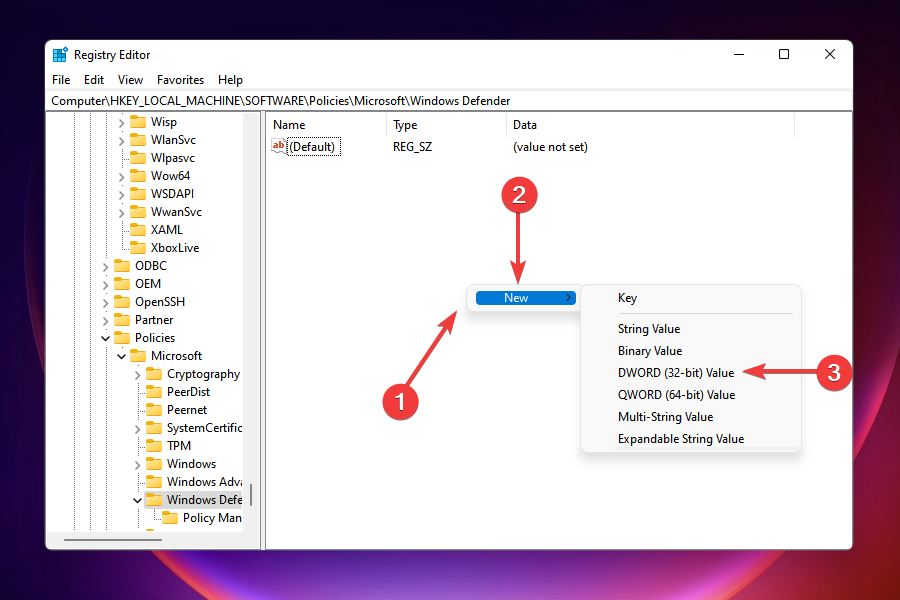
6. Double-cliquez sur l'entrée et entrez 0 sous Données de valeur.
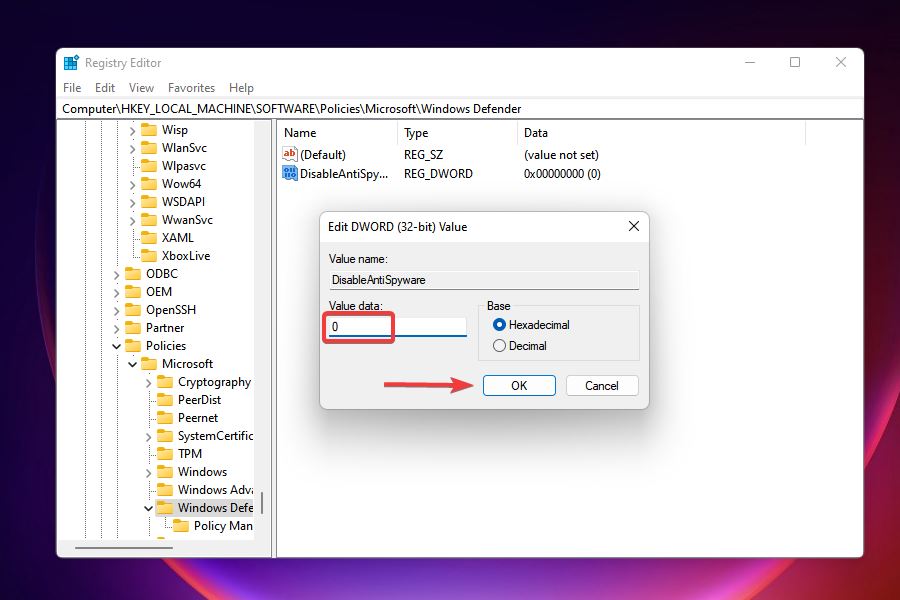
7. Après avoir modifié le registre, veuillez vérifier si le problème avec Windows Defended a été résolu et si vous pouvez y accéder et y apporter des modifications.
Ce qui précède est le contenu détaillé de. pour plus d'informations, suivez d'autres articles connexes sur le site Web de PHP en chinois!

