Maison >Tutoriel système >Linux >Recommandation : installer Debian sur MacBook : un voyage Linux de zéro à un
Recommandation : installer Debian sur MacBook : un voyage Linux de zéro à un
- WBOYWBOYWBOYWBOYWBOYWBOYWBOYWBOYWBOYWBOYWBOYWBOYWBavant
- 2024-02-15 13:00:09701parcourir
L'éditeur PHP Zimo vous propose une suggestion d'article sur l'installation du système d'exploitation Debian sur MacBook. Cet article partira de zéro et guidera les lecteurs tout au long du parcours du MacBook à Linux. Que vous soyez un utilisateur débutant ou expérimenté, cet article fournit des étapes et des conseils détaillés pour vous aider à installer Debian avec succès et à profiter de ses fonctionnalités puissantes et de sa flexibilité. Ne vous inquiétez pas, nous vous expliquerons chaque étape de manière concise et facile à comprendre afin que vous puissiez démarrer facilement. Commençons ensemble ce voyage Linux intéressant et stimulant !
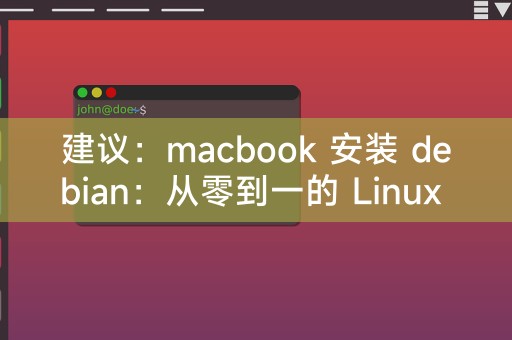
Étapes pour installer Debian sur MacBook
1. Phase de préparation
Avant de commencer l'installation, vous devez effectuer quelques préparatifs pour vous assurer que votre MacBook a sauvegardé toutes les données importantes, car l'installation d'un nouveau système d'exploitation peut écrasez-le. Pour les données originales, téléchargez une image d'installation Debian amorçable, que vous pouvez télécharger depuis le site officiel de Debian.
2. Créer un disque de démarrage
Créer un disque de démarrage est une étape clé de l'installation de Debian. Vous pouvez utiliser des outils tels que UNetbootin ou TransMac pour créer un disque de démarrage et écrire l'image d'installation Debian téléchargée sur une clé USB.
3. Démarrez votre MacBook et sélectionnez le disque de démarrage
Insérez le disque de démarrage préparé, redémarrez votre MacBook et maintenez la touche "Option" (ou "Commande" + "R sur certains modèles de MacBook") pendant le démarrage " ) et sélectionnez le disque de démarrage.
4. Installez Debian
Après avoir sélectionné le disque de démarrage, vous entrerez dans l'interface d'installation de Debian et suivrez les instructions à l'écran, y compris la sélection de la langue, de la disposition du clavier, du fuseau horaire, etc., et la sélection de la méthode d'installation. sélectionnez l'intégralité du disque dur pour effectuer une nouvelle installation, ou choisissez de conserver macOS et d'installer le double démarrage.
5. Terminez l'installation
Après avoir terminé l'installation, redémarrez votre MacBook, vous devriez pouvoir voir une nouvelle option de démarrage, c'est-à-dire Debian, sélectionnez Debian et suivez les instructions de configuration, y compris la définition de l'utilisateur, du mot de passe, etc.
Quelques remarques sur l'utilisation de Debian sur MacBook
1. Problèmes de pilote : étant donné que le matériel du MacBook est différent de celui des PC ordinaires, certains matériels peuvent ne pas fonctionner correctement sur Debian. Vous devrez peut-être installer manuellement le pilote de la carte graphique ou le réseau. conducteur. .
2. Compatibilité logicielle : bien que Debian propose un grand nombre de logiciels, tous les logiciels ne peuvent pas fonctionner correctement sur MacBook, et certains logiciels peuvent nécessiter une configuration ou des modifications supplémentaires pour s'exécuter.
3. Mise à jour du système : étant donné que le matériel du MacBook est différent de celui d'un PC ordinaire, la mise à jour du système peut être compliquée et vous devrez peut-être télécharger et installer le package de mise à jour manuellement.
4. Courbe d'apprentissage : Pour les débutants, Linux peut avoir une certaine courbe d'apprentissage. Au fil du temps, vous constaterez que Linux est puissant et flexible.
Bien qu'il puisse y avoir quelques défis et précautions lors de l'installation de Debian sur MacBook, cela ne signifie pas que vous ne pouvez pas utiliser Linux sur MacBook. Avec un peu d'effort et de patience, vous pouvez certainement créer un environnement Linux que vous aimez sur MacBook. Cet article peut vous être utile. Si vous avez des questions ou avez besoin d'aide supplémentaire, n'hésitez pas à me les poser.
Ce qui précède est le contenu détaillé de. pour plus d'informations, suivez d'autres articles connexes sur le site Web de PHP en chinois!
Articles Liés
Voir plus- Le principe de nettoyage du dossier /tmp/ dans le système Linux et le rôle du fichier tmp
- Explication détaillée du cas de calcul de l'utilisation spécifique du processeur sous Linux
- Comment se déconnecter ou arrêter le système dans Debian 11
- Comment changer le fond d'écran du bureau dans Ubuntu
- Sortie de la version bêta d'Ubuntu 21.04, aperçu de la mise à jour

