Maison >Tutoriel système >Série Windows >Que dois-je faire si l'imprimante n'est pas en ligne après la mise à jour win11 23h2 ?
Que dois-je faire si l'imprimante n'est pas en ligne après la mise à jour win11 23h2 ?
- 王林avant
- 2024-02-15 11:18:182086parcourir
L'éditeur PHP Xigua vous présentera comment résoudre le problème de l'imprimante qui n'est pas en ligne après la mise à jour win11 23h2. Récemment, de nombreux utilisateurs ont constaté que l'imprimante ne pouvait pas se connecter correctement après la mise à jour vers la version win11 23h2, ce qui entraînait des désagréments dans leur travail et leur vie. En réponse à ce problème, nous avons compilé plusieurs solutions, dans l'espoir d'aider les utilisateurs rencontrant ce problème. Examinons ensuite les solutions spécifiques.
Analyse du problème selon lequel l'imprimante n'est pas en ligne après la mise à jour win11 23h2
Méthode 1,
1 Tout d'abord, nous entrons dans l'emplacement "C: WindowsSystem32" du lecteur c.
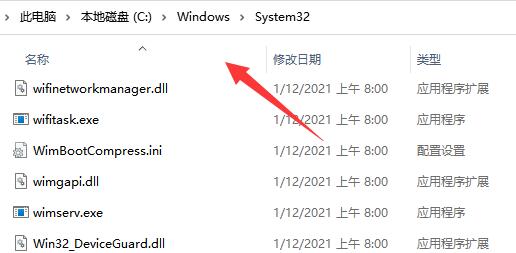
2. Recherchez le fichier "win32spl.dll" et sauvegardez-le vers un autre emplacement.
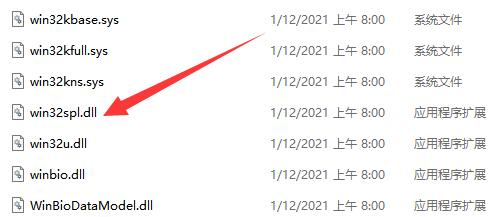
3. Ensuite, nous allons sur l'ordinateur connecté à l'imprimante, faisons un clic droit sur le menu Démarrer et ouvrons "Exécuter".
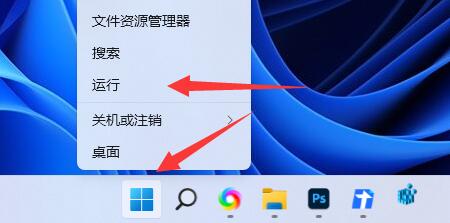
4. Entrez "regedit" pendant l'opération et appuyez sur Entrée pour ouvrir le registre.
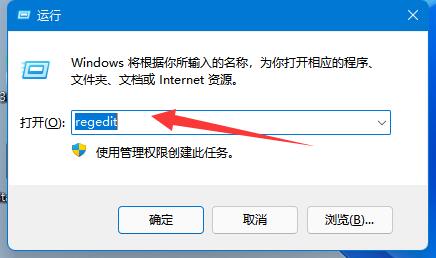
5. Après ouverture, entrez l'emplacement "Ordinateur HKEY_LOCAL_MACHINESYSTEMCurrentControlSetControlPrint".
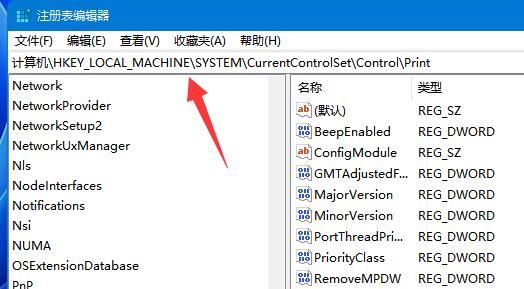
6. Après avoir entré, "Créez" une "valeur DWORD" dans l'espace vide à droite.
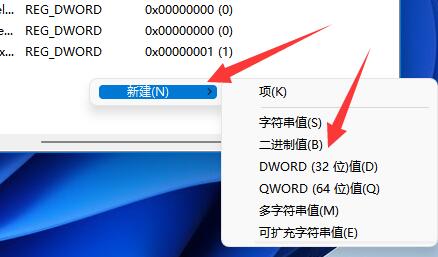
7. Renommez ensuite cette valeur en "RpcAuthnLevelPrivacyEnabled".
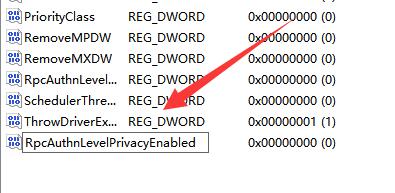
8. Double-cliquez pour l'ouvrir, changez la valeur en "0" et confirmez pour enregistrer.
9. Une fois la modification terminée, redémarrez simplement l'ordinateur pour résoudre le problème de l'impossibilité de se connecter de l'imprimante partagée.
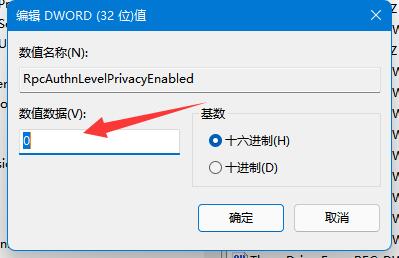
Méthode 2,
1. Cliquez avec le bouton droit sur Démarrer dans la barre des tâches ci-dessous et sélectionnez « Exécuter » dans les options pour l'ouvrir.
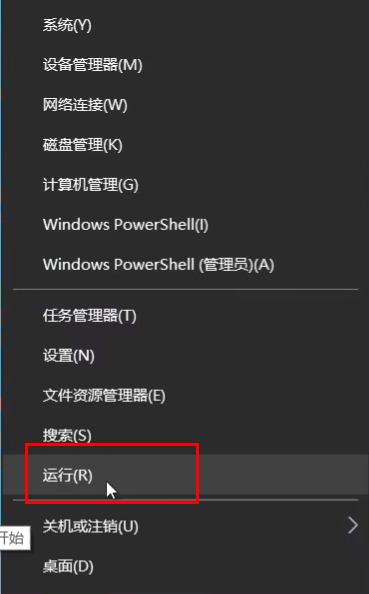
2. Entrez "gpedit.msc" et appuyez sur Entrée pour ouvrir.
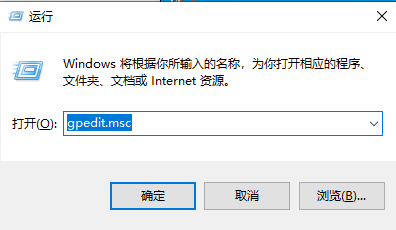
3. Accédez à l'éditeur de stratégie de groupe, cliquez sur "Configuration de l'ordinateur - Paramètres Windows - Paramètres de sécurité - Stratégie locale - Options de sécurité" à gauche et recherchez "Compte : Compte invité" à droite. Double-cliquez sur ouvrir.
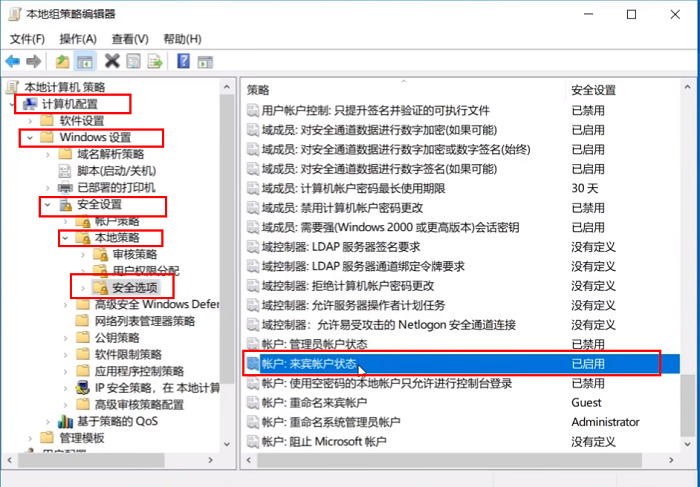
4. Définissez son statut sur "Activé".
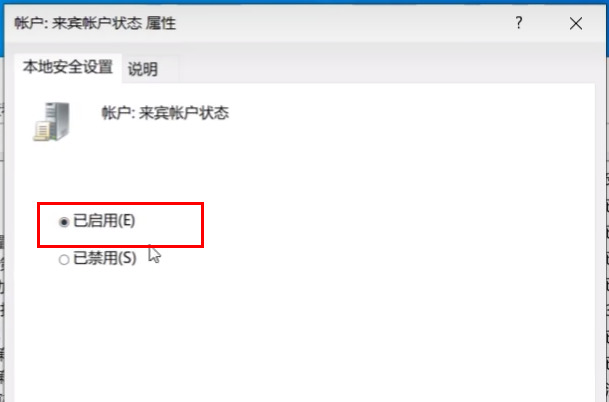
5. Double-cliquez ensuite pour ouvrir « Comptes : les comptes locaux avec des mots de passe vides ne sont autorisés à se connecter à la console » sur la droite, réglez-le sur « Désactivé » et cliquez sur OK pour enregistrer.
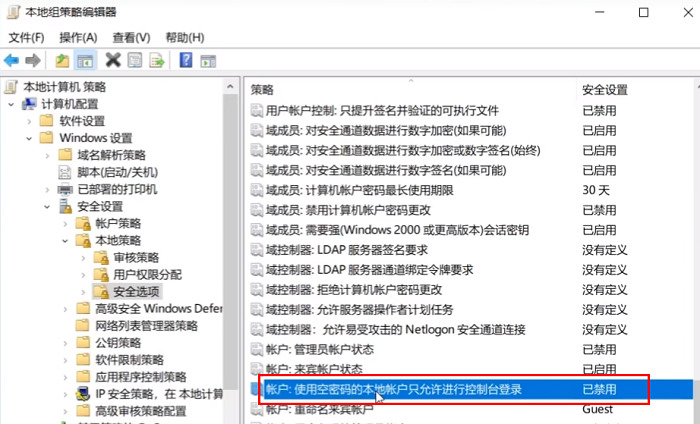
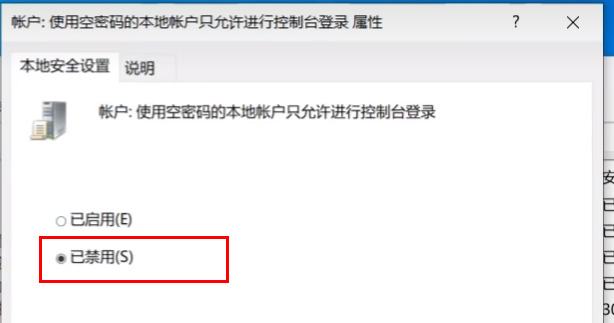
Méthode 3,
1. Ouvrons le « Panneau de configuration ».

2. Cliquez ensuite sur "Afficher l'état et les tâches du réseau".
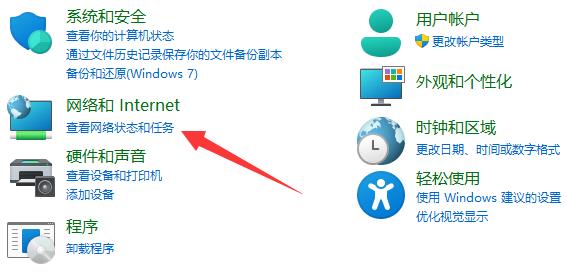
3. Cliquez ensuite sur "Modifier les paramètres de partage avancés" à gauche.
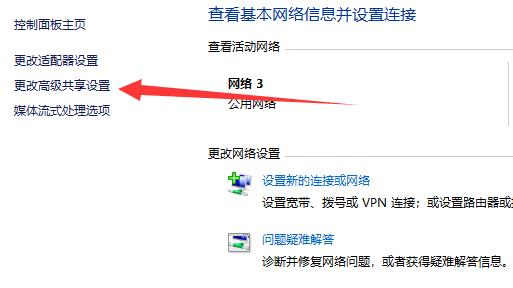
4. Activez ensuite « Découverte du réseau » et « Partage d'imprimante » et enregistrez les modifications.
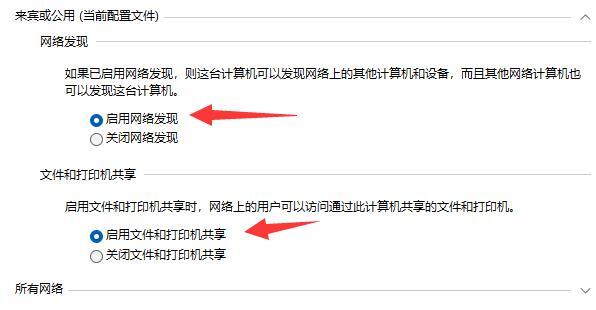
Ce qui précède est le contenu détaillé de. pour plus d'informations, suivez d'autres articles connexes sur le site Web de PHP en chinois!
Articles Liés
Voir plus- Est-il nécessaire de diviser le disque si Win11 n'a qu'un seul disque C ?
- Microsoft met en garde contre les versions préliminaires instables de Windows 11 à venir alors qu'il se prépare pour le 23S2
- Comment définir le mot de passe de mise sous tension Win11
- Que faire si la solution de défaut de l'imprimante partagée Win10 0x0000011b Solution de défaut de l'imprimante partagée Win10 0x0000011b
- Analyse du problème de blocage et de non-réponse lors de l'ouverture d'un dossier dans win11 23H2

