Maison >Tutoriel système >Série Windows >Comment partitionner Windows 11 ? Étapes détaillées pour partitionner les disques système Windows 11
Comment partitionner Windows 11 ? Étapes détaillées pour partitionner les disques système Windows 11
- 王林avant
- 2024-02-15 11:00:161698parcourir
L'éditeur PHP Xiaoxin vous présentera les étapes détaillées du partitionnement du système Windows 11. Le fractionnement fait référence à la division du disque dur en plusieurs lecteurs logiques indépendants, capables de mieux gérer les fichiers et les données. Dans le système Windows 11, les étapes de partitionnement des disques sont relativement simples. Tout d'abord, ouvrez l'outil « Gestion des disques », recherchez le disque dur que vous souhaitez diviser, faites un clic droit dessus et sélectionnez « Réduire le volume ». Ensuite, entrez la quantité d'espace que vous souhaitez réduire et cliquez sur le bouton "Réduire". Ensuite, faites un clic droit sur l'espace non alloué, sélectionnez « Nouveau volume simple » et suivez l'assistant pour terminer le processus de partitionnement. Enfin, une fois le partitionnement terminé, vous pouvez voir le lecteur nouvellement alloué dans « Poste de travail ». Voici les étapes détaillées pour partitionner le système Win11. J'espère que cela vous sera utile !
Étapes détaillées pour partitionner les disques système Win11
1. Tout d'abord, nous faisons un clic droit sur l'icône de menu en bas du bureau et sélectionnons l'élément « Gestion des disques ».
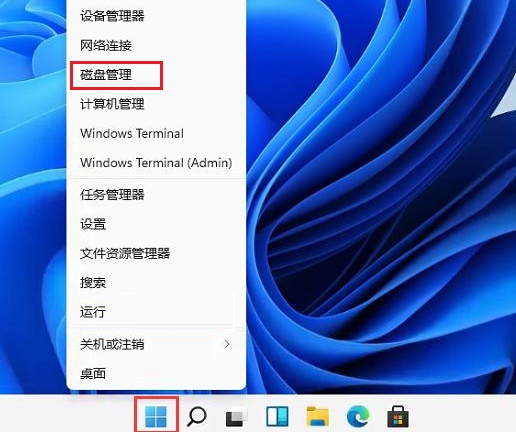
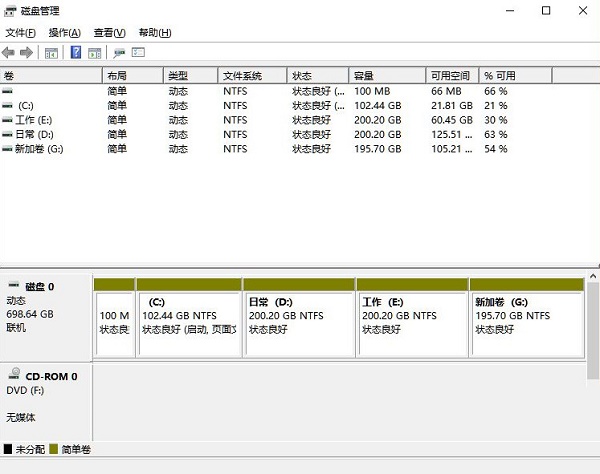
2. Ensuite dans la liste des partitions, faites un clic droit sur la partition et cliquez sur "Compresser le volume".
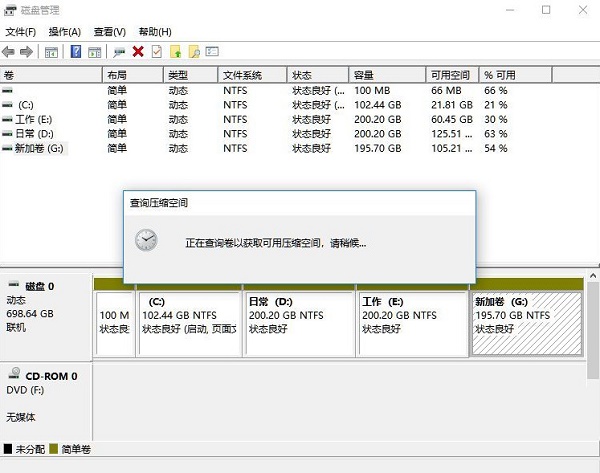
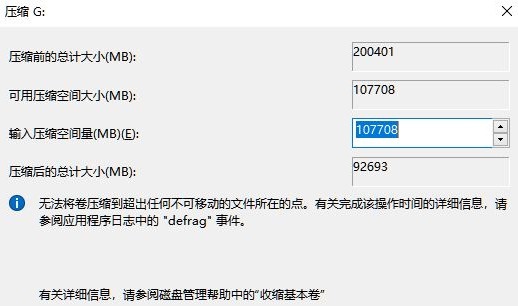
3. Entrez la taille de l'espace que vous souhaitez allouer, mais veuillez noter qu'il faut laisser au moins 50 Go de capacité. Après avoir déterminé la capacité, sélectionnez "Compresser".
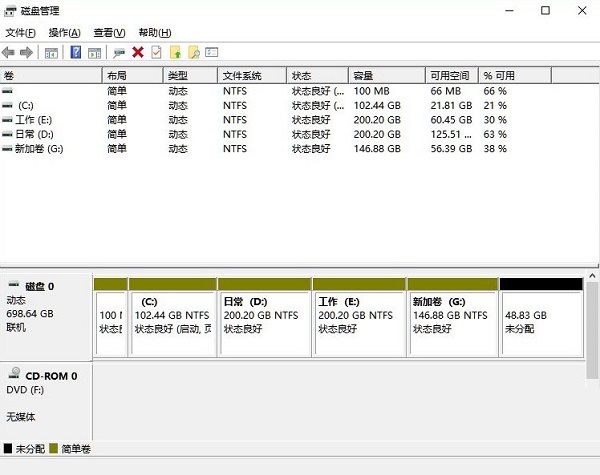
4. Cliquez ensuite avec le bouton droit sur l'espace, sélectionnez "Nouveau volume simple" et cliquez sur "Suivant".
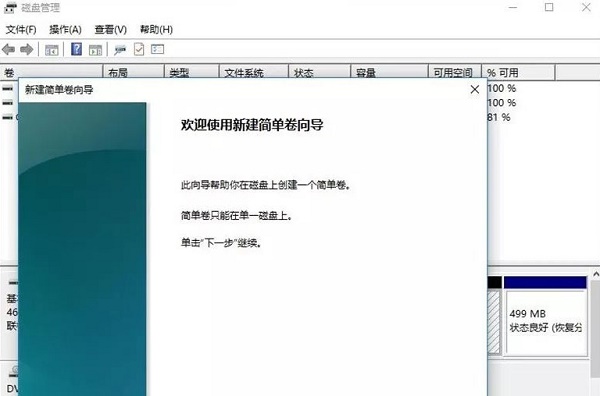
5. Bien sûr, pour l'espace non alloué, nous pouvons également le sélectionner et le partitionner. Faites un clic droit sur la partition sélectionnée et sélectionnez "Extender le volume".
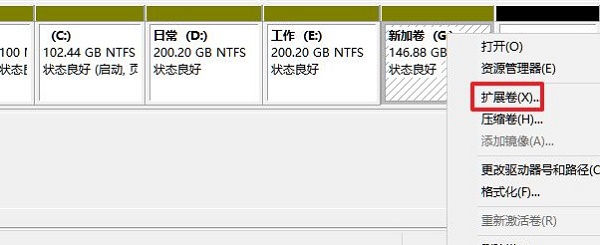
Résumé des points clés :
Le volume compressé fait référence à l'espace que vous souhaitez séparer, et cette partie deviendra un espace non alloué.
Extendre un volume signifie fournir de l'espace non alloué à ce disque.
Ce qui précède est le contenu détaillé de. pour plus d'informations, suivez d'autres articles connexes sur le site Web de PHP en chinois!
Articles Liés
Voir plus- Comment définir un mot de passe local dans le système win11
- Comment résoudre le problème selon lequel le Microsoft Store ne peut pas mettre à jour les applications dans le système Win11
- Comment ajouter de l'espace au lecteur C dans le système Win11
- Comment résoudre le problème des caractères tronqués dans les documents du système Win11
- Solution à l'assombrissement du jeu dans le système Win11

