Maison >tutoriels informatiques >connaissances en informatique >Comment installer le fichier ISO à partir du disque de démarrage USB
Comment installer le fichier ISO à partir du disque de démarrage USB
- WBOYWBOYWBOYWBOYWBOYWBOYWBOYWBOYWBOYWBOYWBOYWBOYWBavant
- 2024-02-15 11:00:091090parcourir
Éditeur PHP Apple vous expliquera comment créer un disque de démarrage USB et installer le fichier ISO. Le disque de démarrage USB est un moyen pratique et rapide d'installer le système, et le fichier ISO est un fichier image de CD. Le processus de création d'un disque amorçable USB est très simple. Il vous suffit de préparer une clé USB et un fichier ISO disponible, puis d'utiliser un outil professionnel de création de disque amorçable USB. Lors de l'installation du système, il vous suffit d'insérer la clé USB dans l'ordinateur, d'entrer dans l'interface du BIOS pour définir la clé USB comme élément de démarrage, puis de suivre les invites pour l'installer. Grâce à cette méthode, vous pouvez facilement installer le système d'exploitation dont vous avez besoin et profiter d'une expérience d'exploitation plus pratique.
Après avoir préparé la clé USB, vous devez écrire le fichier d'installation du système sur la clé USB sur un ordinateur capable d'exécuter normalement le système Windows. Veuillez vous assurer que l'ordinateur ne peut pas être un système Apple. Après avoir préparé la clé USB et l’ordinateur, nous pouvons démarrer l’opération. Il convient de noter qu'il ne peut y avoir aucun fichier sur le disque USB, car les anciens fichiers seront automatiquement effacés lors du téléchargement du package d'installation Win10. Il est recommandé d’utiliser une clé USB vide sans aucun fichier. Le package d'installation du système est une version pure de Win10, qui ne contient que la corbeille et le navigateur.
Étape 1, nous insérons d’abord la clé USB dans l’ordinateur utilisé pour créer le disque de démarrage.
Étape 2, accédez au site officiel de Microsoft pour télécharger le package d'installation Win10. Tout d'abord, nous ouvrons le navigateur Baidu et saisissons le mot-clé [Téléchargement du site officiel de Microsoft Win10] dans le champ de recherche pour garantir que le contenu saisi est exact afin d'éviter de rechercher des liens publicitaires tiers. Habituellement, le classement numéro un est le site Web officiel de Microsoft. Assurez-vous de vérifier si le nom de domaine du site Web est Microsoft officiel (Microsoft). Veuillez vous référer au schéma ci-dessous.
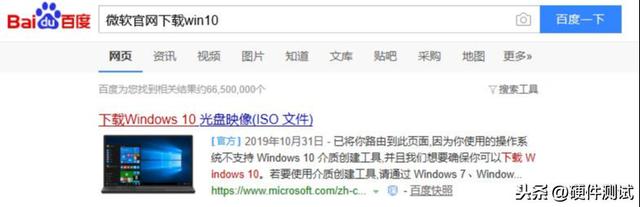
Étape 3 : Ensuite, nous devons visiter le site officiel de Microsoft et cliquer sur [Télécharger l'outil maintenant] pour obtenir l'outil de création de disque de démarrage Win10. Vous pouvez choisir d'enregistrer le fichier téléchargé sur votre bureau ou sur un autre emplacement de disque. Si vous trouvez cela trop gênant, téléchargez-le simplement directement sur votre bureau. Si cela ne vous dérange pas, vous pouvez également choisir de l'enregistrer sur un autre emplacement de disque. Pour une meilleure gestion, c'est une bonne idée de créer un nouveau dossier dans lequel vous l'enregistrerez et de créer un raccourci sur votre bureau. (Veuillez noter que n'enregistrez pas le fichier sur la clé USB). Les images ci-dessous montrent les étapes exactes.
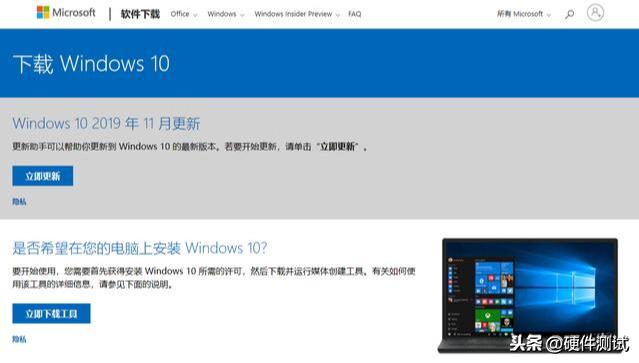
Étape 4 : Une fois le téléchargement terminé, nous cliquons pour ouvrir ce logiciel (MediaCreationTool1909). Le logiciel est comme indiqué dans l'image ci-dessous
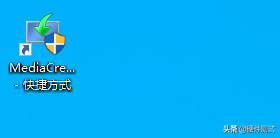
. Étape 5 : Prenez un moment et attendez (Figure 1). Une fois terminé, entrez dans l'interface (Déclaration applicable et conditions de licence) et cliquez sur [Accepter] (Figure 2), comme indiqué dans la figure ci-dessous.
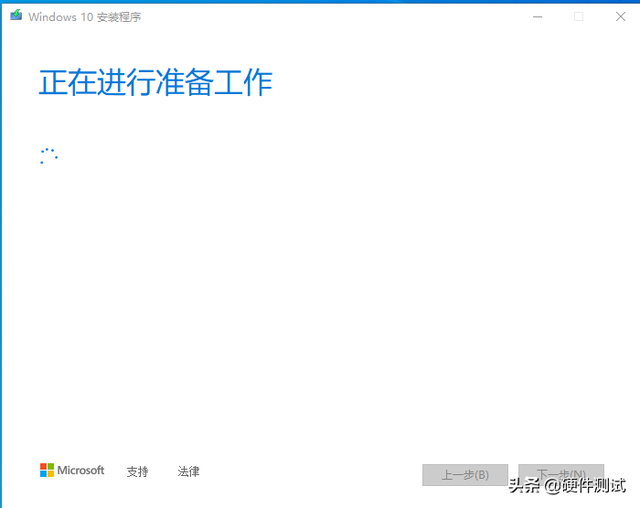
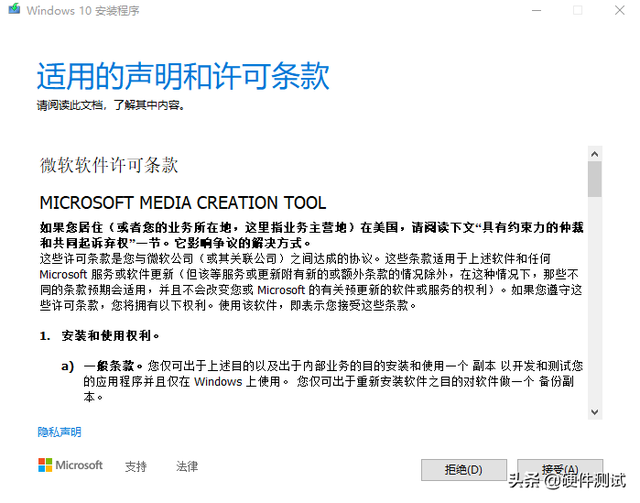
Étape 6 : Nous devons attendre un moment, puis (quelle opération souhaitez-vous effectuer) s'affichera, ici nous cliquez pour rechercher un autre support d'installation (disque U, DVD ou fichier ISO) sur un ordinateur} et cliquez sur Suivant. Comme le montre l'image ci-dessous
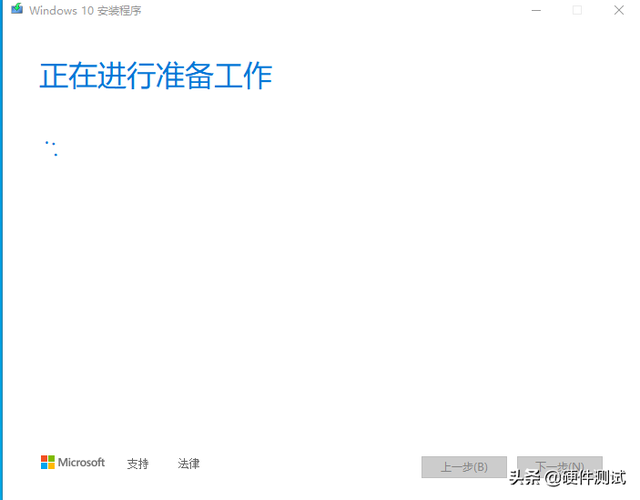
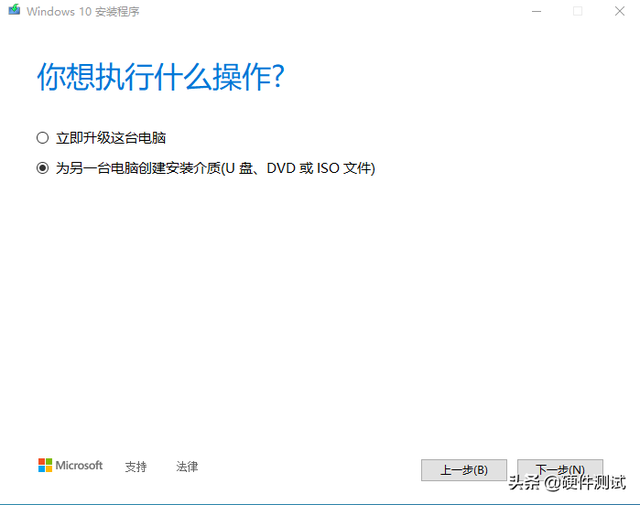
Étape 7 : Nous y sommes. Sélectionnez la langue, l'architecture et la version. En voici une (utilisez l'option recommandée pour cet ordinateur). Nous pouvons modifier la langue, la version et l'architecture de l'ordinateur après avoir supprimé la coche précédente. Généralement, l'option par défaut n'est pas sélectionnée ici. Changez, cliquez sur [Suivant] comme indiqué dans l'image ci-dessous
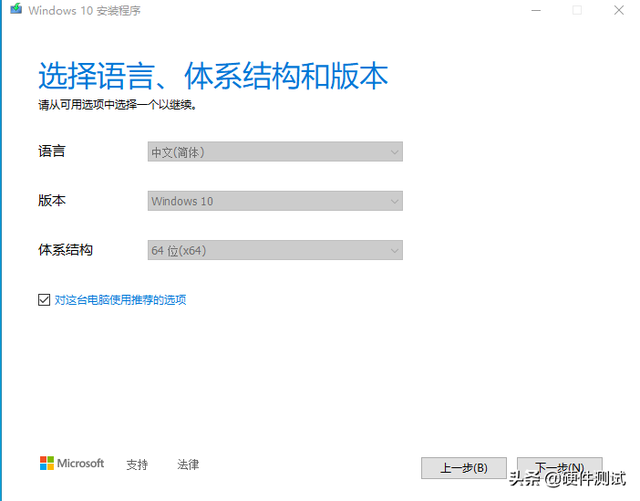
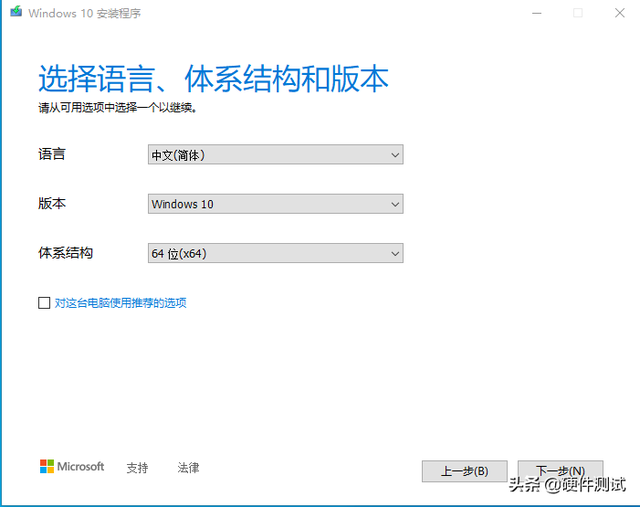
Étape 8 : (Sélectionnez le support à utiliser) Si vous utilisez le disque USB, il suffit installer le programme d'installation directement Lorsqu'il est écrit sur une clé USB, le fichier ISO télécharge simplement le package d'installation sur l'ordinateur. Il existe deux options ici. Nous utilisons une clé USB pour l'installation, nous choisissons donc ici la clé USB. Cliquez ensuite sur [Suivant] comme indiqué ci-dessous
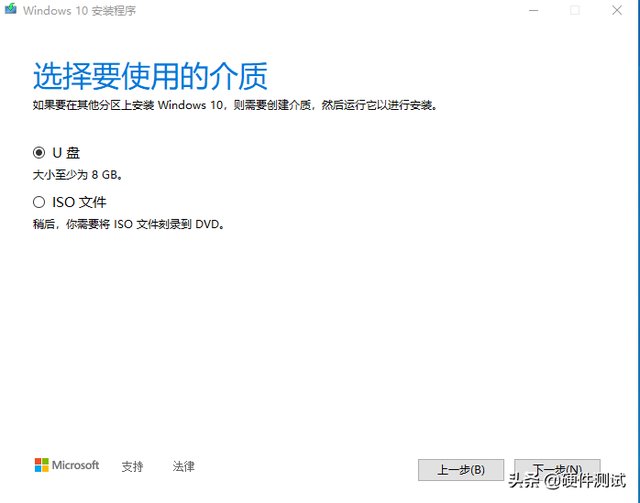
Étape 9 : (Sélectionnez le disque U) Confirmez ici si cette lettre de lecteur est le disque U sur lequel vous souhaitez écrire le programme d'installation du système. Remarque : (La lettre de lecteur de chacun est différente. Il s'agit de la lettre de ma clé USB.) Certaines personnes l'ont F, d'autres ont E. Cliquez ensuite sur [Suivant] comme indiqué dans l'image ci-dessous
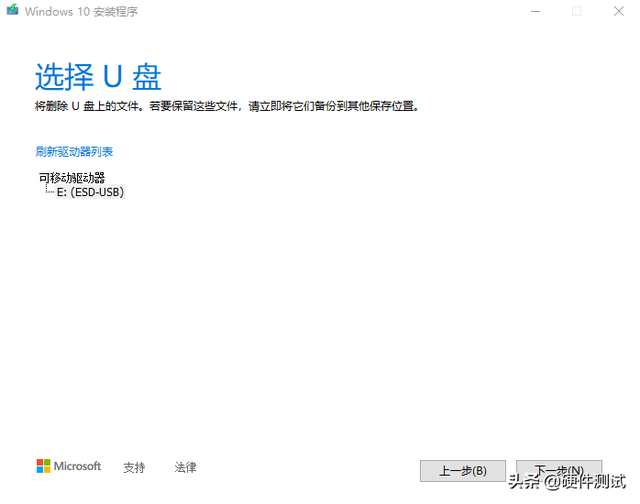
Étape 10 : (Téléchargement de Windows 10). Ensuite, l'outil de disque de démarrage Win10 formatera automatiquement votre clé USB au format FAT32. Et commencez à télécharger le package d’installation, veuillez attendre patiemment la fin du téléchargement (Figure 1). Une fois le téléchargement terminé, l'outil de disque de démarrage Win10 commencera à écrire le package d'installation sur la clé USB. Veuillez patienter un moment (Figure 2).
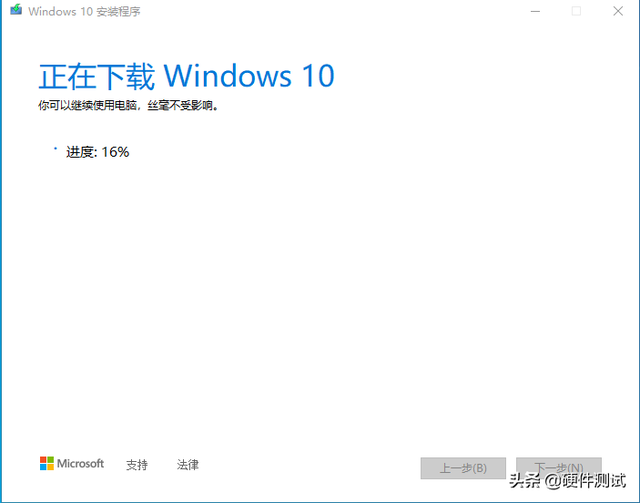
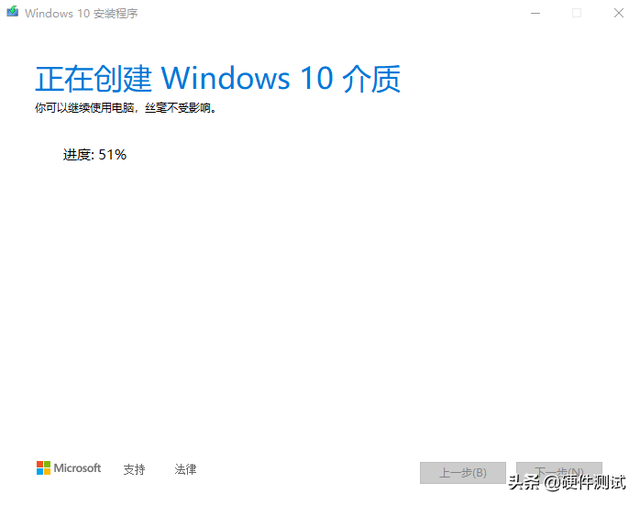
Étape 11 : (Votre clé USB est prête) Ici, nous cliquons sur Terminer. Veuillez attendre patiemment que l'outil de création de disque de démarrage efface les fichiers de cache. Une fois le nettoyage terminé, il sera automatiquement enregistré sur la clé USB. Comme le montre l'image ci-dessous
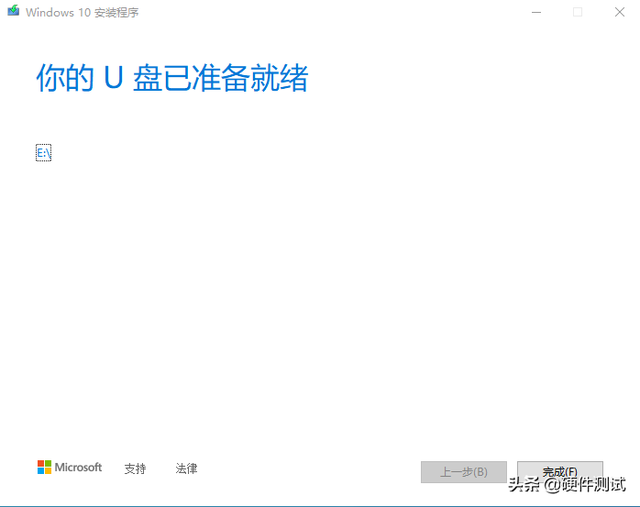
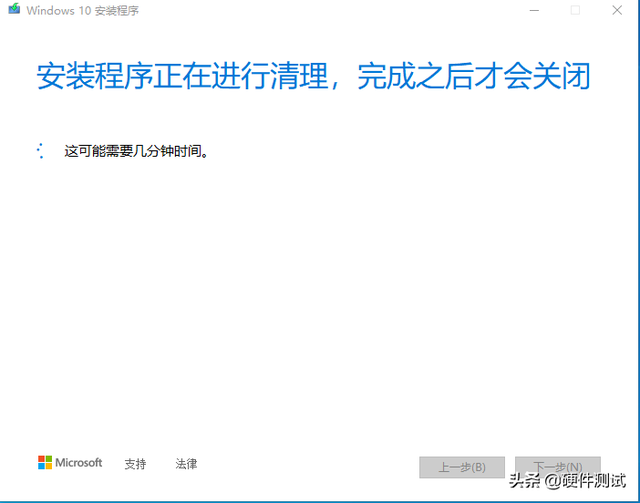
À ce stade, le disque de démarrage Win10 est terminé. Après avoir créé le disque de démarrage, ouvrez notre disque U. Après avoir ouvert le disque U, nous constaterons que notre disque U est dispersé avec un tas de fichiers Win10. Nous n'avons pas besoin de toucher aux fichiers ici. Si nous voulons installer complètement le système, ces fichiers doivent rester dispersés. Comme le montre l'image ci-dessous
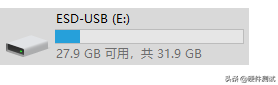
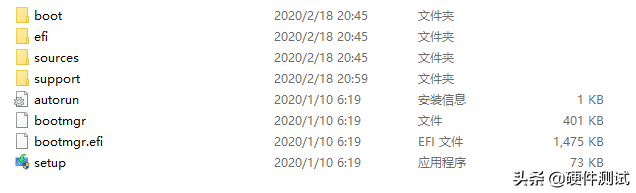
Tant que vous ne supprimez pas les fichiers présents sur le disque U, vous n'avez plus besoin de télécharger le package d'installation pour installer le système à partir de maintenant. Commencez simplement à partir de cette étape.
Comment installer le système sur l'ordinateur, nous vous reverrons dans le prochain numéro. Merci pour votre soutien! ! !
Ce qui précède est le contenu détaillé de. pour plus d'informations, suivez d'autres articles connexes sur le site Web de PHP en chinois!
Articles Liés
Voir plus- win10 ne peut pas démarrer, ce qui indique que votre ordinateur ne peut pas démarrer normalement
- Commande pip d'installation du système Macos
- Outils pour créer un disque de démarrage USB Nantianmen
- Comment restaurer l'historique du navigateur Baidu ?
- Que dois-je faire s'il n'y a pas d'option FAT32 lors du formatage d'une clé USB sous Win10 ? Comment formater une clé USB en FAT32 sous Win10

