Comment trouver des dossiers Mac ? Il s'agit d'un problème courant auquel sont confrontés de nombreux utilisateurs de Mac. Dans un système Mac, le nombre de dossiers peut être important et il devient parfois important de trouver rapidement un dossier spécifique. Dans cet article, l'éditeur PHP Banana partagera avec vous plusieurs méthodes simples et efficaces pour vous aider à retrouver facilement les dossiers Mac et à améliorer l'efficacité du travail. Que vous soyez un débutant ou un utilisateur Mac expérimenté, cet article vous fournira des trucs et astuces utiles pour que vous puissiez trouver rapidement les dossiers dont vous avez besoin.
Comment trouver des fichiers sur macbook
Sur les ordinateurs Mac, vous pouvez utiliser l'outil de recherche intégré "Focus" pour trouver rapidement des fichiers, des applications, des e-mails, des contacts, etc. En appuyant sur la touche de raccourci « Commande+Espace », vous pouvez ouvrir la barre de recherche ciblée, puis saisir les mots-clés à rechercher. Cet outil est très pratique et peut aider les utilisateurs à localiser rapidement les fichiers ou les informations dont ils ont besoin.
Tout d'abord, ouvrez le bureau de votre ordinateur Apple et accédez au navigateur de fichiers en cliquant sur l'icône du Finder dans la barre de menu de gauche. Ensuite, dans la fenêtre du fichier, cliquez sur l'option Récent dans le menu de gauche. Ensuite, dans la bonne interface, vous pouvez trouver tous les fichiers récemment utilisés.
Tout d’abord, allumez votre ordinateur et accédez au bureau. Cliquez sur l'icône en forme de loupe dans le coin supérieur droit pour ouvrir la zone de recherche SPORTLIGHT. Vous pouvez également appuyer sur la combinaison de touches commande-espace de votre clavier pour ouvrir la zone de recherche. En prenant la recherche d'images de aab.png comme exemple, il vous suffit de saisir le nom du fichier dans le champ de recherche pour effectuer la recherche.
Comment voir le chemin du fichier Mac
Sur Mac, les fichiers de documents sont généralement enregistrés dans le dossier "Documents", qui se trouve dans le répertoire personnel de l'utilisateur. Vous pouvez rechercher des documents via le Finder dans la colonne de gauche ou en utilisant la recherche Spotlight.
Vous pouvez voir la vue complète du chemin dans la barre de titre du Finder sans utiliser la barre de chemin en bas. À l'aide des commandes avancées du Terminal, vous pouvez activer cette fonctionnalité dans la barre de titre et la barre d'onglets de chaque fenêtre du Finder.
Sur les ordinateurs Mac, par défaut, les fichiers téléchargés par le navigateur seront enregistrés dans un dossier nommé « Téléchargements ». Vous pouvez trouver ce dossier dans le Finder, où il apparaît généralement dans la barre latérale. Si vous souhaitez modifier l'emplacement de votre dossier de téléchargements, vous pouvez le définir dans les préférences de votre navigateur. Veuillez noter qu'il s'agit du paramètre par défaut pour les ordinateurs Mac.

Où sont les fichiers sur les ordinateurs Mac ?
Les fichiers sur les ordinateurs portables Apple seront stockés sur le disque système. Expansion des informations : Comment transférer des fichiers d'un ordinateur portable Apple vers un téléphone mobile : La première méthode : Connectez-vous à QQ sur l'ordinateur et le téléphone mobile et attendez que la connexion réussisse.
Les fichiers MacBook Air sont généralement stockés dans « Finder », similaire à « Poste de travail » sous Windows. Vous pouvez afficher des fichiers spécifiques via le « Finder ». Quant au dossier de téléchargement, par défaut, les fichiers téléchargés par le navigateur seront enregistrés dans le dossier « Téléchargements ».
L'emplacement du dossier utilisateur est le suivant : cliquez sur l'icône du Finder, recherchez "Utilisateurs" (ou nom d'utilisateur) dans la barre latérale gauche et cliquez pour accéder au dossier utilisateur. Le dossier Applications est l'endroit où sont stockées toutes les applications installées sur votre ordinateur Mac.
Comment savoir dans quel dossier est placé un programme Mac ?
Dans la colonne de gauche du Finder, sélectionnez l'option "Applications". Dans le dossier Applications, vous trouverez des icônes pour toutes les applications installées. Si vous recherchez un répertoire d'installation spécifique, vous pouvez utiliser la fonction de recherche du Finder.
Installez le logiciel sur votre Mac dans le dossier de contenu. La méthode pour l'afficher est la suivante : allumez d'abord l'ordinateur, puis cliquez pour ouvrir le bouton "Application de recherche". Cliquez ensuite sur le bouton « Applications » à gauche dans la nouvelle interface.
Dans le Dock système, recherchez une icône appelée Launchpad et cliquez pour l'ouvrir.
Sur Mac, les fichiers de documents sont généralement enregistrés dans le dossier Documents, situé sous le répertoire personnel de l'utilisateur. Vous pouvez accéder à ce dossier à partir de la barre latérale gauche du Finder ou utiliser la recherche Spotlight pour rechercher des documents. Images et vidéos Sur Mac, les photos et vidéos sont généralement enregistrées dans l'application Photos.
Comment afficher le chemin du fichier dans MacBook
Documents Sur Mac, les fichiers de documents sont généralement enregistrés dans le dossier "Documents", qui se trouve dans le répertoire personnel de l'utilisateur. Vous pouvez accéder à ce dossier à partir de la barre latérale gauche du Finder ou utiliser la recherche Spotlight pour rechercher des documents.
Afficher le chemin à l'aide du panneau Obtenir des informations. Vous pouvez également afficher le chemin complet de n'importe quel fichier ou dossier à l'aide du panneau Obtenir des informations. Ouvrez le Finder et localisez le fichier ou le dossier problématique. Cliquez avec le bouton droit sur l'élément et sélectionnez Obtenir des informations dans le menu.
Dossier de téléchargement : Par défaut, les fichiers téléchargés par le navigateur seront enregistrés dans le dossier "Téléchargements". Vous pouvez trouver ce dossier dans le Finder, généralement dans la barre latérale. Vous pouvez modifier l'emplacement de votre dossier de téléchargements dans les préférences de votre navigateur. Il s'agit du dossier de téléchargement par défaut pour les ordinateurs Mac.
Comment obtenir le chemin du fichier sur Mac ? Vous pouvez vous référer aux deux méthodes suivantes. L'une consiste à le visualiser via « Afficher l'introduction » ; l'autre consiste à utiliser un outil tiers pour obtenir le chemin.
Sur les ordinateurs Mac, vous pouvez trouver rapidement des fichiers via « Focus Search », ou ouvrir le dossier où se trouve le fichier : ouvrez « Focus Search ». Entrez le nom, le mot-clé ou l'abréviation du fichier que vous recherchez dans la zone de recherche pour affiner votre recherche. Les fichiers peuvent être trouvés en appuyant sur la touche "Entrée" ou en cliquant sur le fichier dans les résultats de la recherche.
La première étape consiste à ouvrir votre MacBook et à cliquer sur l'icône de libération dans le coin inférieur gauche. La deuxième étape consiste à trouver le répertoire parent où se trouve le répertoire caché dans le Finder. Le répertoire caché n'est pas visible. La troisième étape consiste à cliquer sur la fonction Go dans la barre d'outils supérieure. Étape 4 : Cliquez sur la fonction Aller au dossier dans le menu contextuel.
Conclusion : ce qui précède est tout le contenu sur la façon de trouver les dossiers Mac compilés par ce site. Merci d'avoir pris le temps de lire le contenu de ce site. J'espère qu'il vous sera utile. plus de contenu connexe sur ce site.
Ce qui précède est le contenu détaillé de. pour plus d'informations, suivez d'autres articles connexes sur le site Web de PHP en chinois!
 Comment personnaliser votre curseur Mac Mouse avec MousescapeApr 29, 2025 am 10:25 AM
Comment personnaliser votre curseur Mac Mouse avec MousescapeApr 29, 2025 am 10:25 AMVous souhaitez personnaliser le curseur sur macOS? Peut-être que vous souhaitez utiliser un curseur blanc de style fenêtre sur votre Mac, ou un curseur Linux de style 3D gris ou même un curseur sur votre Mac à l'aide de l'interface Wii? Vous pouvez utiliser une application gratuite appelée MouseScape pour Mac pour réaliser tout cela et plus encore. Les Mac n'offrent pas beaucoup d'options de personnalisation du curseur par défaut, vous pouvez modifier le curseur Mac pour l'agrandir, ajuster la couleur avec les paramètres d'accessibilité et activer ou désactiver la fonction de recherche de shake, et c'est tout. Mais c'est là que Mousescape entre en jeu, ce qui vous permet d'utiliser un curseur entièrement personnalisé sur votre Mac. Mousescape est facile à faire
 MacOS Sequoia 15.4.1 Mise à jour publiée avec des correctifs de bogue et de sécuritéApr 29, 2025 am 10:15 AM
MacOS Sequoia 15.4.1 Mise à jour publiée avec des correctifs de bogue et de sécuritéApr 29, 2025 am 10:15 AMApple a publié la mise à jour du système MacOS Sequoia 15.4.1 pour les utilisateurs de Mac exécutant le système d'exploitation Sequoia. Cette mise à jour est entièrement axée sur les mises à jour de sécurité et les corrections de bogues et n'inclut aucune nouvelle fonctionnalité. Apple a également publié iOS 18.4.1 pour iPhone, iPados 18.4.1 pour iPad et mises à jour de TVOS, WatchOS et VisionOS, qui se concentrent également sur les corrections de bogues et les correctifs de sécurité. Comment télécharger et installer la mise à jour MacOS Sequoia 15.4.1 Assurez-vous de sauvegarder votre Mac à l'aide de Time Machine avant de démarrer les mises à jour du logiciel système: À partir de plats de pomme
![Comment utiliser Apple Intelligence sur Mac: Avantages de l'utiliser [fonctionnalités]](https://img.php.cn/upload/article/001/242/473/174589279141366.png?x-oss-process=image/resize,p_40) Comment utiliser Apple Intelligence sur Mac: Avantages de l'utiliser [fonctionnalités]Apr 29, 2025 am 10:13 AM
Comment utiliser Apple Intelligence sur Mac: Avantages de l'utiliser [fonctionnalités]Apr 29, 2025 am 10:13 AMApple Intelligence: votre assistant alimenté par AI Mac Apple Intelligence tire parti de l'IA pour améliorer votre expérience MacOS, personnaliser les recommandations et augmenter la confidentialité et les performances. Cette technologie d'apprentissage automatique s'adapte à votre flux de travail, Makin
 L'application de caméra iPhone supprimée ou l'icône manquante? Ici & # 8217; est le correctifApr 29, 2025 am 10:07 AM
L'application de caméra iPhone supprimée ou l'icône manquante? Ici & # 8217; est le correctifApr 29, 2025 am 10:07 AML'icône de l'application de caméra iPhone est manquante? Ne pas paniquer! Facile à récupérer! Certains utilisateurs d'iPhone peuvent trouver leur icône d'application de caméra disparaître de l'écran d'accueil de l'iPhone. Ne vous inquiétez pas! Cela ne signifie pas que votre application de caméra a été supprimée. La résolution de ce problème est généralement simple. Les applications de la caméra font partie intégrante du système iPhone. Bien qu'il disparaisse rarement, est inaccessible ou semble supprimé, il est en fait toujours sur votre iPhone. Nous vous apprendrons comment le trouver et réutiliser l'application de la caméra avec quatre conseils pratiques. 1. L'icône de l'application de caméra a été accidentellement supprimée de l'écran d'accueil de l'iPhone? La méthode de récupération est la suivante Si l'application de la caméra disparaît soudainement de l'écran d'accueil de l'iPhone, c'est généralement parce qu'elle est accidentellement déplacée
 3 clics automobiles gratuits pour MacApr 29, 2025 am 09:57 AM
3 clics automobiles gratuits pour MacApr 29, 2025 am 09:57 AMLes auto-cliqueurs sont des logiciels de niche relativement associés à des tâches répétitives de saisie de données, de jeux ou de tests de logiciels, mais il a également gagné une plus grande popularité car de nombreuses personnes travaillent à domicile. Si vous avez besoin d'un clicker automatique pour Mac, voici quelques options de clicteurs automatique gratuites conçues pour MacOS, et nous en couvrirons quelques-unes. Quel est le but du clicker automatique? Tout d'abord, il peut être utile de comprendre ce que fait le clicker automatique ou ce qu'il est censé faire… Comme son nom l'indique, le click-clicker simule les clics de souris, vous aidant à automatiser des tâches ou des actions répétitives en cliquant sur des emplacements spécifiques à l'écran. Cela vous permet d'automatiser les clics sans clics manuels, simulant le clic de l'utilisateur sur le bouton de la souris ou le trackpad. Une bonne automatique
 Comment désactiver les photos de contact dans le courrier sur MacApr 29, 2025 am 09:56 AM
Comment désactiver les photos de contact dans le courrier sur MacApr 29, 2025 am 09:56 AMApple a récemment mis à jour l'interface et les fonctionnalités de la version Mac de l'application de messagerie, ajoutant l'icône de l'expéditeur de messagerie. À côté du nom, du sujet et de l'aperçu du contenu de l'expéditeur de l'e-mail, la photo ou l'icône de l'expéditeur d'un contact s'affiche désormais. Que vous aimiez les photos de contact dans l'application de messagerie peut dépendre de qui est le plus souvent l'expéditeur de messagerie et du contenu par e-mail. Certains utilisateurs peuvent aimer l'icône de l'expéditeur de courrier, tandis que d'autres peuvent ne pas l'aimer du tout. Si vous appartenez à ce dernier, vous serez heureux de constater que vous pouvez désactiver les photos de contact affichées dans l'application de messagerie pour Mac comme icône Mailer. Les photos de contact sont initialement apparues dans l'application iPhone Mail, mais avec un autre changement de conception important (fonctionnalité de tri de la catégorie de messagerie,
 Comment désactiver les catégories de courrier sur MacApr 29, 2025 am 09:49 AM
Comment désactiver les catégories de courrier sur MacApr 29, 2025 am 09:49 AMLa fonction de catégories de courrier controversées d'Apple est arrivée sur MacOS Mail, activée par défaut. Cette fonctionnalité trie automatiquement votre boîte de réception en quatre catégories: primaire, transactions, mises à jour et promotions. Une catégorie cachée "All Mail"
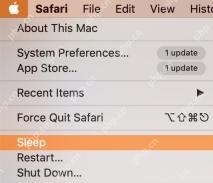 Comment changer le temps de sommeil sur un macApr 29, 2025 am 09:44 AM
Comment changer le temps de sommeil sur un macApr 29, 2025 am 09:44 AMMaster le mode de sommeil de votre Mac: un guide complet Le mode de sommeil d'Apple conserve l'énergie et réduit l'usure sur votre Mac, s'activant automatiquement après une période d'inactivité. Cependant, vous pouvez facilement personnaliser ce comportement en fonction de vos besoins, Insta


Outils d'IA chauds

Undresser.AI Undress
Application basée sur l'IA pour créer des photos de nu réalistes

AI Clothes Remover
Outil d'IA en ligne pour supprimer les vêtements des photos.

Undress AI Tool
Images de déshabillage gratuites

Clothoff.io
Dissolvant de vêtements AI

Video Face Swap
Échangez les visages dans n'importe quelle vidéo sans effort grâce à notre outil d'échange de visage AI entièrement gratuit !

Article chaud

Outils chauds

Envoyer Studio 13.0.1
Puissant environnement de développement intégré PHP

Version crackée d'EditPlus en chinois
Petite taille, coloration syntaxique, ne prend pas en charge la fonction d'invite de code

VSCode Windows 64 bits Télécharger
Un éditeur IDE gratuit et puissant lancé par Microsoft

Listes Sec
SecLists est le compagnon ultime du testeur de sécurité. Il s'agit d'une collection de différents types de listes fréquemment utilisées lors des évaluations de sécurité, le tout en un seul endroit. SecLists contribue à rendre les tests de sécurité plus efficaces et productifs en fournissant facilement toutes les listes dont un testeur de sécurité pourrait avoir besoin. Les types de listes incluent les noms d'utilisateur, les mots de passe, les URL, les charges utiles floues, les modèles de données sensibles, les shells Web, etc. Le testeur peut simplement extraire ce référentiel sur une nouvelle machine de test et il aura accès à tous les types de listes dont il a besoin.

ZendStudio 13.5.1 Mac
Puissant environnement de développement intégré PHP







