 Tutoriel système
Tutoriel système Série Windows
Série Windows Que dois-je faire si Win11 ne peut pas reconnaître les écouteurs filaires ? Analyse du problème selon lequel Win11 ne peut pas reconnaître les écouteurs filaires
Que dois-je faire si Win11 ne peut pas reconnaître les écouteurs filaires ? Analyse du problème selon lequel Win11 ne peut pas reconnaître les écouteurs filairesQue dois-je faire si Win11 ne peut pas reconnaître les écouteurs filaires ? Analyse du problème selon lequel Win11 ne peut pas reconnaître les écouteurs filaires
Le problème de Win11 qui ne reconnaît pas les écouteurs filaires a troublé de nombreux utilisateurs. Pour ce problème, l'éditeur PHP Yuzai met à disposition de chacun des analyses et des solutions. Lors de l'utilisation du système Win11, il arrive parfois que les écouteurs filaires ne soient pas reconnus, ce qui gêne les utilisateurs. Cependant, le problème n'est pas compliqué et suivez simplement quelques étapes simples pour le résoudre et faire fonctionner correctement vos écouteurs filaires. Voyons ensuite la solution !
Win11 ne reconnaît pas l'analyse des problèmes des écouteurs filaires
1. Assurez-vous d'une connexion correcte : vérifiez si les écouteurs sont connectés dans des conditions optimales
1. Si vos écouteurs ne fonctionnent pas correctement sous Windows 11, vous devez d'abord vous assurer que votre port USB est connecté. Le câble se connecte à votre PC de la meilleure façon possible. Essayez donc de vérifier les ports casque et d’alimentation.
(1) Avant de faire cela, vous devez également envisager d'éteindre puis de rallumer votre casque et votre PC. Surveillez également tout changement de signal lorsque vous branchez le câble.
(2) Recherchez les éléments suivants : Un son connecté ou une lumière clignotante constante sur le PC ou le casque, ce qui signifie qu'ils sont en mode d'appairage.
2. Vérifiez si le câble est défectueux
(1) Après avoir confirmé que votre câble de données et vos écouteurs sont correctement connectés, mais que votre appareil ne fonctionne toujours pas correctement, vous devez également vérifier s'il y a un problème avec le câble de données.
(2) Par conséquent, nous vous recommandons fortement de connecter le même câble à un autre ordinateur pour voir s'il fonctionne de la même manière. Il s’agit d’une option valable pour les écouteurs Bluetooth et ordinaires.
(3) De plus, pour ceux qui utilisent des appareils Bluetooth, vous pouvez également connecter différents câbles à votre PC et à vos écouteurs.
2. Vérifiez si le casque est défini comme périphérique par défaut sous Windows 11
(1) Cliquez avec le bouton droit sur l'icône du son dans la barre des tâches et sélectionnez Son.
(2) Sélectionnez l'onglet lecture et cliquez sur les écouteurs.
(3) Cliquez sur le bouton "Définir par défaut", puis cliquez sur "OK".
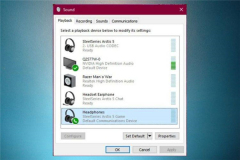
3. Réinitialisez le casque sous Windows 11
(1) Si le problème est lié à une erreur aléatoire sur l'appareil, la réinitialisation du casque peut aider. En général, cette opération est similaire aux appareils associés.
(2) Vous devez trouver le bouton d'alimentation, puis appuyer dessus et le maintenir enfoncé jusqu'à ce que le voyant du casque Bluetooth clignote en bleu ou en rouge. Cependant, cela peut parfois varier selon les situations.
(3) Si la solution générique ne fonctionne pas, nous vous recommandons d'ouvrir n'importe quel navigateur Web et de rechercher le nom du fabricant pour obtenir le guide d'utilisation complet.
4. Vérifiez les mises à jour Windows
(1) Ouvrez les paramètres.
(2) Accédez à Windows Update.
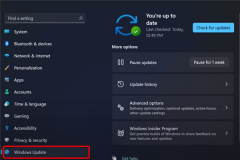
(3) Sélectionnez Rechercher les mises à jour.
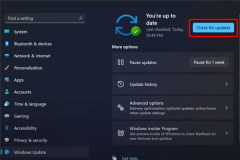
5. Exécution du dépannage du système
(1) Ouvrez les paramètres.
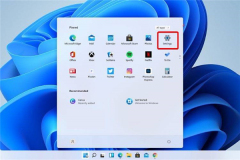
(2) Accédez au système.
(3) Regardez à droite, faites défiler vers le bas et cliquez sur Dépanner.
(4) Sélectionnez les préférences de dépannage recommandées. OiGqdDmiAs-1
6. Mettez à jour vos pilotes audio et audio pour que vos écouteurs fonctionnent correctement
(1) Si vos écouteurs ne fonctionnent pas sous Windows 11, l'un des moyens les plus efficaces peut être de mettre à jour votre pilote audio et audio.
(2) Les pilotes font partie des composants logiciels les plus importants de nos systèmes d'exploitation. Par conséquent, pour éviter d’avoir des ennuis, il est nécessaire de les maintenir à jour en permanence.
Il existe deux façons de procéder et nous sommes là pour vous montrer comment.
6.1 Exécutez manuellement le programme
Ouvrez le gestionnaire de périphériques.
Développez l'entrée et la sortie audio.
Faites un clic droit sur votre casque et sélectionnez Mettre à jour le pilote.
Un clic pour rechercher automatiquement les pilotes.
En utilisant cette option, Windows recherchera sur votre PC le meilleur pilote disponible et l'installera sur votre ordinateur.
6.2 Programme automatisé
Contrairement aux options ci-dessus, cette option s'avère beaucoup moins chronophage. Par conséquent, toutes les opérations requises seront effectuées automatiquement.
Peut-être vous demandez-vous comment cela est possible. Dans ces domaines, sachez que vous pouvez obtenir une assistance supplémentaire en utilisant des outils spécialisés.
Nous parlons de logiciels tiers qui peuvent installer, analyser, mettre à jour et réparer n'importe quel pilote sur votre ordinateur.
Ainsi, vos efforts seront minimes et vous n’aurez pas à vous soucier de maintenir manuellement vos pilotes à jour.
Ce qui précède est le contenu détaillé de. pour plus d'informations, suivez d'autres articles connexes sur le site Web de PHP en chinois!
 Comment cliquez avec le bouton droit sans sourisApr 18, 2025 pm 12:03 PM
Comment cliquez avec le bouton droit sans sourisApr 18, 2025 pm 12:03 PMLa souris est un élément essentiel pour faire du travail sur votre PC. Mais lorsque vous êtes coincé avec une souris défectueuse, vous pouvez rencontrer quelques problèmes, y compris l'incapacité à cliquer avec le bouton droit. Mais la bonne nouvelle est qu'il y a certainement des moyens
 5 erreurs qui peuvent ruiner votre expérience WindowsApr 18, 2025 am 06:01 AM
5 erreurs qui peuvent ruiner votre expérience WindowsApr 18, 2025 am 06:01 AMLe maintien d'une expérience Windows propre et efficace est crucial pour des performances optimales. Voici quelques pièges courants à éviter: 1. Applications de démarrage de surcharge: trop d'applications de démarrage ralentissent considérablement les temps de démarrage et la perforation globale du système
 Votre clavier a besoin d'un gros OL & # 039; Bouton de volumeApr 18, 2025 am 03:04 AM
Votre clavier a besoin d'un gros OL & # 039; Bouton de volumeApr 18, 2025 am 03:04 AMDans le monde de l'écran tactile d'aujourd'hui, la rétroaction tactile satisfaisante des contrôles physiques est un changement bienvenu. C'est pourquoi un clavier avec un bouton de grand volume est étonnamment attrayant. J'ai récemment vécu cela de première main, et ce fut une révélation. Pour
 Windows 11 vous permettra de copier n'importe quel texte sur votre écranApr 18, 2025 am 03:01 AM
Windows 11 vous permettra de copier n'importe quel texte sur votre écranApr 18, 2025 am 03:01 AML'outil de snippage de Windows 11 gagne une nouvelle fonctionnalité OCR puissante: dites au revoir à la sélection manuelle du texte! L'outil de snipping de Windows 11 vient de recevoir une mise à niveau majeure, ajoutant des capacités de reconnaissance de caractères optiques (OCR). Cela permet aux utilisateurs de sélectionner du texte à partir de v
 Comment et pourquoi modifier le dossier d'explorateur de fichiers par défautApr 17, 2025 pm 10:01 PM
Comment et pourquoi modifier le dossier d'explorateur de fichiers par défautApr 17, 2025 pm 10:01 PMCe guide explique comment modifier l'emplacement d'ouverture par défaut de l'explorateur de fichiers dans Windows 11 et 10. La vue par défaut "Accueil", bien que pratique pour certains, peut compromettre la confidentialité ou l'efficacité du flux de travail. Ce tutoriel propose trois méthodes à
 Ce PC de bureau Acer a des spécifications d'ordinateur portable, pour une raison quelconqueApr 17, 2025 am 06:03 AM
Ce PC de bureau Acer a des spécifications d'ordinateur portable, pour une raison quelconqueApr 17, 2025 am 06:03 AMLa dernière série d'ordinateurs portables de jeu d'Acer est magnifique, mais la société a également lancé un ordinateur de bureau qui est maladroit dans la gamme de produits d'Acer et présente ses propres avantages et inconvénients par rapport aux autres petits ordinateurs de bureau. Acer a ajouté aujourd'hui quatre nouveaux ordinateurs portables et un bureau compact redessiné à sa gamme populaire de jeu Nitro. Cependant, parlons d'abord des ordinateurs de bureau, car c'est le plus unique. Ce qui le rend unique, c'est qu'il utilise les spécifications des ordinateurs portables. Le Nitro 20 N20-100 utilise un processeur AMD Ryzen AI 9 365, ou le processeur Intel Core i5-13420H est également disponible. La carte graphique peut être équipée de
 Cette édition limitée & # 039; Doom & # 039; La version est disponible dans une boîte qui fonctionne & # 039; Doom & # 039;Apr 17, 2025 am 06:02 AM
Cette édition limitée & # 039; Doom & # 039; La version est disponible dans une boîte qui fonctionne & # 039; Doom & # 039;Apr 17, 2025 am 06:02 AMLimited Run Games publie un Doom Doom II en édition limitée: va-t-il exécuter Box Set, un clin d'œil ludique au «peut-il exécuter Doom? Meme. Cet ensemble extravagant comprend des versions remasterisées des deux premiers jeux Doom, jouable AC
 Nanoleaf veut changer la façon dont vous facturez votre technologieApr 17, 2025 am 01:03 AM
Nanoleaf veut changer la façon dont vous facturez votre technologieApr 17, 2025 am 01:03 AMDock de bureau perfoqué de Nanoleaf: un organisateur de bureau élégant et fonctionnel Fatigué de la même vieille configuration de charge? Le nouveau quai de bureau de panneau perfoqué de Nanoleaf offre une alternative élégante et fonctionnelle. Cet accessoire de bureau multifonctionnel dispose de 32 RVB en couleur en couleur


Outils d'IA chauds

Undresser.AI Undress
Application basée sur l'IA pour créer des photos de nu réalistes

AI Clothes Remover
Outil d'IA en ligne pour supprimer les vêtements des photos.

Undress AI Tool
Images de déshabillage gratuites

Clothoff.io
Dissolvant de vêtements AI

AI Hentai Generator
Générez AI Hentai gratuitement.

Article chaud

Outils chauds

Listes Sec
SecLists est le compagnon ultime du testeur de sécurité. Il s'agit d'une collection de différents types de listes fréquemment utilisées lors des évaluations de sécurité, le tout en un seul endroit. SecLists contribue à rendre les tests de sécurité plus efficaces et productifs en fournissant facilement toutes les listes dont un testeur de sécurité pourrait avoir besoin. Les types de listes incluent les noms d'utilisateur, les mots de passe, les URL, les charges utiles floues, les modèles de données sensibles, les shells Web, etc. Le testeur peut simplement extraire ce référentiel sur une nouvelle machine de test et il aura accès à tous les types de listes dont il a besoin.

SublimeText3 version chinoise
Version chinoise, très simple à utiliser

Envoyer Studio 13.0.1
Puissant environnement de développement intégré PHP

Télécharger la version Mac de l'éditeur Atom
L'éditeur open source le plus populaire

MinGW - GNU minimaliste pour Windows
Ce projet est en cours de migration vers osdn.net/projects/mingw, vous pouvez continuer à nous suivre là-bas. MinGW : un port Windows natif de GNU Compiler Collection (GCC), des bibliothèques d'importation et des fichiers d'en-tête librement distribuables pour la création d'applications Windows natives ; inclut des extensions du runtime MSVC pour prendre en charge la fonctionnalité C99. Tous les logiciels MinGW peuvent fonctionner sur les plates-formes Windows 64 bits.




