Maison >Tutoriel système >Série Windows >Comment définir différents fonds d'écran pour deux écrans dans Win10 ? Comment configurer différents bureaux pour deux écrans dans Win10
Comment définir différents fonds d'écran pour deux écrans dans Win10 ? Comment configurer différents bureaux pour deux écrans dans Win10
- WBOYWBOYWBOYWBOYWBOYWBOYWBOYWBOYWBOYWBOYWBOYWBOYWBavant
- 2024-02-14 20:54:071752parcourir
L'éditeur PHP Zimo vous expliquera comment définir différents fonds d'écran pour deux écrans dans Win10. Dans le système Win10, l’utilisation de deux écrans est devenue de plus en plus courante. Cependant, de nombreux utilisateurs ne savent pas comment définir différents fonds d'écran pour personnaliser leur bureau. Dans cet article, nous allons vous présenter une méthode simple qui vous permet de définir facilement différents fonds d'écran pour deux écrans afin de rendre votre bureau plus unique. Ensuite, jetons un coup d'œil !
Comment configurer différents bureaux pour deux écrans dans Win10
Méthode 1 :
1. Placez les images de fond d'écran dans un dossier, avec n'importe quel chemin.
2. Sélectionnez tous les fonds d'écran (Ctrl+A).
3. Faites un clic droit sur n'importe quel fond d'écran et sélectionnez "Définir comme fond d'écran".
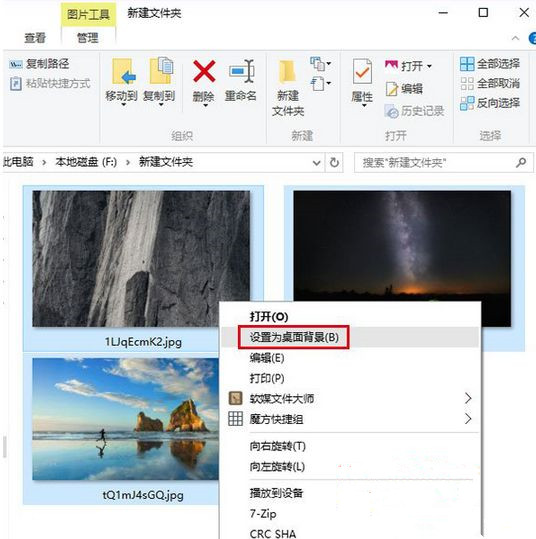
Méthode 2 :
Comment configurer différents bureaux pour deux écrans dans le système Win10, et ainsi de suite pour plusieurs écrans.
1. Faites un clic droit sur le bureau pour ouvrir la personnalisation.
2. Faites un clic droit sur l'image du bureau que vous souhaitez définir et sélectionnez-la.
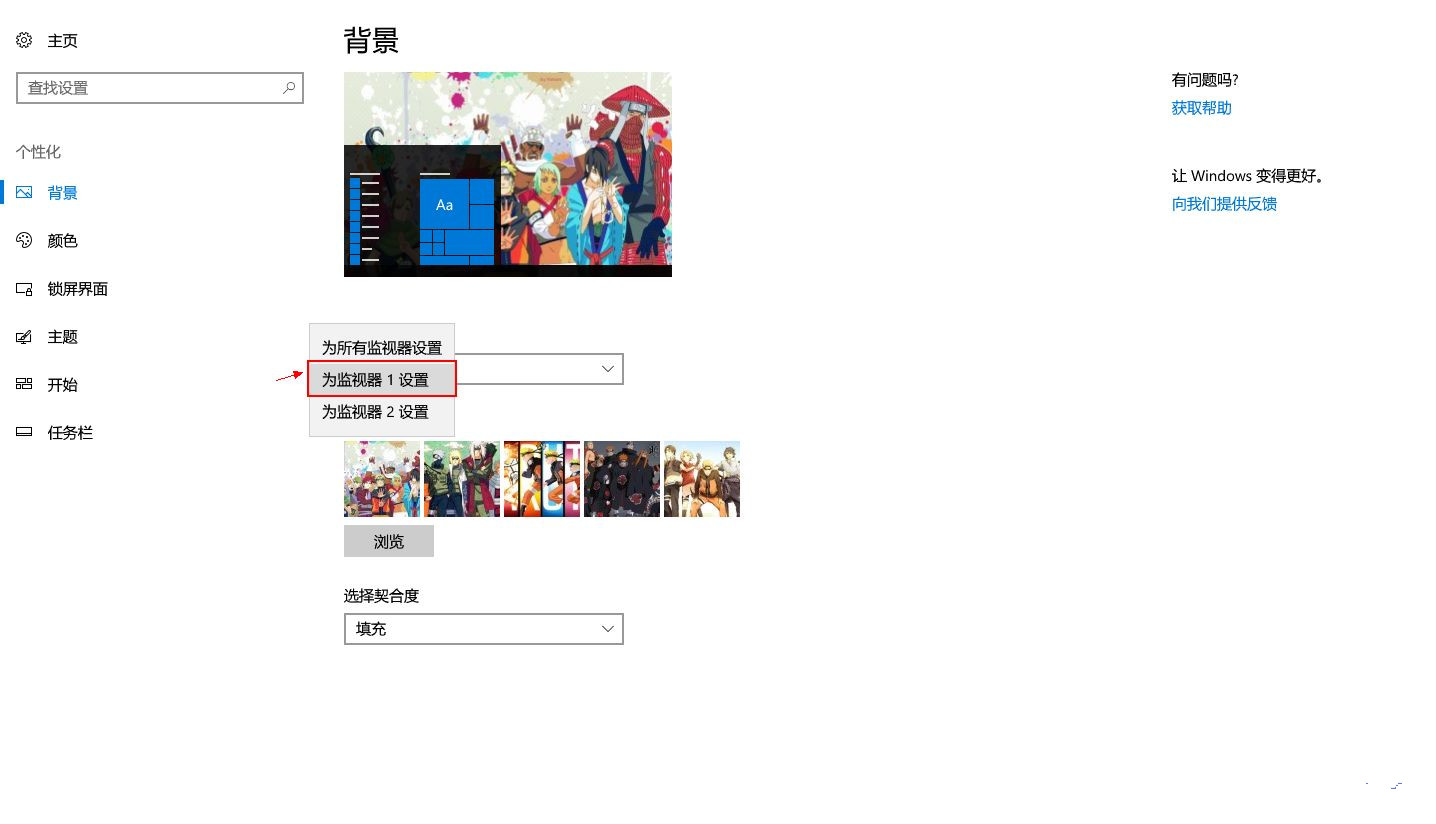
Ce qui précède est le contenu détaillé de. pour plus d'informations, suivez d'autres articles connexes sur le site Web de PHP en chinois!
Articles Liés
Voir plus- clé d'installation win10
- Comment installer le système win10
- Comment résoudre le problème que d'autres utilisateurs s'affichent lors du démarrage du système Windows 10
- Comment connecter un ordinateur portable à Internet à l'aide d'un câble réseau sous Windows 10
- Que devez-vous faire si le système Win10 vous indique que votre appareil risque d'expirer ?

