Maison >Tutoriel système >Série Windows >Comment configurer le regroupement dans le menu Démarrer de Win11 ? Comment configurer le regroupement du menu Démarrer dans Win11
Comment configurer le regroupement dans le menu Démarrer de Win11 ? Comment configurer le regroupement du menu Démarrer dans Win11
- WBOYWBOYWBOYWBOYWBOYWBOYWBOYWBOYWBOYWBOYWBOYWBOYWBavant
- 2024-02-14 20:03:201136parcourir
L'éditeur PHP Xiaoxin vous présentera comment configurer le regroupement dans le menu Démarrer de Win11. Win11 est le dernier système d'exploitation publié par Microsoft. Son menu Démarrer est conçu avec une nouvelle fonction de regroupement pour permettre aux utilisateurs de mieux organiser et gérer les applications. La configuration du regroupement du menu Démarrer est simple, suivez simplement les étapes ci-dessous. Tout d'abord, ouvrez le menu Démarrer, puis cliquez avec le bouton droit sur n'importe quelle icône d'application, sélectionnez l'option "Plus", puis cliquez sur le bouton "Créer un groupe". Ensuite, nommez le groupe et faites glisser et déposez des icônes d'application supplémentaires dans le groupe. Répétez les étapes ci-dessus pour créer plusieurs groupes afin de faciliter la recherche et l'utilisation des applications. De cette façon, vous pouvez librement définir et ajuster le regroupement du menu Démarrer de Win11 en fonction de vos préférences et besoins personnels !
Comment créer des groupes dans le menu Démarrer de Win11 :
1. Ouvrez d'abord le menu Démarrer et cliquez sur le menu Démarrer dans la barre des tâches.
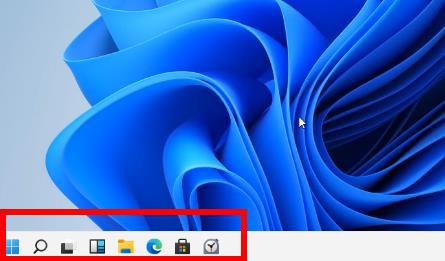
2. Cliquez ensuite avec le bouton droit sur le programme à gauche auquel vous souhaitez ajouter une étiquette et sélectionnez "Épingler à l'écran de démarrage".
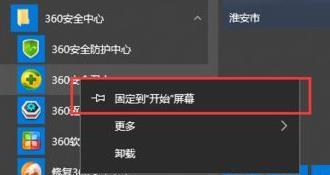
3. À ce moment, vous pouvez voir que la balise du programme sélectionné a été ajoutée à Démarrer et le système l'ajoutera automatiquement au groupe précédemment créé.
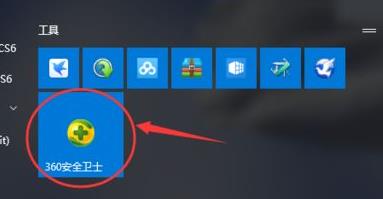
4. Par exemple, ajoutez maintenant 360 Security Guard au groupe et nommez-le automatiquement.
5. Faites ensuite glisser l'étiquette vers un espace vide, voyez le bloc de couleur de la barre horizontale bleue, puis annulez le clic de la souris.
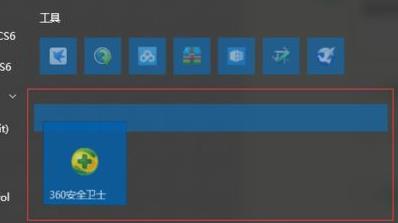
6. À ce moment, déplacez la souris vers l'avant, vous pouvez voir un nouveau groupe, et cliquez sur "Sans nom" pour commencer à changer le nom.
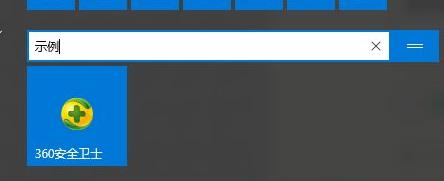
7. Après avoir finalement terminé le changement de nom, vous pouvez les regrouper avec succès.
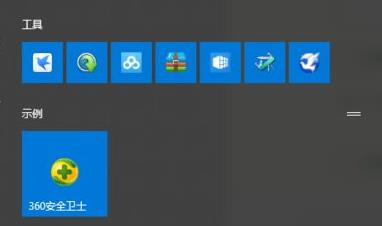
Ce qui précède est le contenu détaillé de. pour plus d'informations, suivez d'autres articles connexes sur le site Web de PHP en chinois!

