Maison >Tutoriel système >Série Windows >Comment utiliser le bureau virtuel Win11 ? Tutoriel de bureau virtuel Win11
Comment utiliser le bureau virtuel Win11 ? Tutoriel de bureau virtuel Win11
- 王林avant
- 2024-02-14 16:40:071263parcourir
Le bureau virtuel Win11 est une toute nouvelle fonctionnalité du système d'exploitation Windows 11, qui permet aux utilisateurs d'exécuter plusieurs bureaux virtuels en même temps, améliorant ainsi l'efficacité du travail et l'expérience d'exploitation. Pour les utilisateurs qui ne connaissent pas cette fonctionnalité, cela peut prêter à confusion. Dans cet article, l'éditeur PHP Apple vous présentera en détail comment utiliser le bureau virtuel Win11 et des tutoriels pour vous aider à démarrer rapidement et à utiliser pleinement cette fonction pratique. Que vous travailliez, étudiiez ou vous divertissiez, le bureau virtuel Win11 peut vous offrir un environnement d'exploitation plus efficace et plus pratique. Nous allons jeter un coup d'oeil!
1. Ouvrez le bureau virtuel Win11
Cliquez sur l'icône du bureau du système Win11 [Affichage des tâches] (touche de raccourci [WIN+TAB]), [Nouveau bureau] (touche de raccourci [WIN+CTRL+D]) dans l'ordre, puis vous pouvez créer un nouveau bureau basé sur le bureau existant.
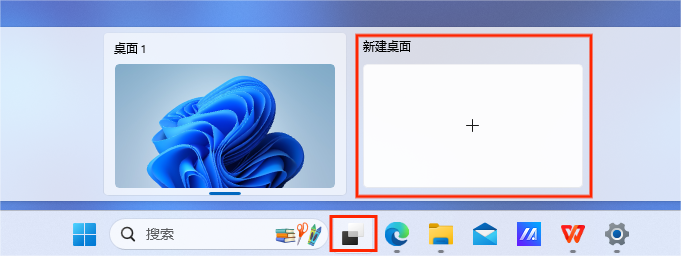
Vous pouvez cliquer avec le bouton droit sur un espace vide de la barre des tâches, sélectionner [Paramètres de la barre des tâches] et activer l'option [Affichage des tâches].
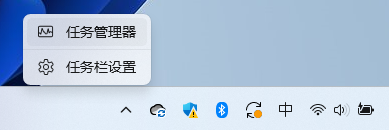
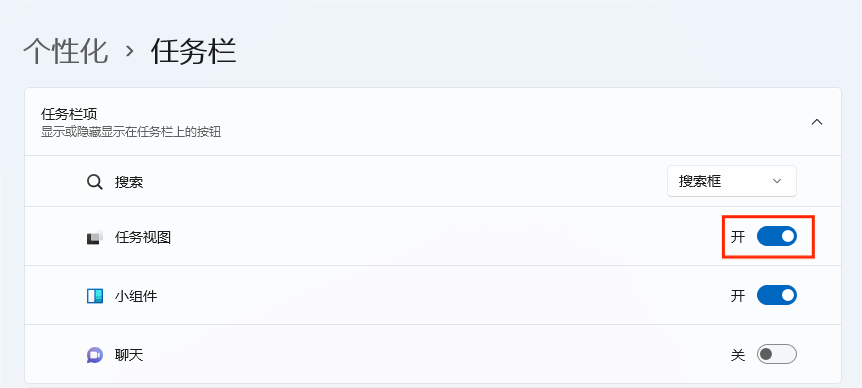
2. Bureau virtuel personnalisé
Après avoir créé un nouveau bureau, nous pouvons définir un nom et un fond d'écran différents pour chaque bureau afin de nous aider à sélectionner rapidement le bureau.
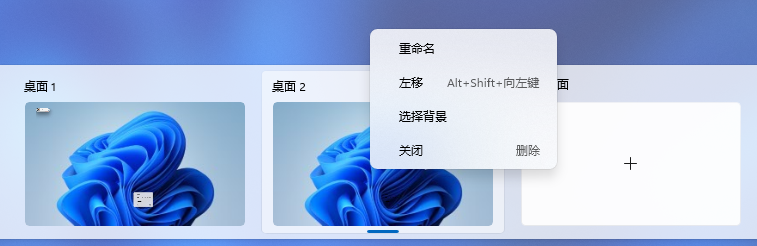
Renommer
Déplacez la souris sur [Vue des tâches], cliquez avec le bouton droit sur le bureau que vous souhaitez renommer, cliquez sur [Renommer], entrez le nouveau nom et cliquez sur Entrée.
Changer le fond d'écran
Déplacez la souris sur [Vue des tâches], cliquez avec le bouton droit sur le bureau sur lequel vous souhaitez modifier le fond d'écran et cliquez sur [Sélectionner l'arrière-plan] pour accéder à l'interface de configuration de l'arrière-plan.
Ajustez la position du bureau
Déplacez la souris sur [Affichage des tâches], cliquez avec le bouton droit sur le bureau dont la position doit être ajustée, sélectionnez [Déplacer vers la gauche] ou [Déplacer vers la droite] (touche de raccourci [ALT+MAJ+Gauche/Droite) ]), la position du bureau. Vous pouvez le déplacer vers la gauche ou la droite.
3. Changez rapidement de bureau et de programme mobile
Changez rapidement de bureau
Utilisez [WIN+CTRL+Gauche/Droite] pour basculer rapidement entre différents bureaux virtuels.
Veillez à le distinguer de [ALT+SHIFT+gauche/droite]. Le premier consiste à changer de bureau et le second consiste à ajuster la position du bureau.
Déplacement de programmes
Si vous souhaitez déplacer un programme vers le bureau virtuel, vous pouvez cliquer avec le bouton gauche sur [Affichage des tâches] et faire glisser le programme que vous souhaitez déplacer vers le bureau virtuel.
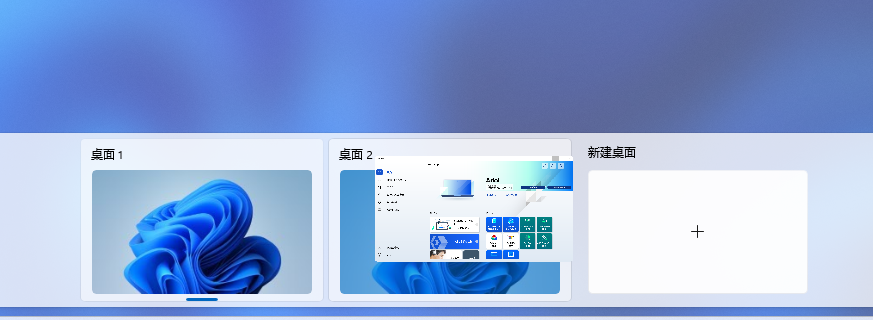
4. Comment masquer le bureau virtuel
Pour les ordinateurs portables prenant en charge les gestes à plusieurs doigts, faites glisser votre doigt vers le haut avec trois doigts sur le pavé tactile pour accéder à l'interface [Affichage des tâches], et faites glisser votre doigt vers la gauche ou la droite avec quatre doigts pour passer à différents bureaux.
Paramètres des gestes multi-doigts
Cliquez avec le bouton droit sur [Démarrer]>[Paramètres]>[Bluetooth et autres appareils]>[Pavé tactile], recherchez les gestes à trois doigts ou les gestes à quatre doigts pour confirmer si l'ordinateur prend en charge plusieurs doigts. gestes, et aussi Vous pouvez personnaliser l'interface.
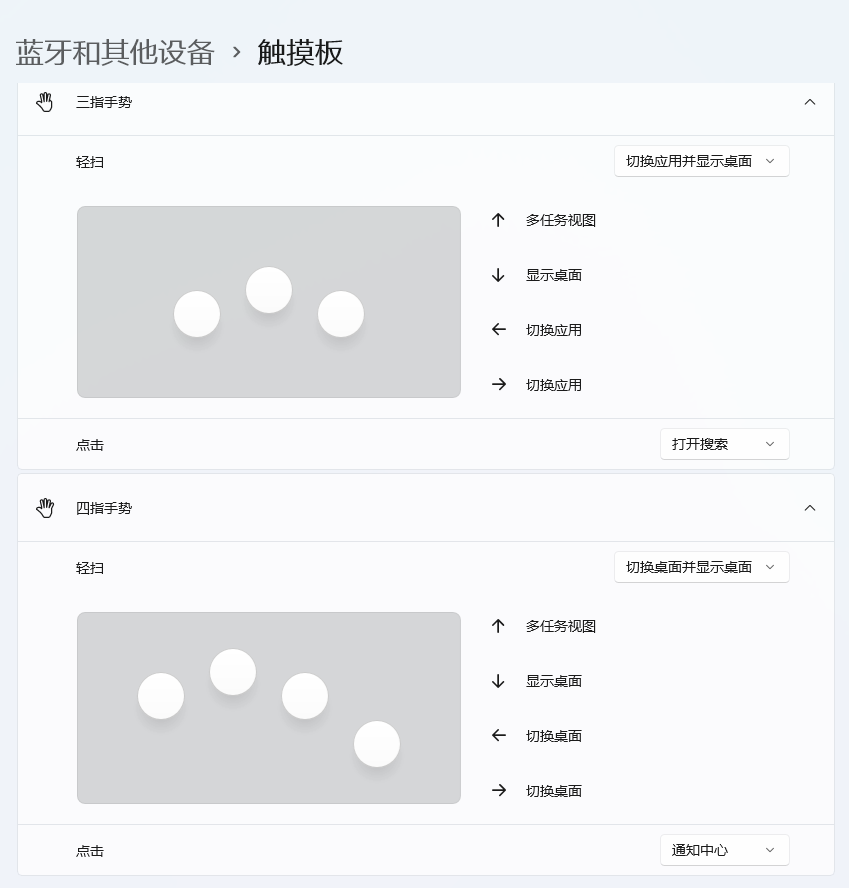
5. Fermez le bureau virtuel Win11
Déplacez la souris sur [Vue des tâches], appelez plusieurs bureaux, cliquez sur le [X] du bureau souhaité pour le fermer, le contenu du bureau sera fusionné dans le bureau principal de.

Ce qui précède est le contenu détaillé de. pour plus d'informations, suivez d'autres articles connexes sur le site Web de PHP en chinois!
Articles Liés
Voir plus- Quelle est la différence entre la version familiale Win11 et la version professionnelle
- Que dois-je faire si mon navigateur Win11 indique que la connexion à ce site n'est pas sécurisée ?
- Explication détaillée de la façon de mettre à niveau le système Win10 vers Win11
- Tutoriel de démonstration d'images et de textes sur l'installation du système Win11 à partir d'un disque USB
- Le système Win11 peut-il être rétrogradé vers Win7 ?

