 Tutoriel système
Tutoriel système Série Windows
Série Windows Comment configurer l'affichage en écran partagé dans Win11 ? Comment partager l'écran dans Win11
Comment configurer l'affichage en écran partagé dans Win11 ? Comment partager l'écran dans Win11Comment configurer l'affichage en écran partagé dans Win11 ? Comment partager l'écran dans Win11
Dans le travail et les études quotidiens, nous devons souvent utiliser plusieurs fenêtres en même temps pour effectuer plusieurs tâches. Dans le système d'exploitation Windows 11, la fonction d'affichage en écran partagé nous offre une méthode pratique de gestion multi-fenêtres. Grâce à la fonction d'écran partagé, nous pouvons diviser l'écran en plusieurs zones afin que différentes applications ou fenêtres puissent être affichées côte à côte pour améliorer l'efficacité du travail. Alors, comment configurer l’affichage en écran partagé ? Dans cet article, l'éditeur PHP Apple vous présentera en détail la méthode de fonctionnement en écran partagé de Win11, afin que vous puissiez facilement maîtriser cette compétence pratique.
Comment partager l'écran dans Win11
1 Cliquez sur la barre de menu et recherchez "Paramètres".
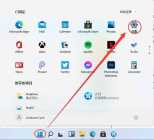
2. Recherchez ensuite les paramètres "Système" ici.
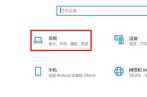
3. Après avoir entré les paramètres système, sélectionnez « Affichage » sur la gauche.

4. Sélectionnez ensuite « Agrandir cet affichage » dans le multi-moniteur de droite.

Ce qui précède est le contenu détaillé de. pour plus d'informations, suivez d'autres articles connexes sur le site Web de PHP en chinois!
 Comment transférer des fenêtres vers un autre lecteurMay 02, 2025 pm 02:01 PM
Comment transférer des fenêtres vers un autre lecteurMay 02, 2025 pm 02:01 PMPeut-être que votre ancien disque dur commence à ralentir et à échouer, ou peut-être que vous cherchez à migrer vos fichiers vers un disque avec beaucoup plus d'espace. Il existe de nombreuses raisons de migrer des fenêtres d'un lecteur à un autre, et autant
 Comment ajouter une interface utilisateur à Windows & # 039; Utilitaire WingetMay 02, 2025 am 06:04 AM
Comment ajouter une interface utilisateur à Windows & # 039; Utilitaire WingetMay 02, 2025 am 06:04 AMWindows manque-t-il d'un gestionnaire de packages pratique? Unigetui est là pour vous aider! Le gestionnaire de packages pour Linux Systems est très pratique, mais les systèmes Windows manquent d'outils similaires. Cependant, avec un Open Source Project GRATUIT UNIGETUI et Windows Integra Line Tool Winget, vous pouvez obtenir les mêmes fonctionnalités sur Windows. La meilleure fonctionnalité pour Windows manquante: un gestionnaire de packages pratique Package Manager vous permet d'ajouter et de supprimer les programmes, les bibliothèques système et les pilotes. Vous pouvez rechercher des programmes presque instantanément, récupérer des informations à leur sujet et ajuster les paramètres. En d'autres termes, ce sont des fonctionnalités dont rêvent les magasins Microsoft. Chaque distribution Linux en a une
 Arch Linux est maintenant dans le sous-système Windows pour LinuxMay 02, 2025 am 06:02 AM
Arch Linux est maintenant dans le sous-système Windows pour LinuxMay 02, 2025 am 06:02 AMArch Linux rejoint officiellement le sous-système Windows pour la famille Linux (WSL)! Aucun téléchargement externe n'est nécessaire; L'installation est un jeu d'enfant en utilisant PowerShell: WSL - Installation Archlinux Les utilisateurs de WSL pour la première fois devront d'abord exécuter cette commande, suivie d'un SY
 Le nouveau moniteur QD-Oled de 240Hz de 240Hz de 34 pouces est enfin sortiMay 02, 2025 am 03:05 AM
Le nouveau moniteur QD-Oled de 240Hz de 240Hz de 34 pouces est enfin sortiMay 02, 2025 am 03:05 AMCe moniteur possède une connectivité étendue, avec un port DisplayPort 1.4 (prenant en charge jusqu'à 3440 x 1440 à 240 Hz, DSC et HDR) et deux ports HDMI 2.1 FRL (prenant également en charge 3440 x 1440 à 240Hz, FRL, HDR et VRR). Ces ports HDMI 2.1 à haute vitesse
 Comment installer Windows 11 sans TPM 2.0May 01, 2025 pm 08:01 PM
Comment installer Windows 11 sans TPM 2.0May 01, 2025 pm 08:01 PMLa prise en charge de Windows 10 se termine à la fin de 2025, ce qui a incité de nombreux utilisateurs à passer à Windows 11. Cependant, l'exigence de TPM 2.0 peut être un obstacle important. Ce guide décrit les méthodes pour installer Windows 11 même sans TPM 2.0, mais procédez avec prudence.
 Acer a deux nouveaux moniteurs pour le jeuMay 01, 2025 am 06:06 AM
Acer a deux nouveaux moniteurs pour le jeuMay 01, 2025 am 06:06 AML'Acer Predator XB323QK V4 et Nitro XV240 F6: une histoire de deux moniteurs Acer propose deux moniteurs de jeu distincts répondant à des besoins différents: le XB323QK V4 axé sur les couleurs et le Speed-Demon XV240 F6. Décomposons leurs caractéristiques clés. Le XB323QK
 J'ai acheté Ram et un NVME sur eBay, voici comment ça s'est passéMay 01, 2025 am 06:01 AM
J'ai acheté Ram et un NVME sur eBay, voici comment ça s'est passéMay 01, 2025 am 06:01 AMeBay: une source étonnamment bonne pour le nouveau matériel informatique? Bien qu'Ebay soit réputé pour sa sélection diversifiée de produits d'occasion, ce n'est pas toujours le premier endroit qui vient à l'esprit lors de l'achat de nouveaux composants informatiques. Cependant, mon expérience récente S
 J'ai mis à niveau la RAM de mon ordinateur portable, le boost de performances n'était pas ce à quoi vous vous attendiezMay 01, 2025 am 03:08 AM
J'ai mis à niveau la RAM de mon ordinateur portable, le boost de performances n'était pas ce à quoi vous vous attendiezMay 01, 2025 am 03:08 AMMettre à niveau votre ordinateur portable vieillissant? L'ajout de RAM est la plus simple et souvent la seule mise à niveau pratique en plus du stockage. Mon expérience récente à la mise à niveau d'une Dell Latitude 5420 s'est avérée étonnamment percutante. Plus de Ram n'était pas l'objectif initial Mon Dell 5420 d'occasion, tandis que


Outils d'IA chauds

Undresser.AI Undress
Application basée sur l'IA pour créer des photos de nu réalistes

AI Clothes Remover
Outil d'IA en ligne pour supprimer les vêtements des photos.

Undress AI Tool
Images de déshabillage gratuites

Clothoff.io
Dissolvant de vêtements AI

Video Face Swap
Échangez les visages dans n'importe quelle vidéo sans effort grâce à notre outil d'échange de visage AI entièrement gratuit !

Article chaud

Outils chauds

SublimeText3 version chinoise
Version chinoise, très simple à utiliser

VSCode Windows 64 bits Télécharger
Un éditeur IDE gratuit et puissant lancé par Microsoft

Dreamweaver CS6
Outils de développement Web visuel

Dreamweaver Mac
Outils de développement Web visuel

SublimeText3 Linux nouvelle version
Dernière version de SublimeText3 Linux





