Maison >Tutoriel système >Série Windows >Que dois-je faire s'il n'y a pas de bouton d'actualisation sur le clic droit de Windows 11 ? Tutoriel de récupération d'actualisation du bouton droit de la souris Win11
Que dois-je faire s'il n'y a pas de bouton d'actualisation sur le clic droit de Windows 11 ? Tutoriel de récupération d'actualisation du bouton droit de la souris Win11
- WBOYWBOYWBOYWBOYWBOYWBOYWBOYWBOYWBOYWBOYWBOYWBOYWBavant
- 2024-02-14 12:21:071777parcourir
Éditeur PHP Apple vous aidera à résoudre le problème de l'absence de bouton d'actualisation sur le clic droit de Win11. Dans Win11, le bouton d'actualisation du menu contextuel a été supprimé, mais vous pouvez toujours actualiser par d'autres moyens. Une solution consiste à utiliser les touches de raccourci, en appuyant sur la touche F5 pour actualiser la fenêtre ou le dossier actuel. Une autre méthode consiste à effectuer l'opération d'actualisation via la ligne de commande. Ouvrez la fenêtre d'invite de commande, entrez « explorer.exe /refresh » et appuyez sur Entrée pour actualiser. J'espère que la méthode ci-dessus pourra vous aider à restaurer la fonction d'actualisation par clic droit de win11.
Tutoriel de récupération d'actualisation par clic droit sur Win11
1 Tout d'abord, nous cliquons avec le bouton droit sur le menu Démarrer, puis cliquons sur "Exécuter" ci-dessus.
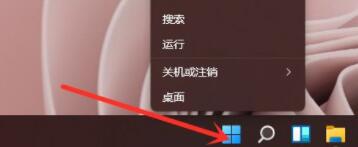
2. Saisissez ensuite « regedit » et appuyez sur Entrée pour confirmer que le registre peut être ouvert.
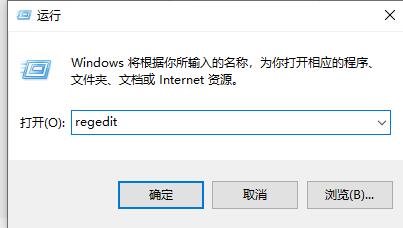
3. Copiez "HKEY_LOCAL_MACHINESYSTEMCurrentControlSetControlFeatureManagementOverrides4" dans le chemin ci-dessus.
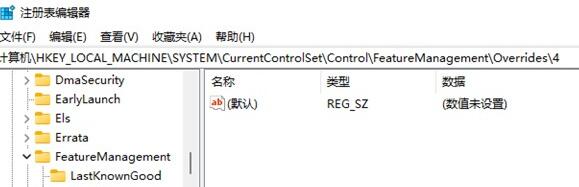
4. Faites un clic droit pour sélectionner le dossier "4", créez-y un nouvel "élément" et nommez-le "586118283".
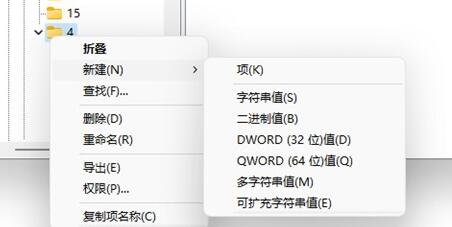
5. Créez ensuite 5 nouvelles "valeurs DWORD (32 bits)" et nommez-les "EnabledState", "EnabledStateOptions", "Variant", "VariantPayload" et "VariantPayloadKind".
6. Modifiez ensuite leurs valeurs en "0x00000001" "0x00000001" "0x00000000" "0x00000000" "0x00000000", comme indiqué sur la figure.
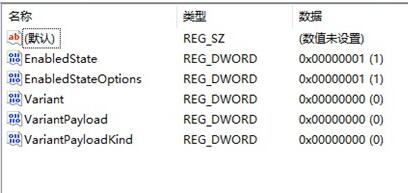
7. Une fois les réglages terminés, nous pouvons utiliser l'actualisation directement dans le menu contextuel.
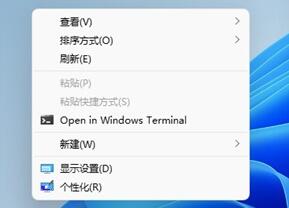
Ce qui précède est le contenu détaillé de. pour plus d'informations, suivez d'autres articles connexes sur le site Web de PHP en chinois!
Articles Liés
Voir plus- Pourquoi la connexion par empreinte digitale ne peut-elle pas être utilisée dans WIN11 ?
- Comment afficher la clé win11 ? Comment afficher la clé win11 ?
- Comment nettoyer les fichiers d'hibernation Win11
- Comment diffuser l'écran sur le téléviseur dans Win11
- Comment désactiver la connexion par code PIN dans Win11

