 Tutoriel système
Tutoriel système Série Windows
Série Windows Que dois-je faire si le dossier partagé win11 échoue après le redémarrage ?
Que dois-je faire si le dossier partagé win11 échoue après le redémarrage ?Que dois-je faire si le dossier partagé win11 échoue après le redémarrage ?
L'éditeur PHP Xigua a résolu un problème gênant pour vous, c'est-à-dire que lors de l'utilisation du système d'exploitation Windows 11, le dossier partagé devient invalide après le redémarrage. Ce problème peut causer beaucoup de désagréments aux utilisateurs, mais ne vous inquiétez pas, nous avons une solution ! Dans cet article, nous vous présenterons quelques méthodes simples et efficaces pour vous aider à résoudre le problème de défaillance du dossier partagé Win11 après le redémarrage. Nous allons jeter un coup d'oeil!
Échec du dossier partagé win11 après l'analyse du problème de redémarrage
Fix 1 : Activer les fonctionnalités Windows
Ce premier correctif garantira que les fonctionnalités Windows appropriées sont activées. Voici comment procéder :
1. Appuyez sur Démarrer, tapez Fonctionnalités Windows, puis sélectionnez "Activer ou désactiver les fonctionnalités Windows".

2. Faites ensuite défiler jusqu'à Prise en charge du partage de fichiers SMB 1.0/CIFS et cliquez sur le signe « + » pour le développer.

3. Vérifiez ensuite le client SMB 1.0/CIFS.

4. Cliquez sur OK.

5. Vérifiez maintenant si vous pouvez accéder au dossier à partir de l'une des méthodes répertoriées ci-dessus.
Correction 2 : modifier les autorisations pour tout le monde
Vous ne pourrez peut-être pas accéder au dossier car vous n'êtes pas autorisé à le faire. Cela peut être dû au fait que les paramètres de partage sont incorrects. Pour corriger ce problème, vous devez contacter la personne responsable du partage du dossier et lui demander de faire ce qui suit :
1 Faites un clic droit sur le dossier que vous souhaitez partager et sélectionnez « Propriétés ».

2. Cliquez ensuite sur l'onglet « Partager ».

3. Cliquez sur Partage avancé.

4. Assurez-vous de cocher la case à côté de Partager ce dossier. Cliquez ensuite sur Autorisations.

5. Sélectionnez Tout le monde, modifiez les autorisations et cliquez sur OK.

6. Cliquez à nouveau sur "OK".

7. Vérifiez si vous pouvez accéder au dossier partagé.
Fix 3 : Activer la découverte du réseau
Il est toujours possible que la découverte du réseau soit désactivée. Pour résoudre ce problème, veuillez suivre les étapes ci-dessous :
1. Appuyez sur Win+I pour ouvrir les paramètres. Cliquez ensuite sur Réseau et Internet.

2. Cliquez sur Paramètres réseau avancés.

3. Cliquez sur Paramètres de partage avancés.

4. Assurez-vous que la découverte du réseau et le partage de fichiers et d'imprimantes sous « Réseau privé » sont activés.

5. Cliquez ensuite sur Réseau public pour le développer.

6. Ensuite, ouvrez la découverte du réseau et le partage de fichiers et d'imprimantes.
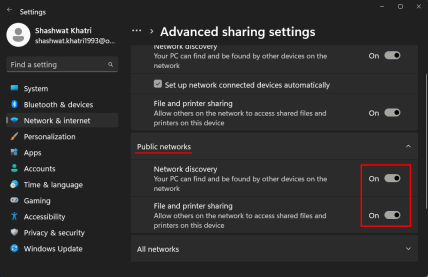
7. Confirmez si le problème a été résolu.
Fix 4 : Démarrer les services
L'accès aux dossiers partagés sur le réseau nécessite d'abord d'activer certains services. La méthode de fonctionnement est la suivante :
1. Appuyez sur Démarrer, tapez services, puis appuyez sur Entrée.

2. Recherchez l'hôte du fournisseur de découverte de fonctions et double-cliquez dessus.

3. Cliquez sur le menu déroulant à côté de « Type de démarrage ».

4. Réglez-le sur automatique.
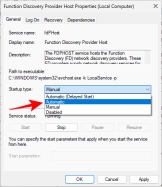
5. Ensuite, sous « État du service », cliquez sur Démarrer.

6. Cliquez ensuite sur "OK".

7. Faites ensuite la même chose pour ces trois services - Function Discovery Resource Publication, SSDP Discovery, UPnP Device Host.
8. Une fois terminé, redémarrez votre ordinateur et vérifiez si vous pouvez désormais accéder au dossier partagé.
Ce qui précède est le contenu détaillé de. pour plus d'informations, suivez d'autres articles connexes sur le site Web de PHP en chinois!
 Votre clavier a besoin d'un gros OL & # 039; Bouton de volumeApr 18, 2025 am 03:04 AM
Votre clavier a besoin d'un gros OL & # 039; Bouton de volumeApr 18, 2025 am 03:04 AMDans le monde de l'écran tactile d'aujourd'hui, la rétroaction tactile satisfaisante des contrôles physiques est un changement bienvenu. C'est pourquoi un clavier avec un bouton de grand volume est étonnamment attrayant. J'ai récemment vécu cela de première main, et ce fut une révélation. Pour
 Windows 11 vous permettra de copier n'importe quel texte sur votre écranApr 18, 2025 am 03:01 AM
Windows 11 vous permettra de copier n'importe quel texte sur votre écranApr 18, 2025 am 03:01 AML'outil de snippage de Windows 11 gagne une nouvelle fonctionnalité OCR puissante: dites au revoir à la sélection manuelle du texte! L'outil de snipping de Windows 11 vient de recevoir une mise à niveau majeure, ajoutant des capacités de reconnaissance de caractères optiques (OCR). Cela permet aux utilisateurs de sélectionner du texte à partir de v
 Comment et pourquoi modifier le dossier d'explorateur de fichiers par défautApr 17, 2025 pm 10:01 PM
Comment et pourquoi modifier le dossier d'explorateur de fichiers par défautApr 17, 2025 pm 10:01 PMCe guide explique comment modifier l'emplacement d'ouverture par défaut de l'explorateur de fichiers dans Windows 11 et 10. La vue par défaut "Accueil", bien que pratique pour certains, peut compromettre la confidentialité ou l'efficacité du flux de travail. Ce tutoriel propose trois méthodes à
 Ce PC de bureau Acer a des spécifications d'ordinateur portable, pour une raison quelconqueApr 17, 2025 am 06:03 AM
Ce PC de bureau Acer a des spécifications d'ordinateur portable, pour une raison quelconqueApr 17, 2025 am 06:03 AMLa dernière série d'ordinateurs portables de jeu d'Acer est magnifique, mais la société a également lancé un ordinateur de bureau qui est maladroit dans la gamme de produits d'Acer et présente ses propres avantages et inconvénients par rapport aux autres petits ordinateurs de bureau. Acer a ajouté aujourd'hui quatre nouveaux ordinateurs portables et un bureau compact redessiné à sa gamme populaire de jeu Nitro. Cependant, parlons d'abord des ordinateurs de bureau, car c'est le plus unique. Ce qui le rend unique, c'est qu'il utilise les spécifications des ordinateurs portables. Le Nitro 20 N20-100 utilise un processeur AMD Ryzen AI 9 365, ou le processeur Intel Core i5-13420H est également disponible. La carte graphique peut être équipée de
 Cette édition limitée & # 039; Doom & # 039; La version est disponible dans une boîte qui fonctionne & # 039; Doom & # 039;Apr 17, 2025 am 06:02 AM
Cette édition limitée & # 039; Doom & # 039; La version est disponible dans une boîte qui fonctionne & # 039; Doom & # 039;Apr 17, 2025 am 06:02 AMLimited Run Games publie un Doom Doom II en édition limitée: va-t-il exécuter Box Set, un clin d'œil ludique au «peut-il exécuter Doom? Meme. Cet ensemble extravagant comprend des versions remasterisées des deux premiers jeux Doom, jouable AC
 Nanoleaf veut changer la façon dont vous facturez votre technologieApr 17, 2025 am 01:03 AM
Nanoleaf veut changer la façon dont vous facturez votre technologieApr 17, 2025 am 01:03 AMDock de bureau perfoqué de Nanoleaf: un organisateur de bureau élégant et fonctionnel Fatigué de la même vieille configuration de charge? Le nouveau quai de bureau de panneau perfoqué de Nanoleaf offre une alternative élégante et fonctionnelle. Cet accessoire de bureau multifonctionnel dispose de 32 RVB en couleur en couleur
 La famille RTX 5060 est là, mais sautez les modèles de 8 GoApr 16, 2025 pm 09:01 PM
La famille RTX 5060 est là, mais sautez les modèles de 8 GoApr 16, 2025 pm 09:01 PMLes GPU de la série RTX 50: mises à niveau incrémentielles, tarification compétitive (principalement) La série RTX 50 représente une évolution mesurée plutôt qu'un saut révolutionnaire dans la technologie GPU. Bien que les gains de performance soient modestes, les améliorations d'IA sont une caractéristique clé.
 Les notifications Windows deviennent ennuyeuses? Modifier ces 5 paramètresApr 16, 2025 am 06:08 AM
Les notifications Windows deviennent ennuyeuses? Modifier ces 5 paramètresApr 16, 2025 am 06:08 AMBien que la fonction de notification Windows soit pratique, trop de pop-ups peuvent rendre les gens bouleversés. Ne vous inquiétez pas, Windows fournit plusieurs façons de gérer et de restreindre les notifications, de garder les informations ouvertes et d'éviter les interférences. 1. Tous les notifications MUTE Dans certains cas, comme l'enregistrement d'un écran, en se concentrant sur le travail, les présentations ou les jeux, vous pourriez avoir besoin d'un environnement complètement calme. Windows vous permet de désactiver toutes les notifications pour éviter d'être interrompues. Ouvrez l'application Paramètres, cliquez sur Système à gauche et sélectionnez Notifications. Éteignez l'interrupteur à côté de la "notification" pour désactiver les notifications pour toutes les applications. Lorsque vous avez terminé, n'oubliez pas de rouvrir les notifications pour éviter de manquer des mises à jour importantes. Cette méthode peut ne pas convenir aux utilisateurs qui ne souhaitent pas manquer les notifications d'application liées à l'emploi.


Outils d'IA chauds

Undresser.AI Undress
Application basée sur l'IA pour créer des photos de nu réalistes

AI Clothes Remover
Outil d'IA en ligne pour supprimer les vêtements des photos.

Undress AI Tool
Images de déshabillage gratuites

Clothoff.io
Dissolvant de vêtements AI

AI Hentai Generator
Générez AI Hentai gratuitement.

Article chaud

Outils chauds

Envoyer Studio 13.0.1
Puissant environnement de développement intégré PHP

Version Mac de WebStorm
Outils de développement JavaScript utiles

SublimeText3 version Mac
Logiciel d'édition de code au niveau de Dieu (SublimeText3)

DVWA
Damn Vulnerable Web App (DVWA) est une application Web PHP/MySQL très vulnérable. Ses principaux objectifs sont d'aider les professionnels de la sécurité à tester leurs compétences et leurs outils dans un environnement juridique, d'aider les développeurs Web à mieux comprendre le processus de sécurisation des applications Web et d'aider les enseignants/étudiants à enseigner/apprendre dans un environnement de classe. Application Web sécurité. L'objectif de DVWA est de mettre en pratique certaines des vulnérabilités Web les plus courantes via une interface simple et directe, avec différents degrés de difficulté. Veuillez noter que ce logiciel

Dreamweaver Mac
Outils de développement Web visuel




