Maison >Tutoriel système >Série Windows >Comment désactiver la connexion des applications à Internet dans Win11 ? Comment fermer le réseau logiciel dans Win11
Comment désactiver la connexion des applications à Internet dans Win11 ? Comment fermer le réseau logiciel dans Win11
- WBOYWBOYWBOYWBOYWBOYWBOYWBOYWBOYWBOYWBOYWBOYWBOYWBavant
- 2024-02-14 10:00:232537parcourir
L'éditeur PHP Zimo vous présentera comment désactiver la mise en réseau des applications et désactiver la mise en réseau des logiciels dans le système d'exploitation Win11. Dans Win11, nous souhaitons parfois que certaines applications ne puissent pas se connecter à Internet, ou nous souhaitons déconnecter complètement le logiciel de l'accès au réseau. Avec quelques réglages simples, nous pouvons y parvenir facilement. Ensuite, je partagerai quelques méthodes efficaces pour vous aider à désactiver la connexion des applications à Internet et à désactiver les connexions réseau des logiciels afin d'offrir une meilleure protection de la confidentialité et de la sécurité.
Comment désactiver la mise en réseau logicielle dans Win11 :
1. Tout d'abord, vous devez accéder à l'interface « Panneau de configuration », puis basculer le « Mode d'affichage » dans le coin supérieur droit sur « Grandes icônes ».
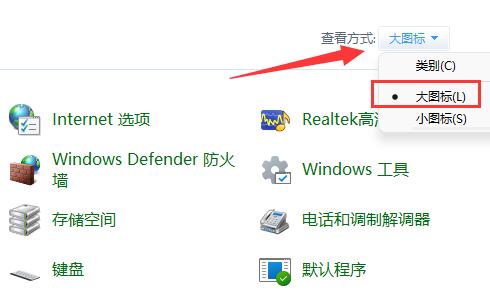
2. Cliquez ensuite sur l'option "Pare-feu Windows Defender".
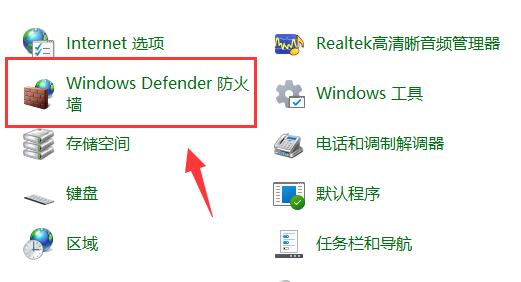
3. Après être entré dans la nouvelle interface de fenêtre, cliquez sur l'option "Paramètres avancés" dans la colonne de gauche.
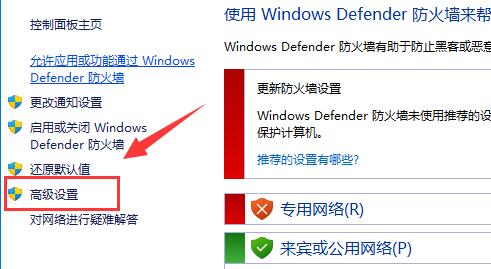
4. Cliquez ensuite sur « Règles sortantes » dans la colonne de gauche, puis cliquez sur « Nouvelle règle » dans le côté droit.
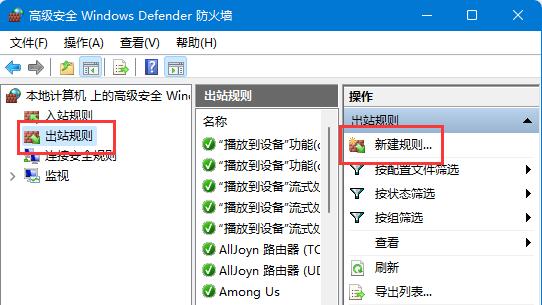
5. Cochez ensuite « Programme » et cliquez sur « Suivant ».
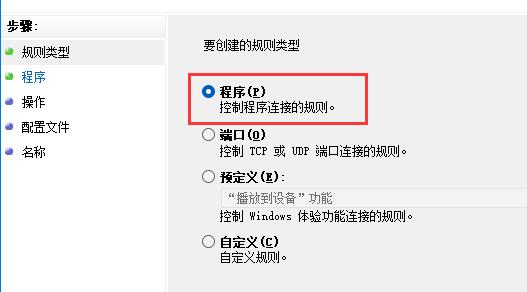
6. Cliquez ensuite sur le bouton "Parcourir", recherchez le logiciel que vous souhaitez bannir d'Internet et ouvrez-le.
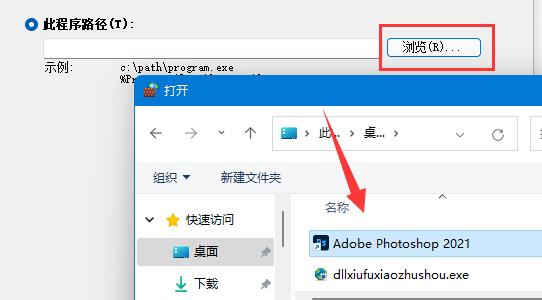
7. Sélectionnez ensuite « Bloquer la connexion » et cliquez sur « Suivant ».
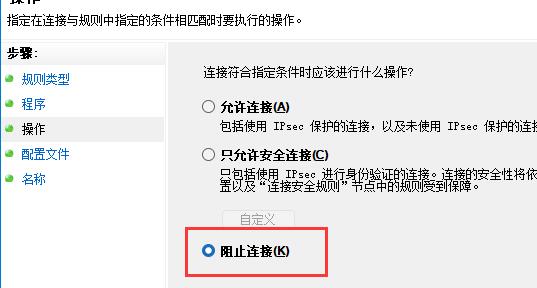
8. Conservez les sélections par défaut pour les autres paramètres. Enfin, définissez un nom et cliquez sur "Terminer".
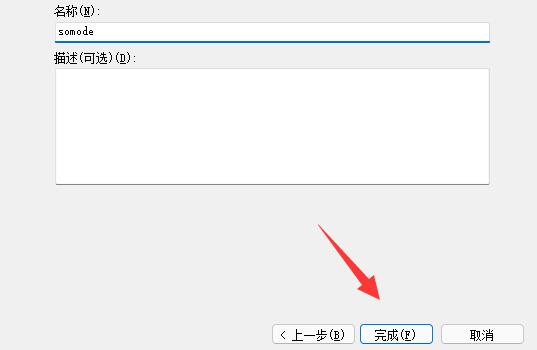
Ce qui précède est le contenu détaillé de. pour plus d'informations, suivez d'autres articles connexes sur le site Web de PHP en chinois!
Articles Liés
Voir plus- Comment afficher la clé win11 ? Comment afficher la clé win11 ?
- Quelle est la différence entre la version familiale Win11 et la version professionnelle
- Comment fermer le centre de sécurité Win11
- Comment changer le type de fichier dans Win11
- Explication détaillée de la façon de mettre à niveau le système Win10 vers Win11

