Maison >Tutoriel système >Série Windows >Que dois-je faire si un écran bleu dxgkrnl.sys apparaît dans win11 ? Solution écran bleu Win11 0x00000116
Que dois-je faire si un écran bleu dxgkrnl.sys apparaît dans win11 ? Solution écran bleu Win11 0x00000116
- WBOYWBOYWBOYWBOYWBOYWBOYWBOYWBOYWBOYWBOYWBOYWBOYWBavant
- 2024-02-14 09:30:252247parcourir
L'éditeur php Yuzai vous présentera la solution à l'écran bleu dxgkrnl.sys dans Win11. Lors de l'utilisation de Win11, certains utilisateurs peuvent rencontrer une erreur d'écran bleu dxgkrnl.sys avec le code d'erreur 0x00000116. Ce problème est généralement lié au pilote de la carte graphique et peut entraîner des pannes du système et des pertes de données. Afin de résoudre ce problème, vous pouvez essayer de mettre à jour le pilote de la carte graphique, vérifier la compatibilité matérielle, mettre à niveau le système d'exploitation, etc. Si vous avez rencontré ce problème, ne vous inquiétez pas, nous vous fournirons des solutions détaillées pour vous aider à résoudre le problème de l'écran bleu Win11.
Méthode 1 : Mettre à jour ou désinstaller et réinstaller le pilote de la carte graphique
1. Après être entré en mode sans échec, appuyez sur [Touche du logo Windows + R] pour ouvrir la fenêtre d'exécution, puis entrez [devmgmt.msc] et cliquez sur [OK].
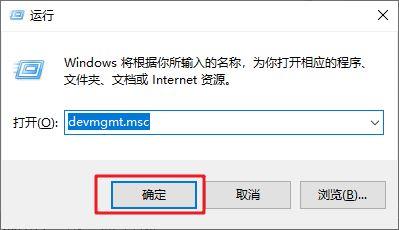
2. Développez [Adaptateur d'affichage] dans le gestionnaire de périphériques, cliquez avec le bouton droit sur le périphérique de l'adaptateur d'affichage, sélectionnez [Mettre à jour le pilote]>>[Rechercher le pilote automatiquement], puis attendez que la mise à jour du pilote soit terminée.
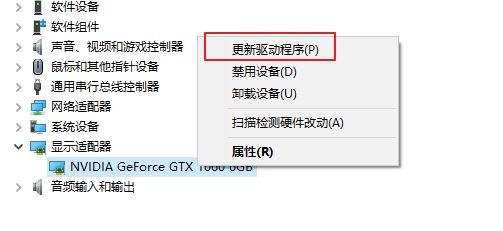
3. Si la mise à jour du pilote ne fonctionne pas, vous pouvez cliquer avec le bouton droit sur le périphérique de la carte graphique, sélectionner [Désinstaller le périphérique], sélectionner [Supprimer le logiciel pilote pour ce périphérique] dans la fenêtre contextuelle, et enfin cliquez sur [Désinstaller] et redémarrez l'ordinateur.
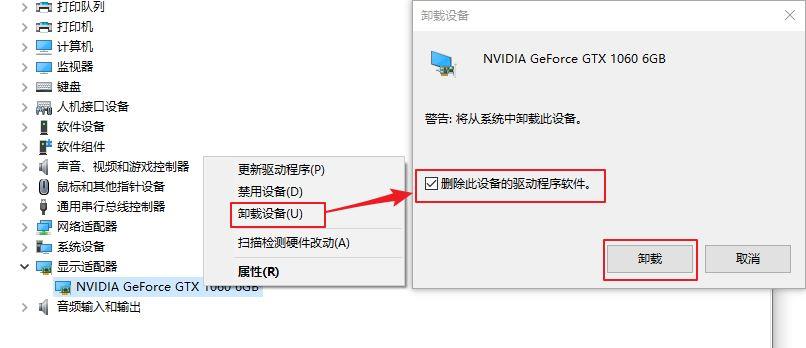
4. Après avoir redémarré l'ordinateur, rendez-vous sur le site officiel de la carte graphique pour télécharger la version du pilote appropriée et installez-la. Par exemple, si vous utilisez une carte graphique NVIDIA, vous pouvez ouvrir le site officiel (https://www.nvidia.cn/geforce/drivers/) ou utiliser le logiciel NVIDIA GeForce Experience pour télécharger et installer le pilote pour NVIDIA. appareil.
Méthode 2 : Utiliser l'outil de diagnostic DirectX
1. Après être entré en mode sans échec, cliquez sur l'icône de recherche dans la barre des tâches dans le coin inférieur gauche et entrez [dxdiag], puis cliquez pour exécuter [dxdiag].
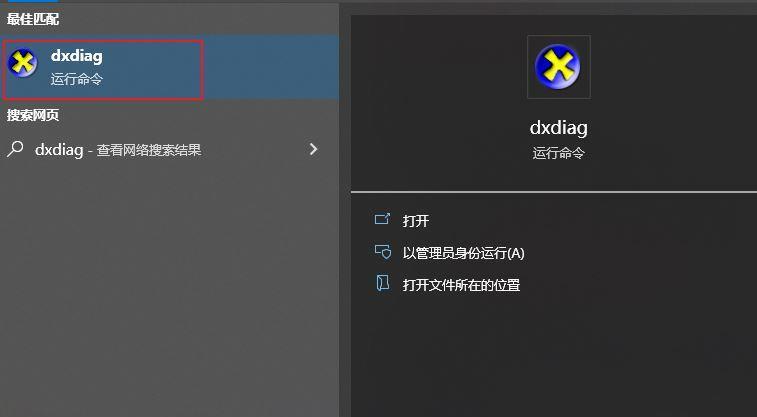
2. L'interface de la barre d'onglets [Système] de l'outil de diagnostic DirectX apparaîtra, où vous pourrez vérifier les informations système.
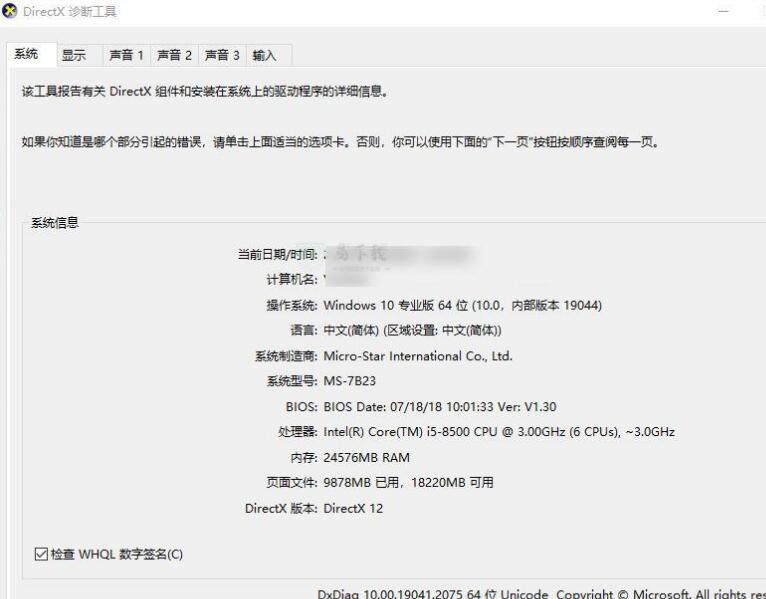
3. Ensuite, vous pouvez basculer respectivement vers les barres d'onglets [Affichage], [Son] et [Entrée] pour vérifier si un message d'erreur est affiché dans la zone de texte « Notes ». cliquez sur le bouton [Enregistrer toutes les informations] 】 pour enregistrer le message d'erreur sur votre ordinateur afin que vous puissiez partager le message d'erreur avec d'autres et dépanner plus tard.
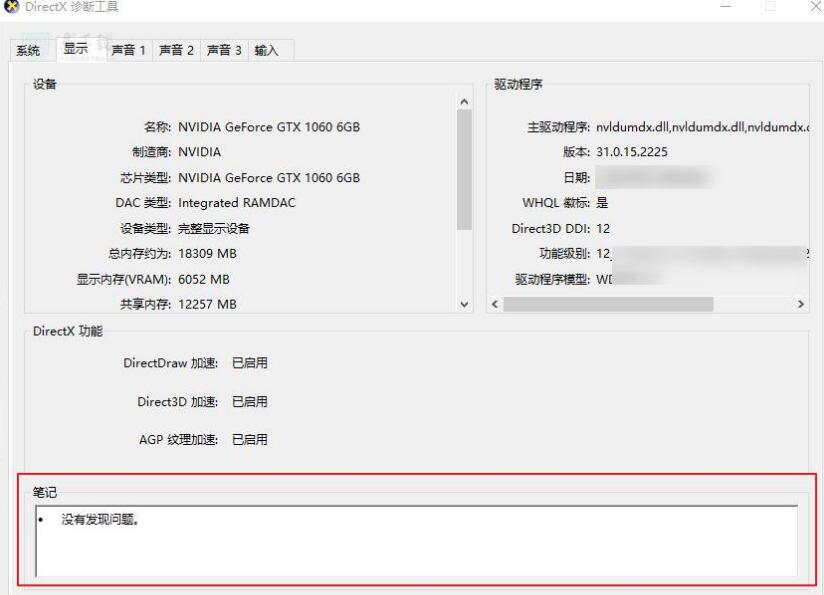
Méthode 3 : Exécutez les commandes SFC et DISM pour analyser les fichiers système
1 Recherchez [cmd] dans la zone de recherche dans le coin inférieur gauche, cliquez avec le bouton droit sur [Invite de commandes] et sélectionnez [Exécuter en tant qu'administrateur].
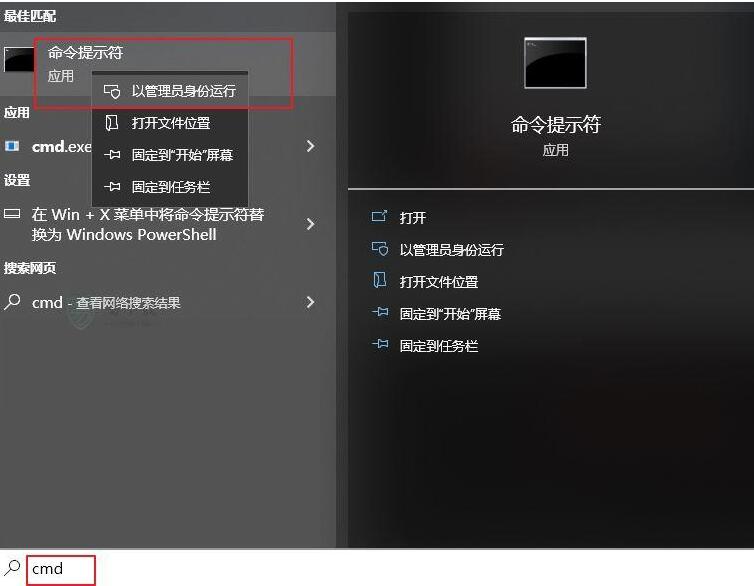
2. Dans la fenêtre d'invite de commande qui s'ouvre, entrez la commande [SFC /scannow] et appuyez sur la touche [Entrée]. Ensuite, le vérificateur de fichiers système analysera le système et réparera les fichiers système problématiques.
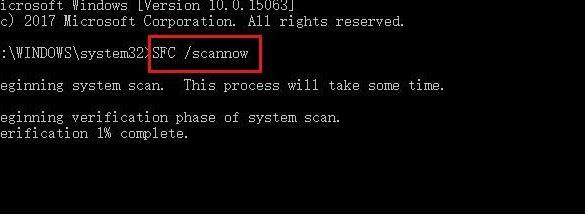
3. Si SFC ne peut pas réparer les fichiers système endommagés, veuillez entrer les commandes DISM suivantes dans l'ordre et appuyez sur [Entrée]. Une fois la réparation terminée, veuillez redémarrer l'ordinateur pour voir si le problème de l'écran bleu est résolu.
Ce qui précède est le contenu détaillé de. pour plus d'informations, suivez d'autres articles connexes sur le site Web de PHP en chinois!

