Maison >Tutoriel système >Série Windows >Que dois-je faire si Windows 11 se bloque lors de l'ouverture du gestionnaire de tâches ? Analyse du problème de gel et de perte de trame du gestionnaire de tâches Win11
Que dois-je faire si Windows 11 se bloque lors de l'ouverture du gestionnaire de tâches ? Analyse du problème de gel et de perte de trame du gestionnaire de tâches Win11
- 王林avant
- 2024-02-13 23:51:341325parcourir
Le problème de gel et de perte d'images du Gestionnaire des tâches Win11 a dérangé de nombreux utilisateurs. Lorsque nous utilisons le système Win11, s'il y a un décalage lors de l'ouverture du gestionnaire de tâches, cela affectera non seulement l'expérience d'utilisation normale du système, mais peut également conduire à l'incapacité de surveiller avec précision l'utilisation des ressources système. Alors, comment devrions-nous résoudre ce problème ? Ensuite, l'éditeur PHP Banana analysera en détail le problème du gel et de la suppression d'images du Gestionnaire des tâches Win11 et fournira des solutions efficaces.
Analyse du problème de blocage et de chute du gestionnaire de tâches Win11
Méthode 1
1 Appuyez sur la combinaison de touches [Ctrl + Alt + Suppr] pour afficher l'interface de verrouillage, puis cliquez sur [Gestionnaire des tâches].

2. Dans la fenêtre du Gestionnaire des tâches, recherchez le processus nommé [Explorateur Windows].
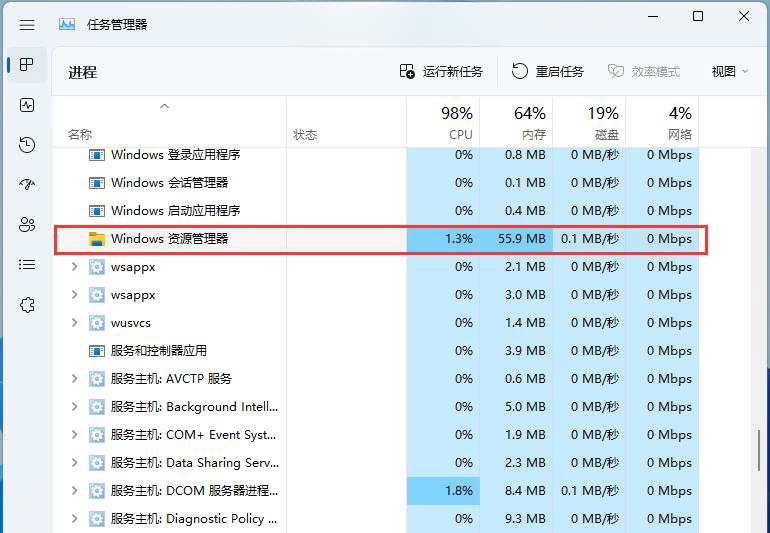
3. Après avoir sélectionné le processus [Explorateur Windows], cliquez sur [Redémarrer la tâche] en haut à droite pour redémarrer l'Explorateur Windows. C'est en fait la fin du processus de l'Explorateur Windows explorer.exe.
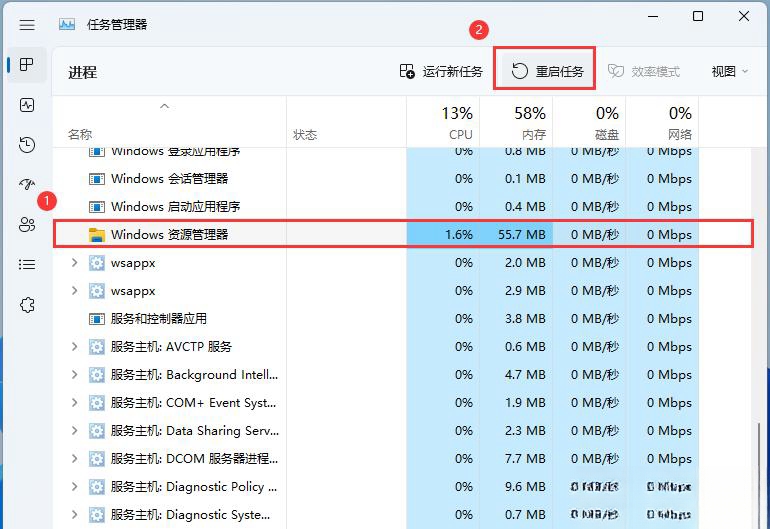
4. Si vous terminez accidentellement le processus de l'Explorateur Windows, vous pouvez également cliquer sur [Exécuter une nouvelle tâche] dans le coin supérieur droit de la fenêtre du Gestionnaire des tâches.
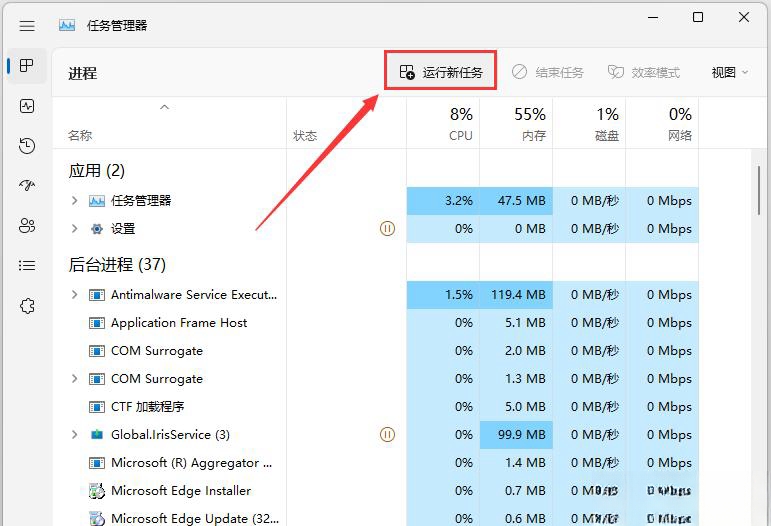
5. Créez une nouvelle fenêtre de tâche, entrez la commande [explorer.exe] et appuyez sur [OK ou Entrée] pour redémarrer l'Explorateur Windows (il est recommandé de cocher la case pour créer cette tâche avec les droits d'administrateur système) .
Méthode 2
1. Cliquez sur [···] et sélectionnez [Options] dans le menu déroulant qui s'ouvre.
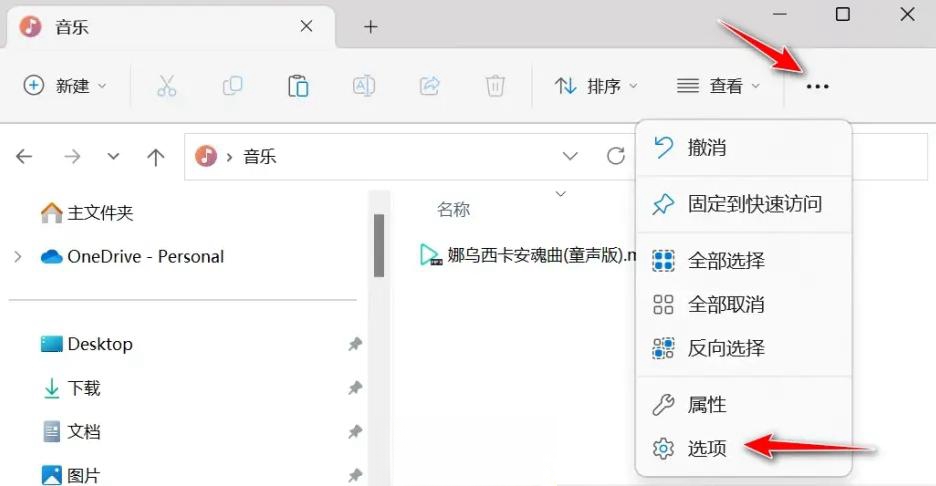
2. Dans la fenêtre des options du dossier, décochez les 3 cases [Confidentialité], puis cliquez sur [OK].
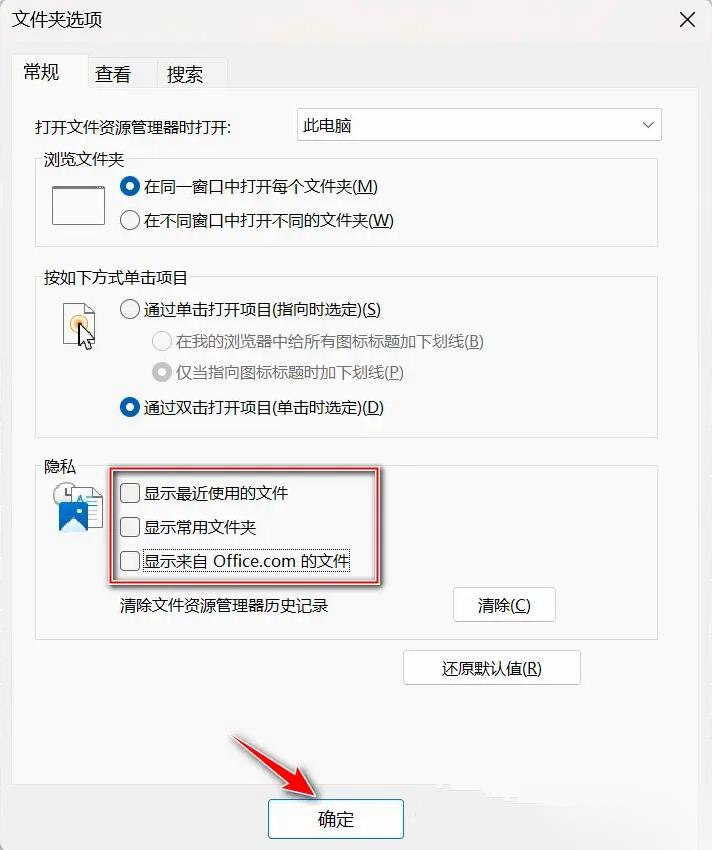
Ce qui précède est le contenu détaillé de. pour plus d'informations, suivez d'autres articles connexes sur le site Web de PHP en chinois!
Articles Liés
Voir plus- Comment utiliser les touches de raccourci pour afficher le Gestionnaire des tâches
- Pourquoi ne puis-je pas changer le nom de mon compte dans win11 ?
- Comment ajouter de l'espace au lecteur C dans le système Win11
- Comment résoudre le problème du dossier de démarrage du système Win11 vide
- Que dois-je faire si mon ordinateur Win10 démarre avec un écran noir et que seule la souris ne parvient pas à ouvrir le gestionnaire de tâches ?

