Maison >tutoriels informatiques >connaissances en informatique >Comment verrouiller l'écran dans Win10 sans arrêter le réseau
Comment verrouiller l'écran dans Win10 sans arrêter le réseau
- 王林avant
- 2024-02-13 23:42:181383parcourir
L'éditeur PHP Xinyi répondra à une question commune à tout le monde : "Comment verrouiller l'écran et continuer à se connecter à Internet sous Win10". Lors de l'utilisation du système d'exploitation Windows 10, nous pouvons rencontrer une situation dans laquelle la connexion réseau ne peut pas être maintenue après le verrouillage de l'écran. Cela peut poser des problèmes aux utilisateurs qui doivent continuellement télécharger ou travailler en ligne. Cependant, heureusement, Win10 fournit quelques paramètres simples qui nous permettent de maintenir une connexion réseau pendant que l'écran est verrouillé, garantissant ainsi le bon déroulement du travail et des téléchargements. Ci-dessous, examinons les solutions spécifiques.
Les ordinateurs sont des outils indispensables dans notre travail et notre vie quotidienne, et ils stockent de nombreuses données importantes. Cela peut être très frustrant si vous oubliez d'éteindre votre téléphone ou de verrouiller l'écran en raison d'une urgence, ce qui entraîne une fuite de données.

Cependant, en fait, nous pouvons résoudre cette situation facilement, par exemple en utilisant la fonction de verrouillage dynamique du système win10 !
Beaucoup de gens ne savent pas grand-chose sur une fonctionnalité du système Win10, à savoir les paramètres de verrouillage dynamique. Une fois que nous quittons la portée Bluetooth de l’ordinateur, le système informatique se verrouille automatiquement.
Ah, maman n'a plus à s'inquiéter que je ne puisse pas verrouiller l'ordinateur à temps !
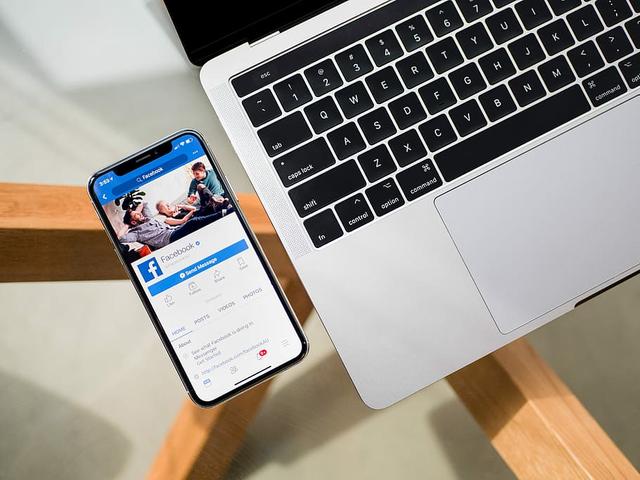
Maintenant, Dabaicai va partager comment configurer le verrouillage dynamique Win10. De cette façon, vous n'avez pas à vous soucier de la sécurité de votre ordinateur en cas d'urgence. L'ordinateur se protégera facilement, garantissant un succès sûr et réussi !
Première étape : l'ordinateur doit définir un mot de passe de mise sous tension !
Bien sûr, dans des circonstances normales, tout le monde définira un mot de passe de mise sous tension, sinon à quoi sert de verrouiller l'écran, n'est-ce pas ? une blague~
1. Appuyez et maintenez "win+i" en même temps pour ouvrir la page des paramètres, cliquez sur "Compte"
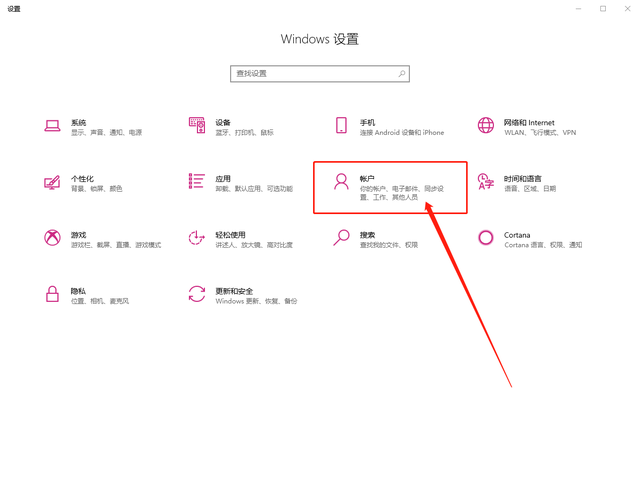
2. Dans la page des paramètres, cliquez pour passer à " Options de connexion", cliquez d'abord sur "Mot de passe", puis cliquez sur "Ajouter" "
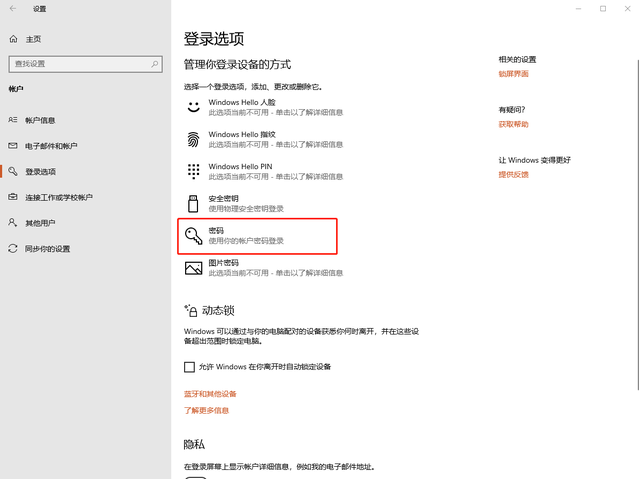
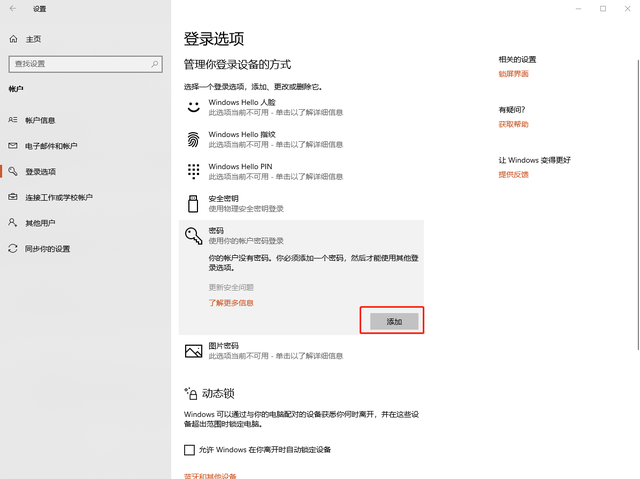
3. Ensuite, une interface d'ajout rouge apparaîtra. "Suivant", puis confirmez et cliquez sur "Terminer"
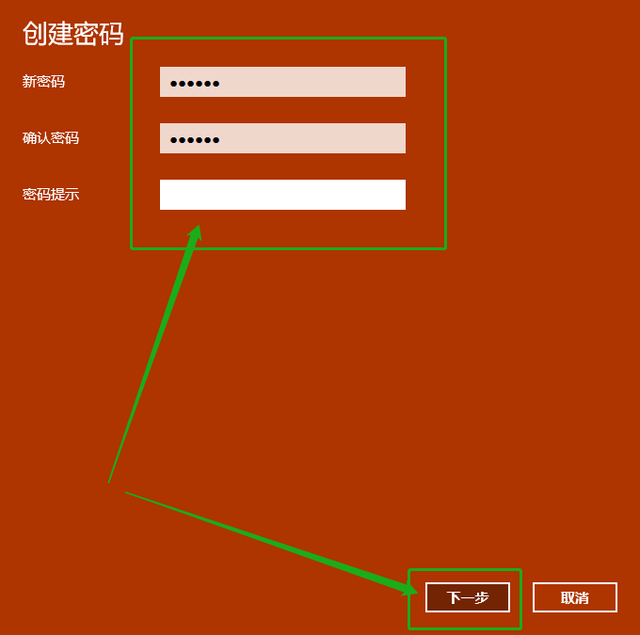
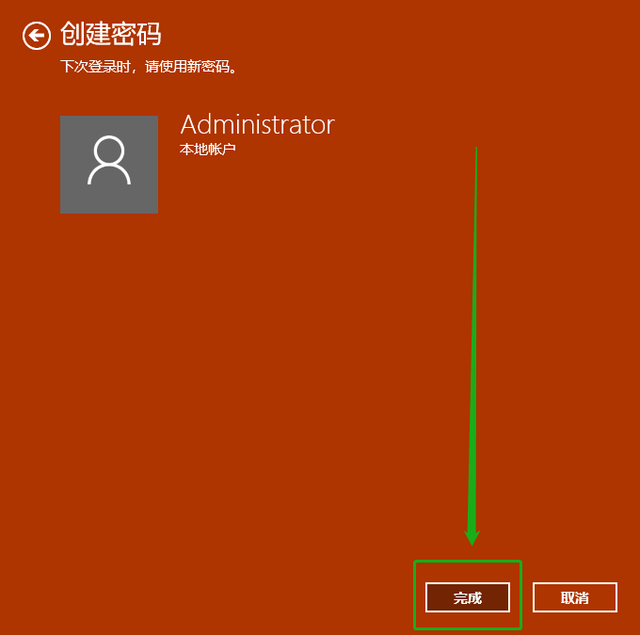
4 Si vous devez modifier le mot de passe, cliquez simplement sur "Modifier" pour effectuer l'opération
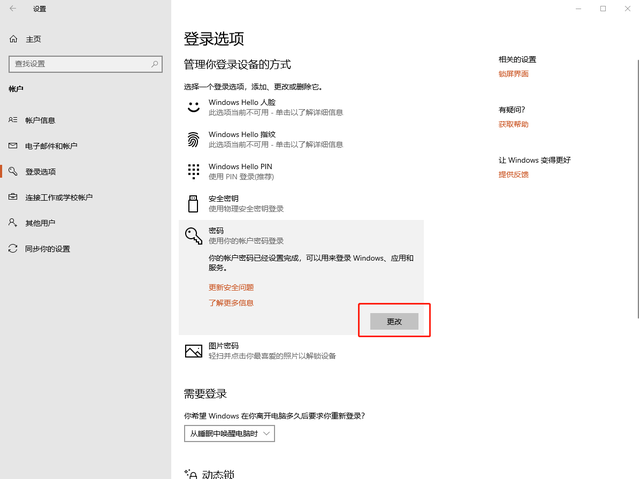
.
Bien que dans des circonstances normales, nous puissions utiliser la touche de raccourci "win+L" pour mettre l'ordinateur dans un état d'écran de verrouillage. Vous devez saisir le mot de passe de mise sous tension pour accéder au système afin d'assurer la sécurité de l'ordinateur.
Cependant, si les choses sont vraiment urgentes et que vous ne vous souvenez pas de verrouiller l'écran, le verrouillage dynamique du système Win10 peut être d'une grande aide en ce moment !

Il convient de noter que le verrouillage dynamique Win10 doit être réalisé via la connexion Bluetooth de l'appareil, tel que votre téléphone mobile ou votre montre intelligente, après le couplage Bluetooth et la configuration avec l'ordinateur, à condition que vous le fassiez. et l'appareil sont plus éloignés de l'ordinateur. Si vous quittez la portée Bluetooth, votre ordinateur verrouillera automatiquement l'écran pour vous !
1. Appuyez et maintenez "win+i" en même temps pour ouvrir la page des paramètres, cliquez sur "Compte"
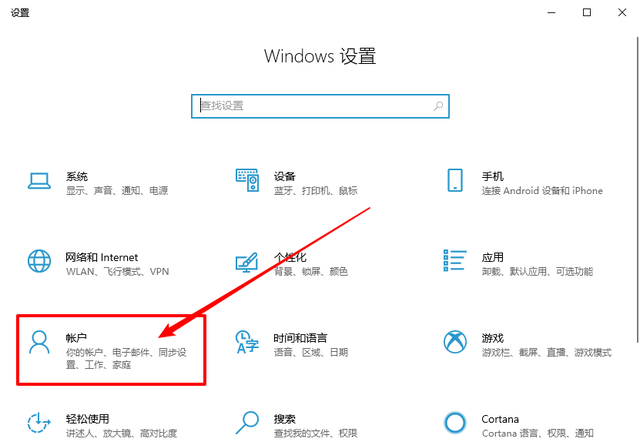
2 Cliquez sur "Options de connexion" à gauche et vérifiez. "Autoriser Windows à verrouiller automatiquement l'appareil lorsque vous quittez"
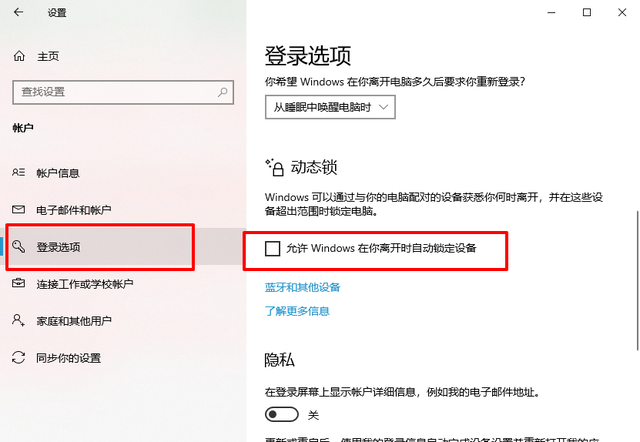
3 Ensuite, cliquez sur "Bluetooth et autres appareils"
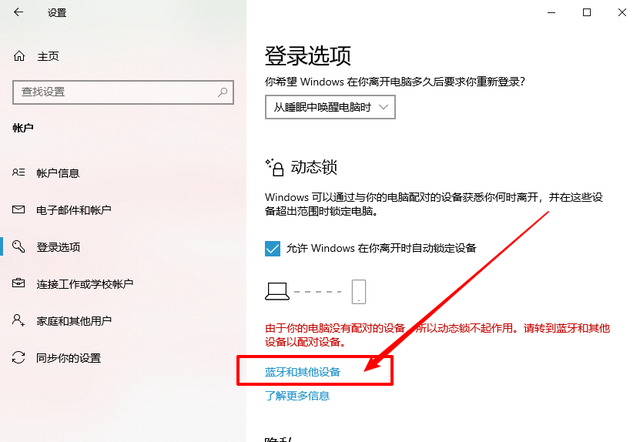
4. , cliquez sur "Ajouter Bluetooth" ou d'autres appareils", dans la page d'ajout noire, cliquez sur "Bluetooth"
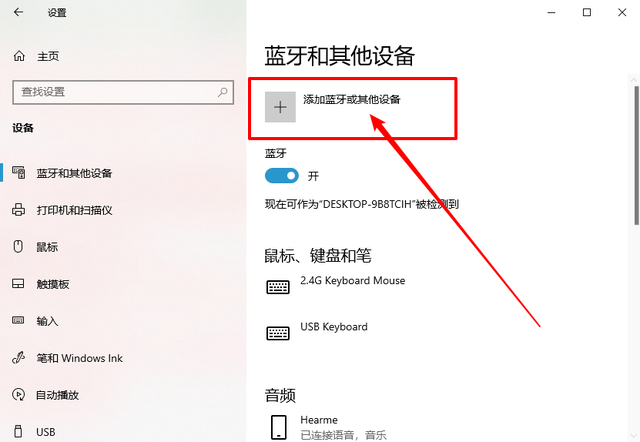
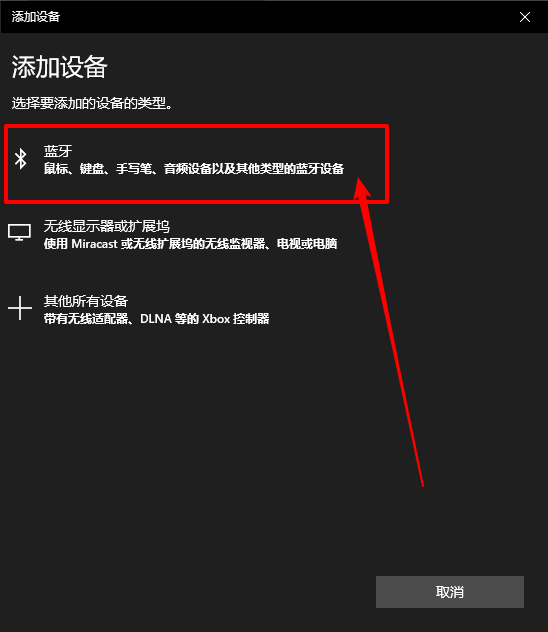
5. Ensuite, il recherchera automatiquement les appareils Bluetooth. Il est recommandé que vous choisissez un téléphone mobile ou une montre intelligente, n'oubliez pas d'activer Bluetooth, de cliquer directement sur l'appareil correspondant et de configurer le couplage sur le téléphone mobile et l'ordinateur en même temps. Une fois le couplage terminé, cliquez sur "Terminer"
.
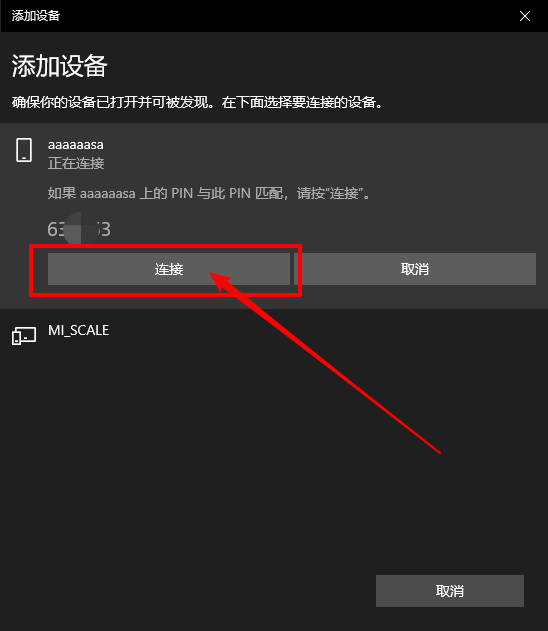
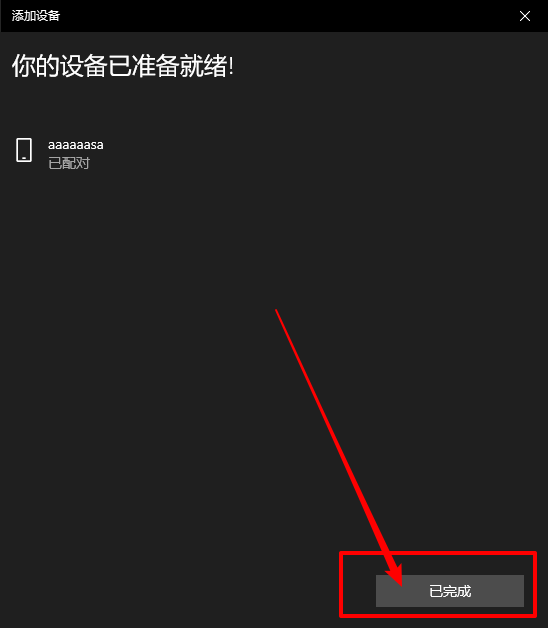
6. Enfin, revenez à la page des paramètres de verrouillage dynamique, nous pouvons voir que l'appareil Bluetooth est couplé et que le verrouillage dynamique a été activé avec succès !
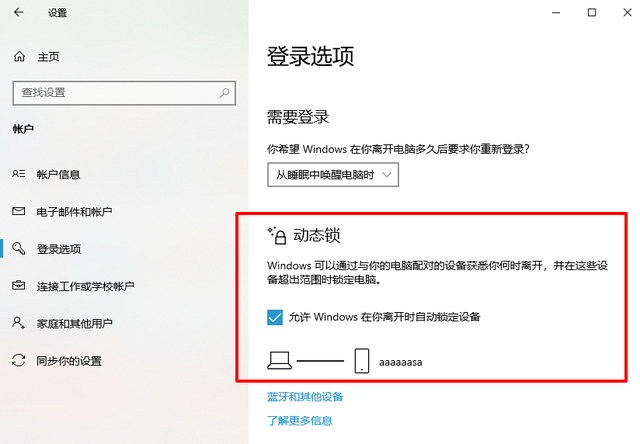
Que diriez-vous, avez-vous appris à utiliser le verrouillage dynamique Win10~~~
Ce qui précède est le contenu détaillé de. pour plus d'informations, suivez d'autres articles connexes sur le site Web de PHP en chinois!
Articles Liés
Voir plus- L'ordinateur ne s'éteint pas mais verrouille uniquement l'écran
- Que faire si l'utilisation du disque système est élevée dans le système Win10
- Que faire si la souris bouge dans la direction opposée dans le système Windows 10
- Que faire si la suppression d'un dossier dans Windows 10 nécessite des droits d'administrateur
- Comment désactiver les mises à jour automatiques dans le système Win10

