Maison >tutoriels informatiques >connaissances en informatique >Comment annuler le mot de passe de mise sous tension de l'ordinateur
Comment annuler le mot de passe de mise sous tension de l'ordinateur
- WBOYWBOYWBOYWBOYWBOYWBOYWBOYWBOYWBOYWBOYWBOYWBOYWBavant
- 2024-02-13 23:03:171151parcourir
L'éditeur PHP Yuzai vous apporte une solution au problème du mot de passe de démarrage de l'ordinateur. Dans notre utilisation quotidienne, nous souhaitons parfois annuler le mot de passe de mise sous tension de l'ordinateur pour diverses raisons. Cela vous évite d'avoir à saisir un mot de passe à chaque fois que vous allumez le téléphone et améliore l'efficacité d'utilisation. Il existe de nombreuses façons d'annuler le mot de passe à la mise sous tension de l'ordinateur. Ce qui suit vous présentera en détail plusieurs méthodes couramment utilisées pour annuler le mot de passe, afin que vous puissiez facilement résoudre ce problème. Que vous utilisiez Windows ou Mac, vous pouvez trouver une méthode qui vous convient. Nous allons jeter un coup d'oeil!
Comment annuler rapidement le mot de passe de votre ordinateur ? Voici 2 méthodes de référence :
1. Appuyez sur Démarrer, "Paramètres", "Compte", "Options de connexion", "Mot de passe", "Modifier" dans le coin inférieur gauche, entrez le mot de passe actuel et cliquez sur "Suivant". Page", laissez la case "Nouveau mot de passe, Confirmer le mot de passe, Indice de mot de passe" vide, cliquez sur "Page suivante" et cliquez sur "Terminer".
Vous pouvez essayer les ajustements suivants : Faites un clic droit sur "Ce PC" sur le bureau de l'ordinateur, sélectionnez "Gérer", puis cliquez sur "Utilisateurs et groupes locaux", puis sur "Utilisateurs". Recherchez le nom d'utilisateur dont vous souhaitez modifier le mot de passe, cliquez dessus avec le bouton droit et sélectionnez « Définir le mot de passe ». Cliquez sur "Continuer" et laissez des espaces vides pour "Nouveau mot de passe" et "Confirmer le mot de passe". Enfin, cliquez sur "OK" pour terminer l'opération de changement de mot de passe.
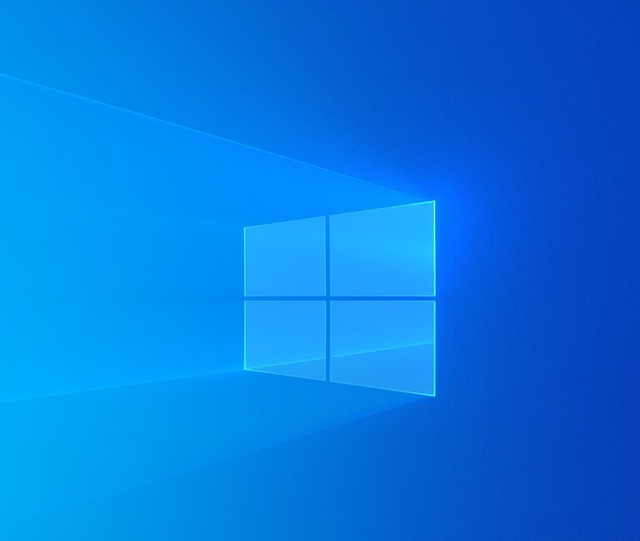
Ce qui suit sera présenté en détail à travers des images et des textes.
Méthode 1Ouvrez l'icône de démarrage dans le coin inférieur gauche du bureau de l'ordinateur et appuyez sur "Paramètres".
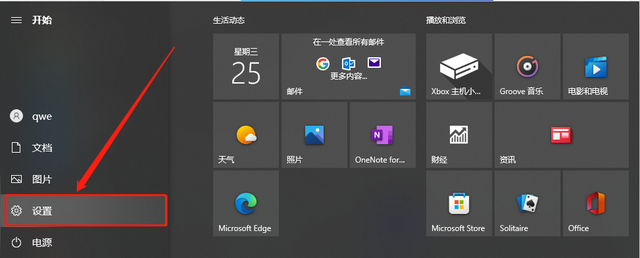
Appuyez sur l'option "Compte".
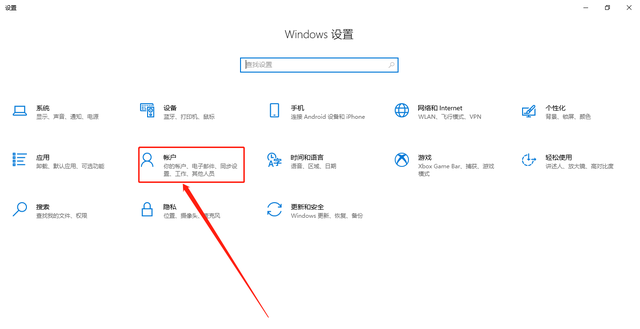
Cliquez sur « Options de connexion » sur le côté gauche de l'interface.
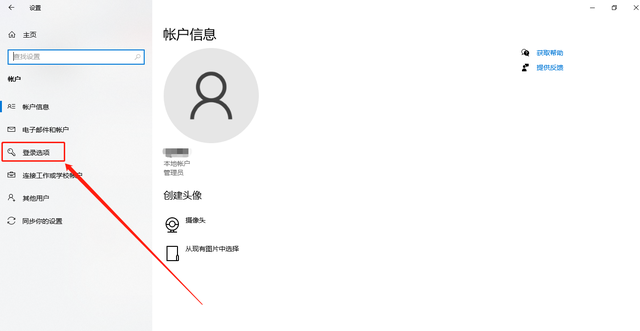
Cliquez sur "Mot de passe" dans l'interface.
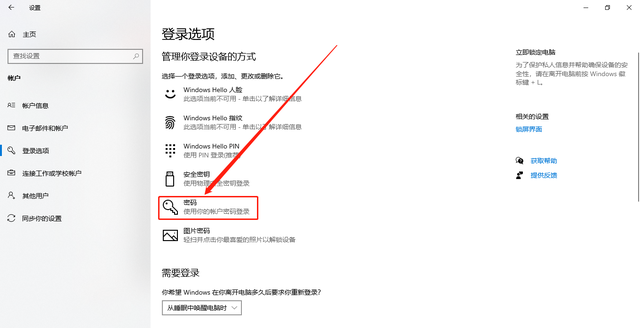
Appuyez sur "Modifier" dans l'option "Mot de passe".
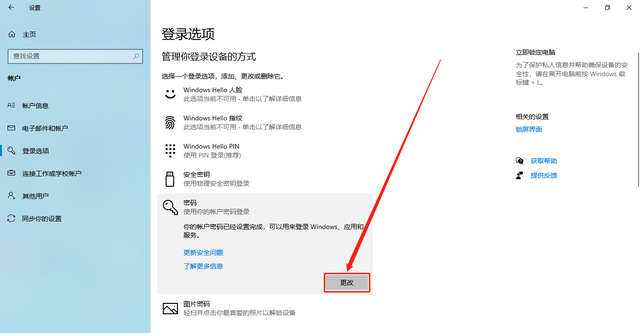
Entrez le mot de passe de mise sous tension d'origine et cliquez sur "Suivant".
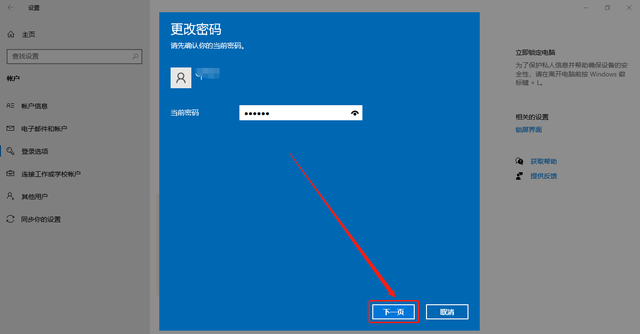
Dans les colonnes « Nouveau mot de passe », « Confirmer le mot de passe », « Conseils sur le mot de passe » et autres, laissez-les vides et cliquez sur « Page suivante ».
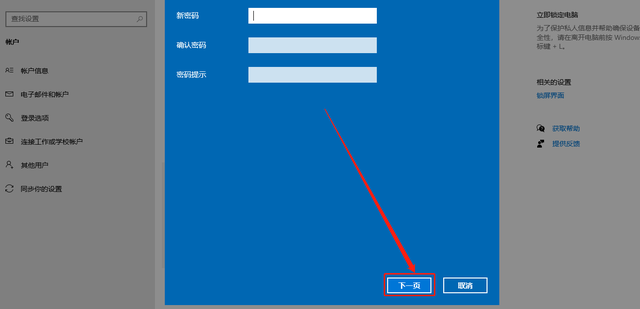
Cliquez sur "Terminé".
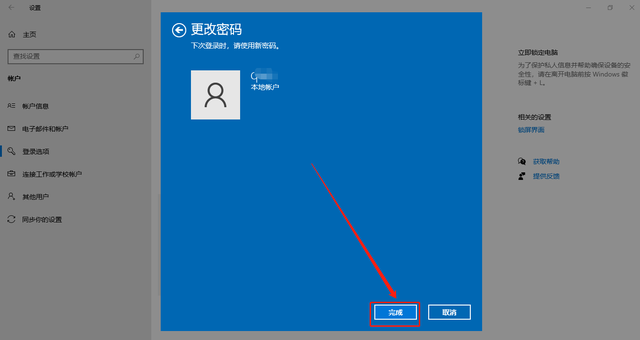 Deuxième méthode
Deuxième méthodeCliquez avec le bouton droit sur "Ce PC" sur le bureau de l'ordinateur et cliquez sur "Gérer".
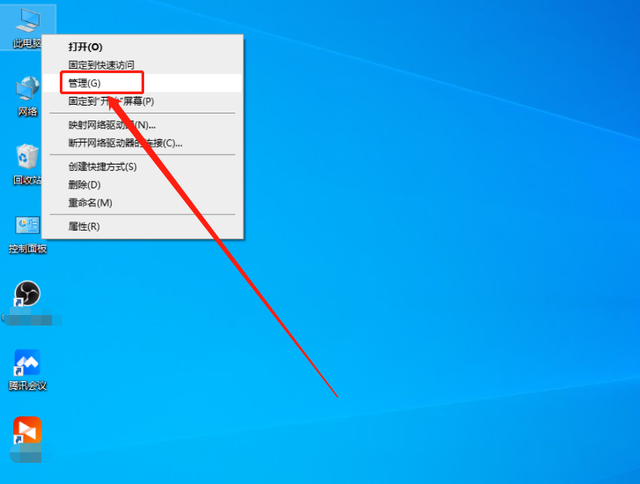
Cliquez sur "Utilisateurs et groupes locaux".
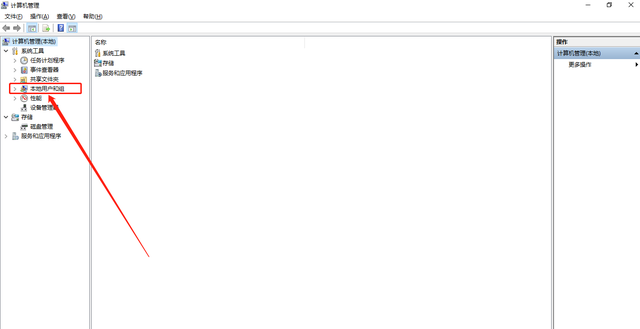
Cliquez sur l'option "Utilisateur".
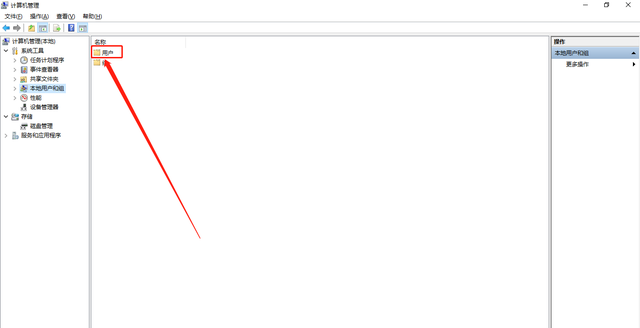
Cliquez avec le bouton droit sur le nom d'utilisateur que vous souhaitez modifier et cliquez sur "Définir le mot de passe".
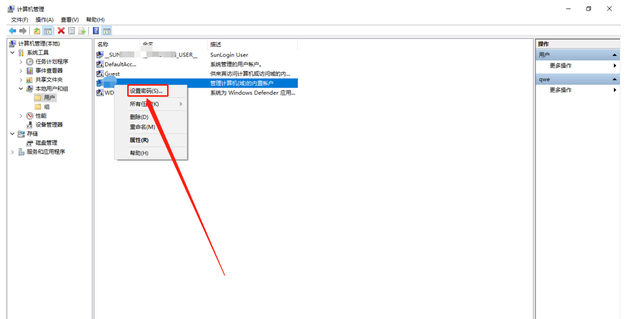
Cliquez sur "Continuer".
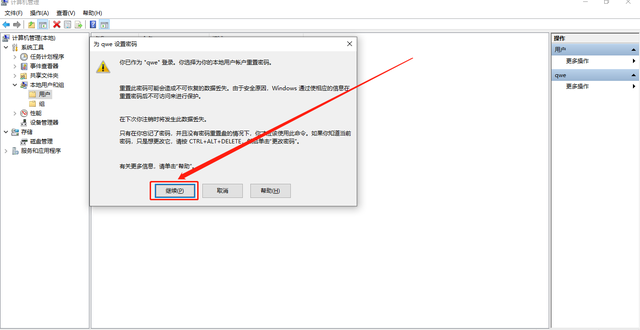
Cliquez sur "OK".
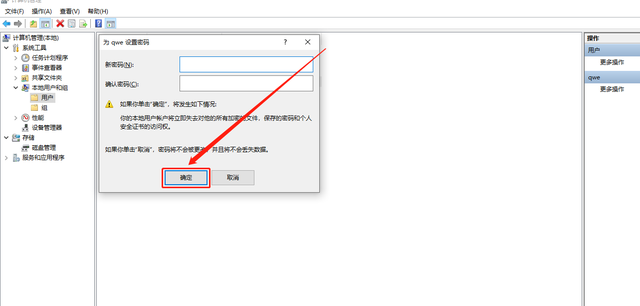
En bref, l'éditeur estime que dans des circonstances normales, pour les ordinateurs partagés tels que les entreprises ou les membres de la famille, il n'est nécessaire de configurer aucun mot de passe de connexion, et vous pouvez suivre les étapes ci-dessus pour le configurer. A la fin de l'article, si vous avez de bonnes suggestions, n'hésitez pas à laisser un message dans la zone de commentaire. L'éditeur répondra activement afin que chacun puisse grandir et progresser ensemble.
Remarque : le modèle utilisé dans cette démonstration est le Lenovo YOGA Pro 14s et la version du système est Windows 10.
Ce qui précède est le contenu détaillé de. pour plus d'informations, suivez d'autres articles connexes sur le site Web de PHP en chinois!
Articles Liés
Voir plus- Que dois-je faire si mon ordinateur continue de tourner en rond lorsque je clique dessus avec le bouton droit ?
- Comment supprimer le mot de passe de mise sous tension Win7 oublié - Comment supprimer le mot de passe de mise sous tension Win7 oublié
- Que faire si vous oubliez le mot de passe de mise sous tension de votre ordinateur dans le système Win10
- Comment déchiffrer le mot de passe de démarrage de l'ordinateur dans Win10, que dois-je faire si je l'oublie ?
- Apprenez à changer le mot de passe de mise sous tension de votre ordinateur win10

