Maison >Tutoriel système >Série Windows >Que dois-je faire si le bouton Démarrer du clic droit dans Win11 est vide et n'a aucune option ?
Que dois-je faire si le bouton Démarrer du clic droit dans Win11 est vide et n'a aucune option ?
- WBOYWBOYWBOYWBOYWBOYWBOYWBOYWBOYWBOYWBOYWBOYWBOYWBavant
- 2024-02-13 22:39:501434parcourir
L'éditeur PHP Apple vous aidera à résoudre le problème du bouton de démarrage du clic droit de Win11 qui s'affiche vide sans aucune option. Dans le système Win11, lorsque vous cliquez avec le bouton droit sur le bouton Démarrer et qu'il apparaît vide sans aucune option, cela peut être dû à des paramètres système ou à des problèmes de pilote. Des solutions peuvent être essayées en mettant à jour le système, en vérifiant les pilotes, en réinitialisant la barre des tâches, etc. Veuillez vous référer aux étapes suivantes pour les méthodes de fonctionnement spécifiques.
Le bouton Démarrer du clic droit de Win11 est vide et n'a aucune option. Explication détaillée
1. Tout d'abord, appuyez sur [Win + [Administrateur du terminal].
2. Fenêtre de contrôle de compte d'utilisateur, souhaitez-vous autoriser cette application à apporter des modifications à votre appareil ? Cliquez sur [Oui].
3. Entrez et appuyez sur Entrée pour exécuter la commande suivante :
Get-AppxPackage -AllUsers| Foreach {Add-AppxPackage -DisableDevelopmentMode -Register "$($_.InstallLocation)AppXManifest.xml"}
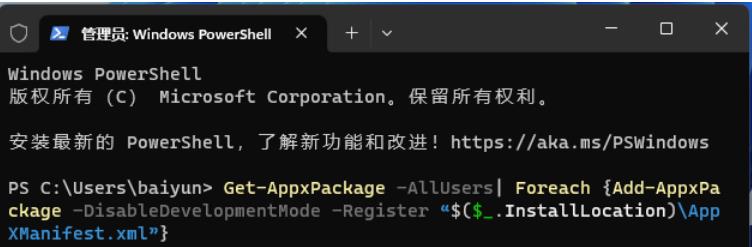
Méthode 2 :
1. Appuyez sur la combinaison de touches [Ctrl + Alt + Suppr] pour afficher l'interface de verrouillage, puis cliquez sur [Gestionnaire des tâches].
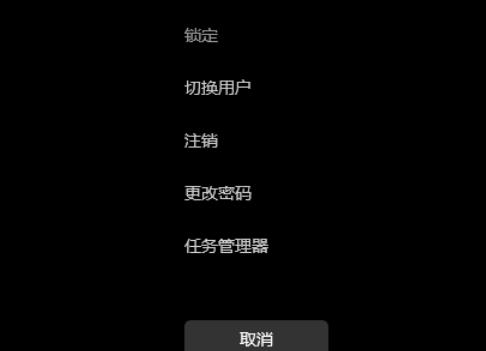
2. Dans la fenêtre du Gestionnaire des tâches, recherchez le processus nommé [Explorateur Windows].
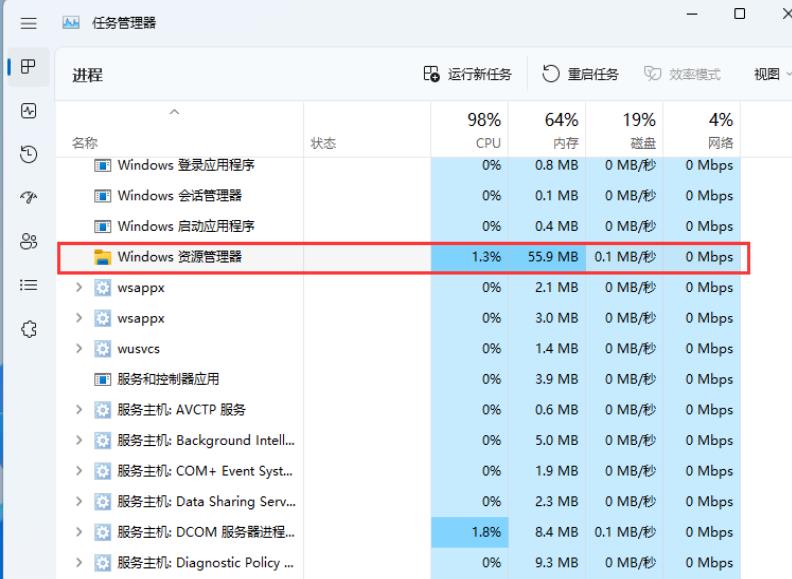
3. Après avoir sélectionné le processus [Explorateur Windows], cliquez sur [Redémarrer la tâche] en haut à droite pour redémarrer l'Explorateur Windows. C'est en fait la fin du processus de l'Explorateur Windows explorer.exe.
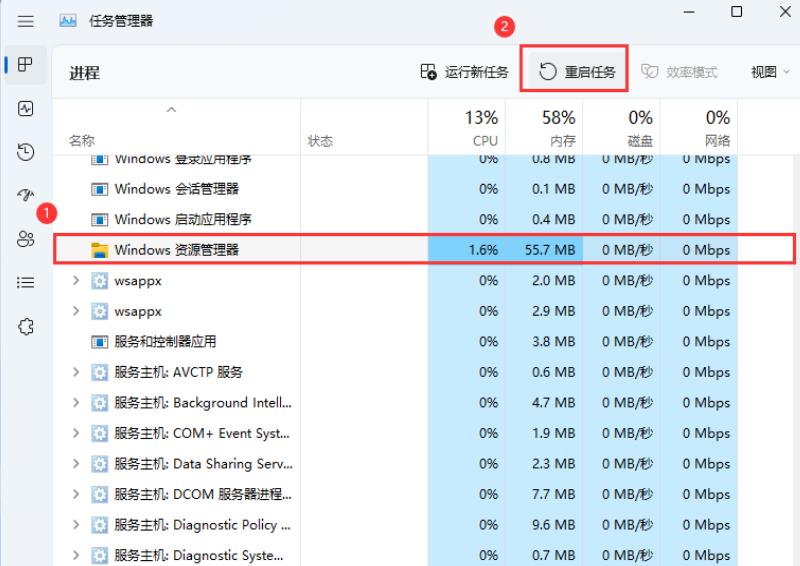
4. Si vous terminez accidentellement le processus de l'Explorateur Windows, vous pouvez également cliquer sur [Exécuter une nouvelle tâche] dans le coin supérieur droit de la fenêtre du Gestionnaire des tâches.
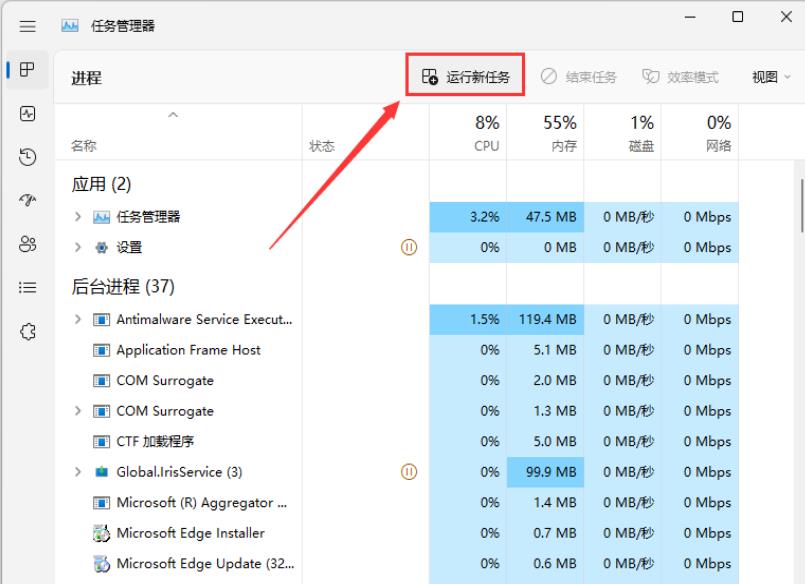
5. Créez une nouvelle fenêtre de tâche, entrez la commande [explorer.exe] et appuyez sur [OK ou Entrée] pour redémarrer l'Explorateur Windows (il est recommandé de cocher la case pour créer cette tâche avec les droits d'administrateur système) .
Méthode 3 :
1. Tout d'abord, accédez au chemin suivant :
C:UsersDefaultAppDataLocalMicrosoftWindowsWinX
Recherchez le dossier nommé [Group1, Group2, Group3]
2 Sélectionnez tous les dossiers Group1, Group2, Group3, puis Cliquez sur [clic droit] et sélectionnez [Copier] dans l'élément de menu qui s'ouvre.
3. [Collez] les dossiers Group1, Group2 et Group3 que vous venez de copier dans le dossier avec le chemin suivant (écrasez le dossier existant) :
C : Utilisateurs [user.account.name] AppDataLocalMicrosoftWindowsWinX
Remarque : [ user.account.name] fait référence au nom du compte actuellement connecté, par exemple, je m'appelle sky
4 Ouvrez le gestionnaire de tâches (Ctrl + Shift + Esc), sous l'onglet [Processus], recherchez et sélectionnez. [Explorateur Windows] et cliquez sur [Redémarrer] dans le coin inférieur droit.
Ce qui précède est le contenu détaillé de. pour plus d'informations, suivez d'autres articles connexes sur le site Web de PHP en chinois!
Articles Liés
Voir plus- Comment afficher la clé win11 ? Comment afficher la clé win11 ?
- Que faire si le système Win11 ne peut pas fonctionner normalement
- Comment ajouter de l'espace au lecteur C dans le système Win11
- Comment réinstaller le système Win11 sur Mechanical Revolution Aurora Pro
- Comment utiliser le copilote Win11 en Chine

