Maison >Tutoriel système >Série Windows >Que dois-je faire si l'icône de l'appareil photo ne s'affiche pas sur un ordinateur Windows 10 ? Explication détaillée de l'icône de l'appareil photo qui ne s'affiche pas sur un ordinateur Windows 10
Que dois-je faire si l'icône de l'appareil photo ne s'affiche pas sur un ordinateur Windows 10 ? Explication détaillée de l'icône de l'appareil photo qui ne s'affiche pas sur un ordinateur Windows 10
- WBOYWBOYWBOYWBOYWBOYWBOYWBOYWBOYWBOYWBOYWBOYWBOYWBavant
- 2024-02-13 20:30:081308parcourir
L'éditeur php Banana vous expliquera en détail la solution au problème selon lequel l'icône de l'appareil photo ne s'affiche pas sur l'ordinateur win10. Lorsque vous utilisez un ordinateur Win10, il arrive parfois que l'icône de l'appareil photo ne s'affiche pas, ce qui nous pose des problèmes. Mais ne vous inquiétez pas, voici quelques solutions courantes qui, nous l’espérons, vous aideront à résoudre ce problème.
Explication détaillée de l'icône de l'appareil photo qui ne s'affiche pas sur l'ordinateur Win10
Méthode 1 : Activer la fonction appareil photo du système Win10
1. Vérifiez d'abord si l'autorisation de l'appareil photo est activée. La touche de raccourci "win+i" ouvre la fenêtre des paramètres et nous pouvons maintenant voir la caméra sous Confidentialité.
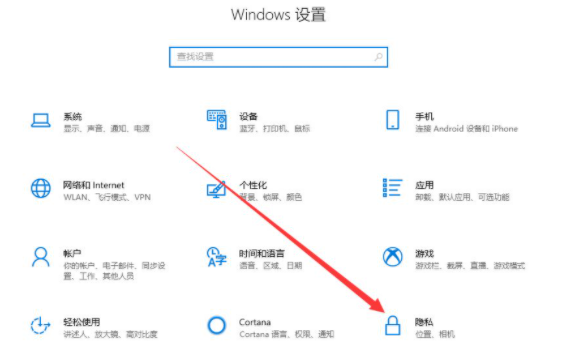
2. Recherchez la caméra dans la colonne de gauche, nous pouvons voir que l'autorisation d'accès de la caméra de cet appareil a été désactivée.
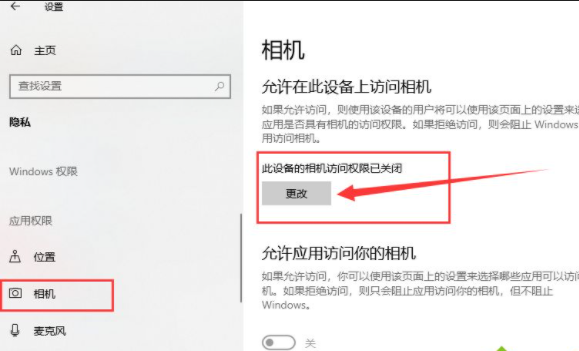
3. Sélectionnez Allumer, vous pourrez alors allumer l'appareil photo.
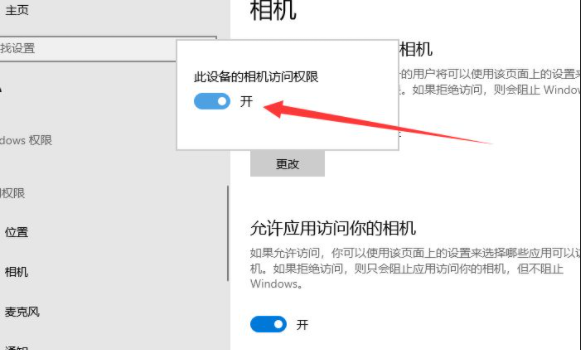
4. Entrez caméra dans la zone de recherche Cortana et cliquez pour ouvrir la caméra de l'ordinateur. Vous pouvez également cliquer avec le bouton droit et choisir épingler pour démarrer l’écran ou la barre des tâches.
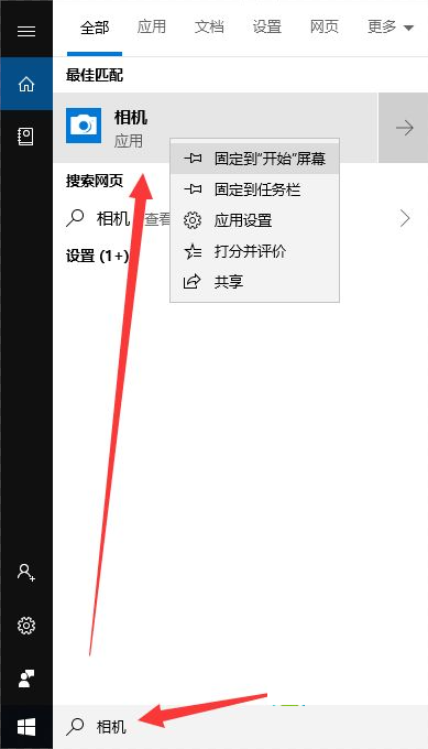
Méthode 2 : Installer le pilote de la caméra
1 Comme je n'ai pas installé la caméra, cette interface s'affiche. Si la caméra est installée et qu'elle ne s'affiche toujours pas, la raison la plus probable est que le pilote n'est pas installé.
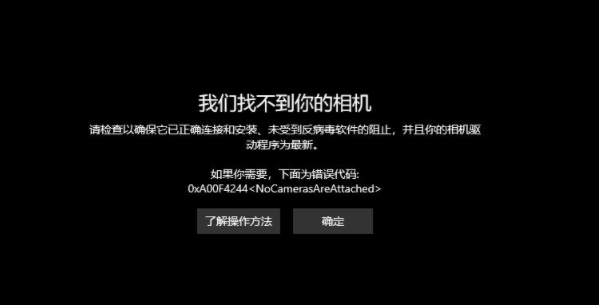
2. Cliquez avec le bouton droit sur cet ordinateur, sélectionnez Gérer - cliquez sur Gestionnaire de périphériques à gauche - développez les périphériques d'image - cliquez avec le bouton droit sur le nom de l'appareil - sélectionnez Mettre à jour le logiciel du pilote.
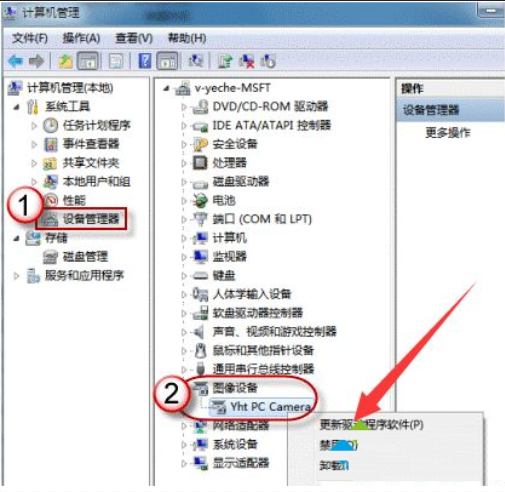
3. Sélectionnez pour rechercher et mettre à jour automatiquement le pilote et attendez que la mise à jour soit terminée.
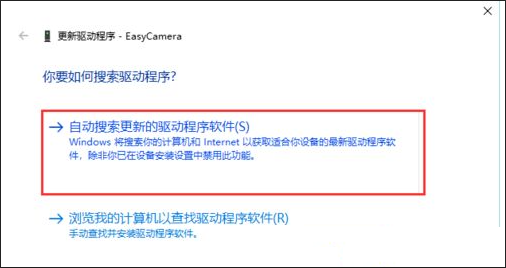
4. Après cela, ouvrez l'appareil photo pour prendre des photos. Cliquez sur l'icône de l'appareil photo ci-dessus pour enregistrer.
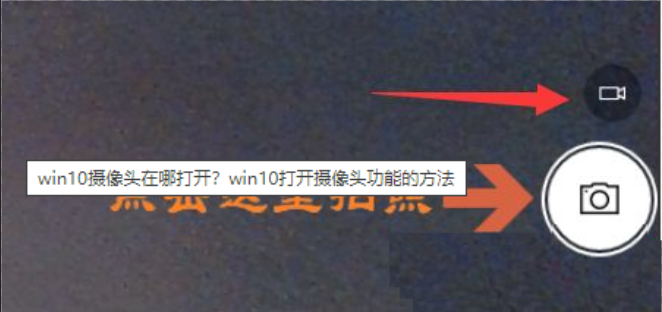
Ce qui précède est le contenu détaillé de. pour plus d'informations, suivez d'autres articles connexes sur le site Web de PHP en chinois!
Articles Liés
Voir plus- Comment résoudre le problème selon lequel Win10 ne peut pas se connecter à ce réseau
- Comment restaurer le système Win10 d'un ordinateur Lenovo
- Comment résoudre le problème de l'échec du démarrage dans le système Win10 ?
- Comment configurer Win10 pour maximiser les performances du processeur
- Explication détaillée de la mise à jour automatique du pilote Win10

