Maison >tutoriels informatiques >connaissances en informatique >uefiwin7 ne trouve pas le lecteur
uefiwin7 ne trouve pas le lecteur
- PHPzavant
- 2024-02-13 17:27:05515parcourir
Lors de l'installation du système Windows 7 ou Windows 8/8.1, l'interface de partition affiche le message « Windows ne peut pas être installé sur ce lecteur ». Que dois-je faire ? Comme le montre l'image ci-dessous :
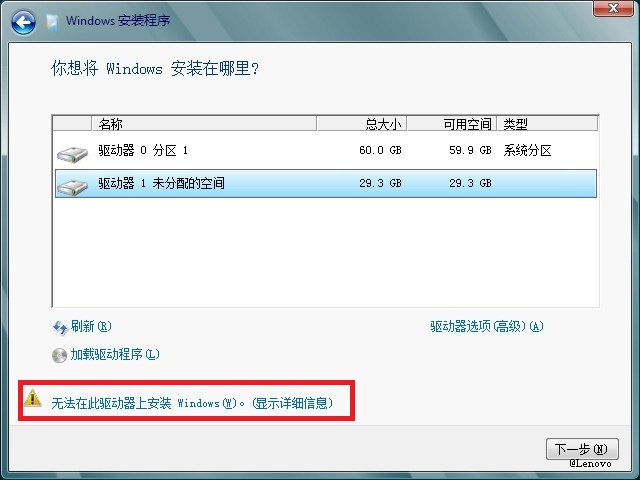
Cette invite est généralement due au fait que le format de partition ne répond pas à la configuration système requise. Excluez la partition cible si la taille ne répond pas aux exigences.
Par exemple, lorsque le disque est partitionné au format MBR, mais que le mode UEFI est sélectionné pour démarrer lors de l'utilisation du CD d'installation de Windows ou d'une clé USB, cette invite apparaîtra. Au contraire, si le disque est au format GPT mais que le mode UEFI n'est pas sélectionné lors du démarrage, cette invite apparaîtra également.
Par exemple, cliquez sur "Windows ne peut pas être installé sur ce lecteur (W). (Afficher les détails)" et la raison spécifique s'affichera. Comme le montre l'image ci-dessous :
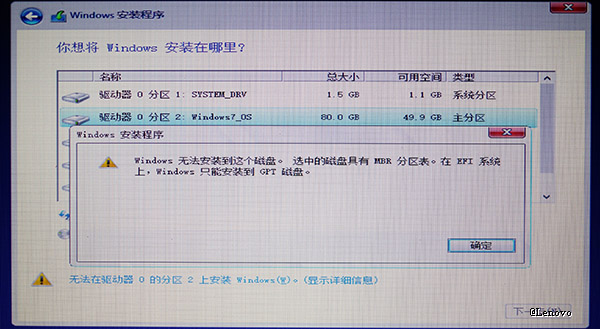
Remarque : Si vous choisissez d'installer le système Windows sur un disque virtuel tel que VHD ou VHDX, cette invite peut également apparaître, mais vous pouvez choisir de poursuivre l'installation.
Lors de l'installation du système Windows 7 sur un disque dur avec des informations de partition existantes, vous devez déterminer si la partition du disque dur est une partition GPT ou une partition MBR. Si le disque dur est formaté en partition GPT, vous devez définir le mode de démarrage sur UEFI First dans la configuration du BIOS et sélectionner le démarrage du périphérique EFI pour l'installation. Au contraire, si le disque dur est formaté en partition MBR, vous devez définir le mode de démarrage sur Legacy Support ou Legacy First, puis sélectionner le lecteur optique ou la clé USB pour installer le système Windows. Cela garantit que le système démarre correctement et s'installe sur le disque dur.
Dans les cas où vous disposez d'un disque dur vierge ou n'avez pas besoin de sauvegarder les données, tant que l'ordinateur le prend en charge et que le CD de démarrage ou la clé USB le prend également en charge, vous pouvez choisir n'importe quelle méthode de démarrage. Veuillez vous référer aux guides pertinents pour des opérations spécifiques.
1. Installez le système Windows 7 SP1 64 bits sur un disque au format de partition GPT
Outil de préparation : CD d'installation du système Windows 7 SP1 64 bits ou disque U prenant en charge le démarrage EFI
Lors de la mise sous tension ou du redémarrage du système. ordinateur, appuyez sur la touche de raccourci F2 (ou : Fn+F2) pour accéder à l'interface de configuration du BIOS. Comme le montre l'image ci-dessous :

Remarque : certains produits tels que le ThinkPad, les ordinateurs tout-en-un et les ordinateurs de bureau doivent appuyer sur la touche de raccourci F1 pour accéder à la configuration du BIOS.
2. Dans la configuration du BIOS, définissez Secure Boot sur Désactivé. Définissez ensuite le mode de démarrage sur « UEFI uniquement » ou « UEFI First ». Comme le montre l'image ci-dessous :

Remarque : Pour les méthodes de configuration des différentes interfaces de configuration du BIOS, veuillez sélectionner le document correspondant en fonction de la gamme de produits informatiques pour référence.
Comment configurer la configuration du BIOS pour les ordinateurs portables de la série Idea
Produit tout-en-un IdeaCentre Méthode de configuration de l'utilitaire de configuration du BIOS Lenovo
Comment configurer la configuration du BIOS pour les produits ThinkPad
3. CD d'installation du système Windows 7 SP1 64 bits (Ou : insérez une clé USB), puis appuyez sur la touche de raccourci F10 pour enregistrer et quitter. Ensuite, l'ordinateur redémarrera automatiquement. Appuyez plusieurs fois sur la touche de raccourci « F12 » du clavier (ou : Fn+F12) sur l'écran d'auto-test pour afficher l'interface de sélection du menu de démarrage.
4. Dans l'interface du menu de démarrage, sélectionnez un périphérique avec les mots EFI ou UEFI pour démarrer. Par exemple : le périphérique USB EFI (Lenovo Bunrner GP90N) indique qu'il peut prendre en charge le format de disque d'installation en tant qu'environnement GPT. Comme le montre l'image ci-dessous :

Remarque : ThinkPad ou certains ordinateurs n'afficheront pas EFI et ne pourront être définis sur UEFI First que via la configuration du BIOS.
5. L'ordinateur commencera à démarrer via le CD d'installation du système Windows 7. Si le message « Appuyez sur n'importe quelle touche pour démarrer à partir du CDDVD » s'affiche, veuillez appuyer sur n'importe quelle touche du clavier pour accéder à l'installation de démarrage réelle. Comme le montre l'image ci-dessous :

6. Lorsque le système démarre dans l'interface d'installation, lorsque vous êtes dans l'interface de partition, veuillez sélectionner en fonction de la situation réelle :
(1) Le disque actuel possède déjà une partition système GPT
Habituellement, il est préinstallé en usine. Seuls les ordinateurs exécutant Windows 8 utiliseront les partitions GPT. Par conséquent, vous ne pouvez choisir que le type de partition d'installation comme "partition principale", et vous ne pouvez pas choisir les types de partition OEM (réservé), MSR (réservé), de récupération, système et autres. Vous pouvez sélectionner la partition principale et cliquer sur « Format (F) », puis cliquer sur le bouton « Suivant (N) ». Comme le montre l'image ci-dessous :
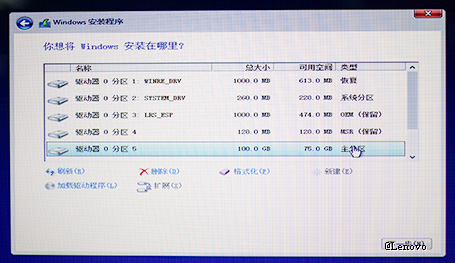
Remarque : Si d'autres partitions ne sont pas formatées ou supprimées, la fonction de récupération en un clic ne sera en théorie pas affectée.
(2) Le disque actuel possède déjà une partition système MBR
L'installation du système à l'aide du démarrage EFI ou UEFI ne peut prendre en charge que l'installation au format de disque GPT. Si le format de disque actuel est MBR, vous avez deux options :
A. S'il n'y a aucune donnée à sauvegarder, vous pouvez supprimer toutes les partitions du disque cible, puis recréer des partitions sur le disque cible pour l'installation. le système sera automatiquement converti en disque GPT
.B. Si vous devez conserver les données actuelles, utilisez un outil tiers pour convertir la partition de disque au format GPT avant l'installation. Pour plus de détails, veuillez vous référer à la « Remarque de référence : utilisez l'outil tiers Diskgenius pour convertir le fichier ». format de disque" fourni à la fin du document.
Une chose à noter est que quelle que soit la méthode que vous choisissez, après la conversion du MBR en GPT, la fonction de récupération en un clic ne sera pas disponible. Pour les méthodes d'installation ultérieures, vous pouvez vous référer à : Comment installer le système d'exploitation Windows 7
Remarque :
A. Les systèmes Windows 32 bits ne peuvent pas être démarrés à l'aide de UEFI+GPT, et seuls les systèmes Windows 64 bits peuvent le prendre en charge.
B, la version OEM et la version Ghost du CD d'installation du système Windows 7 64 bits ne prennent pas en charge le démarrage UEFI+GPT.
Les systèmes C et Windows 8/8.1 64 bits prennent tous en charge le démarrage UEFI+GPT.
2. Installez le système Windows sur le disque au format de partition MBR
Outil de préparation : CD d'installation du système Windows 7 ou clé USB
1. Lorsque vous allumez ou redémarrez l'ordinateur, appuyez sur la touche de raccourci F2 (ou : Fn+F2. ) pour accéder à l'interface de configuration du BIOS. Comme le montre l'image ci-dessous :

Remarque : certains produits tels que le ThinkPad, les ordinateurs tout-en-un et les ordinateurs de bureau doivent appuyer sur la touche de raccourci F1 pour accéder à la configuration du BIOS.
2. Dans la configuration du BIOS, définissez Secure Boot sur Désactivé. Définissez ensuite le mode de démarrage sur "Legacy Support" ou "Legacy First". Comme le montre l'image ci-dessous :
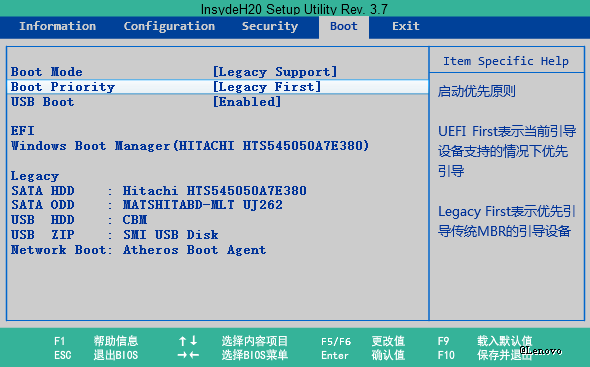
Remarque : Pour les méthodes de configuration des différentes interfaces de configuration du BIOS, veuillez sélectionner le document correspondant en fonction de la gamme de produits informatiques pour référence.
Comment configurer la configuration du BIOS pour les ordinateurs portables de la série Idea
http://support1.lenovo.com.cn/lenovo/wsi/FaultDiagnoseInfo/FaultDiagnoseDetail.aspx?EditID=421
Comment configurer IdeaCentre all-in- un produit Utilitaire de configuration du BIOS Lenovo
http://support1.lenovo.com.cn/lenovo/wsi/FaultDiagnoseInfo/FaultDiagnoseDetail.aspx?EditID=423
Méthode de configuration de la configuration du BIOS du produit ThinkPad
http://support1.lenovo .com.cn/lenovo /wsi/FaultDiagnoseInfo/FaultDiagnoseDetail.aspx?EditID=422
3. Une fois les paramètres terminés, insérez le CD d'installation du système Windows 7 (ou insérez une clé USB), puis appuyez sur la touche de raccourci F10. pour sauvegarder et quitter. Ensuite, l'ordinateur redémarrera automatiquement. Appuyez plusieurs fois sur la touche de raccourci « F12 » du clavier (ou : Fn+F12) sur l'écran d'auto-test pour afficher l'interface de sélection du menu de démarrage.
4. Dans l'interface du menu de démarrage, sélectionnez le périphérique de démarrage correspondant tel que : USB ODD : Lenovo Bunrner GP90N. Comme le montre l'image ci-dessous :

Remarque : Le système Windows est installé au format de partition MBR et les périphériques de démarrage contenant les mots EFI ou UEFI ne peuvent pas être sélectionnés.
5. L'ordinateur commencera à démarrer via le CD d'installation du système Windows 7. Si le message « Appuyez sur n'importe quelle touche pour démarrer à partir du CDDVD » s'affiche, veuillez appuyer sur n'importe quelle touche du clavier pour accéder à l'installation de démarrage réelle. Comme le montre l'image ci-dessous :

6. Lorsque le système démarre dans l'interface d'installation, lorsque vous êtes dans l'interface de partition, veuillez sélectionner en fonction de la situation réelle :
(1) Le disque actuel possède déjà une partition système GPT
Habituellement, il est préinstallé en usine. Seuls les ordinateurs exécutant Windows 8 utiliseront les partitions GPT. Le message "Windows ne peut pas être installé sur ce lecteur" s'affichera donc. Vous avez le choix entre deux méthodes de traitement :
A. S'il n'y a aucune donnée à sauvegarder, vous pouvez supprimer toutes les partitions du disque cible, puis recréer des partitions sur le disque cible pour l'installation, et le système convertira automatiquement. au format de disque MBR.
B. Si vous devez conserver les données actuelles, utilisez un outil tiers pour convertir le format de partition de disque en MBR avant l'installation. Pour plus de détails, veuillez vous référer à la « Remarque de référence : utilisez l'outil tiers Diskgenius pour convertir. le format du disque" fourni à la fin du document.
Une chose à noter est que quelle que soit la méthode que vous choisissez, après la conversion de GPT en MBR, la fonction de récupération en un clic ne sera pas disponible. Pour les méthodes d'installation ultérieures, vous pouvez vous référer à : Numéro d'article : TS0016 Comment installer le système d'exploitation Windows 7.
(2) Le disque actuel possède déjà une partition système MBR
Par conséquent, le type de partition d'installation ne peut être sélectionné que comme "partition principale", et OEM (réservé), MSR (réservé), récupération, système et autres types de partition ne peut pas être sélectionné. Vous pouvez sélectionner la partition principale et cliquer sur « Format (F) », puis cliquer sur le bouton « Suivant (N) ». Comme le montre l'image ci-dessous :

Remarque : si d'autres partitions ne sont pas formatées ou supprimées, la fonction de récupération en un clic ne sera pas affectée en théorie
Remarque : utilisez l'outil tiers Diskgenius pour convertir le format du disque
Outil de préparation : version professionnelle Diskgenius 4.3 Pro ou version gratuite Diskgenius 4.5
Remarque : les premières versions gratuites telles que la V4.4 ne prennent pas en charge cette fonctionnalité
Rappel : en théorie, Diskgenius Professional Edition peut effectuer une conversion sans perte des formats de disque. Bien que cet outil prétend prendre en charge la conversion sans perte, par souci de prudence, il est recommandé de sauvegarder les données importantes sur un disque dur mobile, puis de sauvegarder la table de partition du disque cible. L'ensemble du processus de conversion fonctionne principalement sur la table de partition du disque et n'affecte pas réellement les fichiers de partition réels.
(1) Recherchez le programme Diskgenius installé sur le bureau et double-cliquez pour l'exécuter. Comme le montre la figure ci-dessous :

(2) Après avoir attendu que l'outil Diskgenius s'exécute, sélectionnez le disque cible qui doit être converti sur le côté gauche de l'interface principale. Comme le montre l'image ci-dessous :
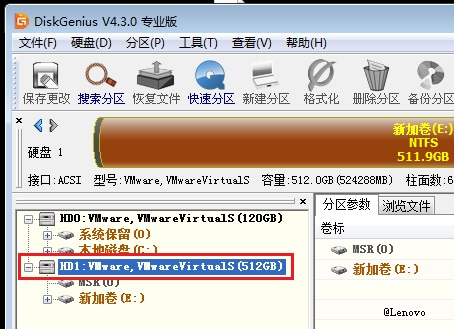
Rappel : cela doit être basé sur la situation réelle. Si vous choisissez le mauvais, cela peut entraîner une perte de données.
(3) Cliquez ensuite sur "Disque dur (D)" dans la barre de menu, puis sélectionnez "Convertir le type de table de partition au format MBR (B)". Comme le montre l'image ci-dessous :
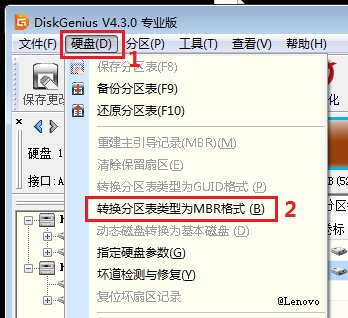
Rappel : Si le format de disque actuel est MBR, vous pouvez choisir de le convertir au "format GUID", qui est une partition de disque GPT.
(4) Le programme affichera une boîte de dialogue d'avertissement, veuillez la lire attentivement et cliquez sur le bouton "OK" si elle est correcte. Comme le montre l'image ci-dessous :
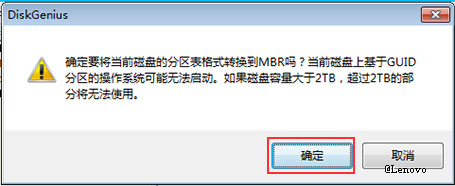
(5) L'ensemble du processus de conversion peut être terminé en un instant et revient automatiquement à l'interface principale. À ce stade, cliquez sur "Enregistrer les modifications" sur le côté gauche de la barre d'outils. Comme le montre l'image ci-dessous :

(6) Le logiciel affichera une invite, cliquez sur le bouton "Oui (Y)" pour enregistrer. Comme le montre l'image ci-dessous :
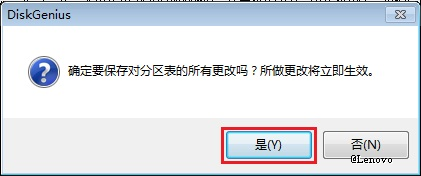
7. Si vous n'avez pas d'autres besoins, vous pouvez quitter le logiciel pour terminer toute l'opération de conversion du format de disque.
Ce qui précède est le contenu détaillé de. pour plus d'informations, suivez d'autres articles connexes sur le site Web de PHP en chinois!

