Maison >tutoriels informatiques >connaissances en informatique >ASUS fx50j installé Windows10
ASUS fx50j installé Windows10
- WBOYWBOYWBOYWBOYWBOYWBOYWBOYWBOYWBOYWBOYWBOYWBOYWBavant
- 2024-02-13 15:20:17772parcourir
l'éditeur php Strawberry vous présentera comment installer Windows 10 sur ASUS FX50J. L'ASUS FX50J est un excellent ordinateur portable, mais certains utilisateurs ne savent peut-être pas comment mettre à niveau le système d'exploitation vers Windows 10. Dans cet article, nous vous fournirons des étapes d'installation détaillées pour vous aider à terminer avec succès la mise à jour du système d'exploitation afin que vous puissiez profiter d'une meilleure expérience utilisateur. Que vous soyez novice ou utilisateur ayant une certaine expérience en informatique, vous pouvez facilement terminer l'installation en suivant les étapes ci-dessous. Nous allons jeter un coup d'oeil!
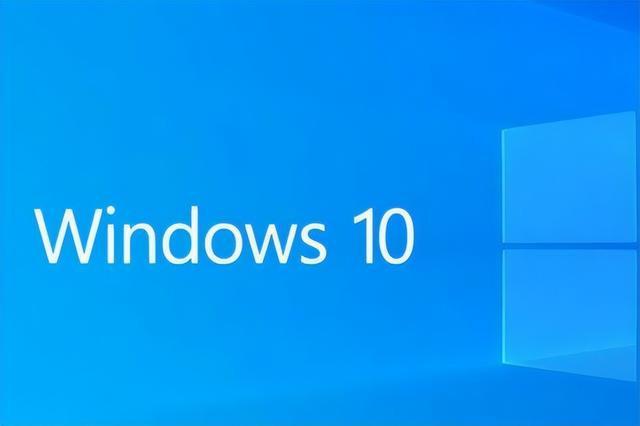 Méthode 1 : Paramètres
Méthode 1 : ParamètresOuvrez le menu Démarrer dans le coin inférieur gauche de l'ordinateur, recherchez l'icône d'engrenage et cliquez pour accéder aux paramètres. Comme indiqué ci-dessous :
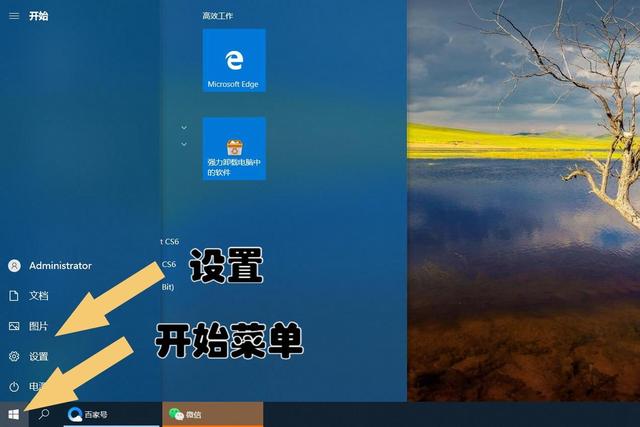
Après avoir entré les paramètres, recherchez le compte dans l'interface pop-up. Comme indiqué ci-dessous :
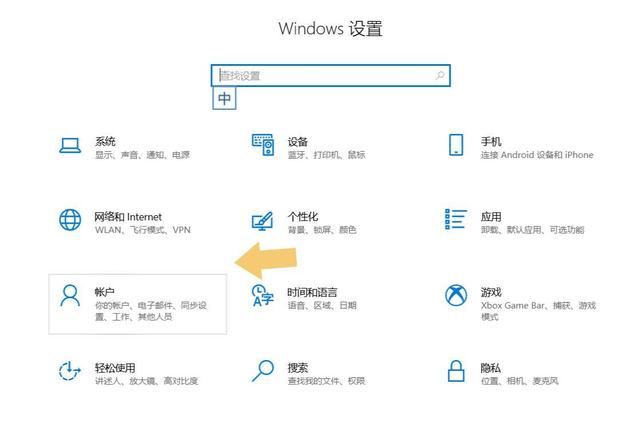
Cliquez pour accéder au compte, recherchez l'option de connexion dans l'interface contextuelle et cliquez dessus, l'interface de droite changera automatiquement. Recherchez le mot de passe dans l'interface de commutation et cliquez dessus pour le modifier.
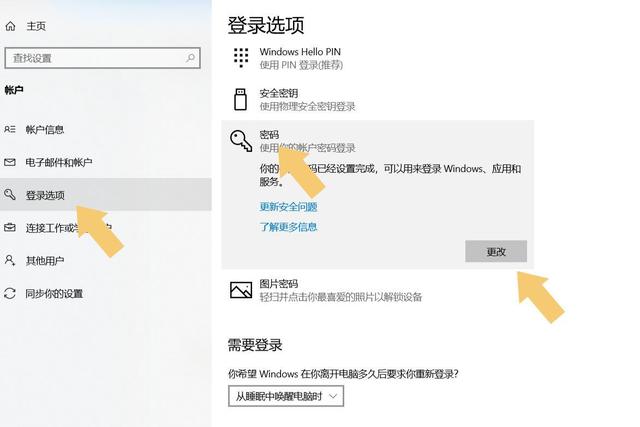
Après avoir cliqué sur Modifier, l'option permettant de modifier le mot de passe apparaîtra, entrez l'ancien mot de passe, puis cliquez sur Suivant. Comme indiqué ci-dessous :
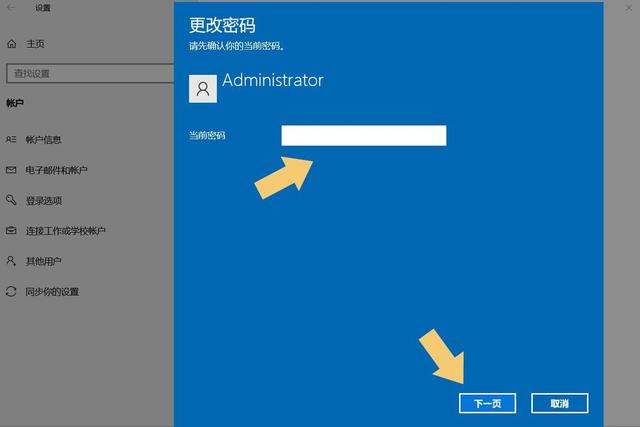
Après avoir cliqué sur Suivant, l'utilisateur sera invité à saisir un nouveau mot de passe. N'entrez pas de nouveau mot de passe pour le moment, cliquez simplement sur Suivant. Comme indiqué ci-dessous :
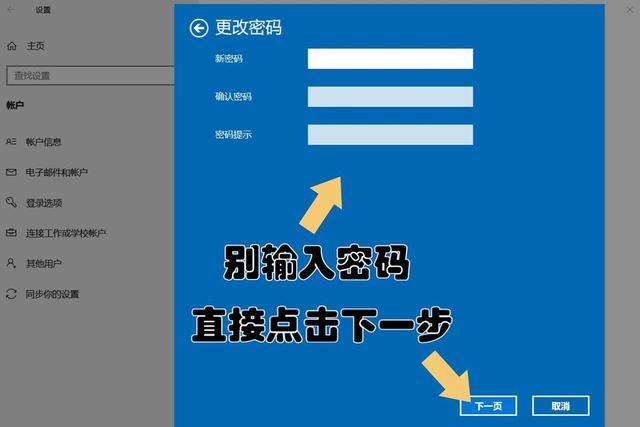
Après avoir cliqué sur Suivant, une interface apparaîtra pour sélectionner un compte. S'il n'y a qu'un seul compte, cliquez directement sur Terminer. Comme indiqué ci-dessous :
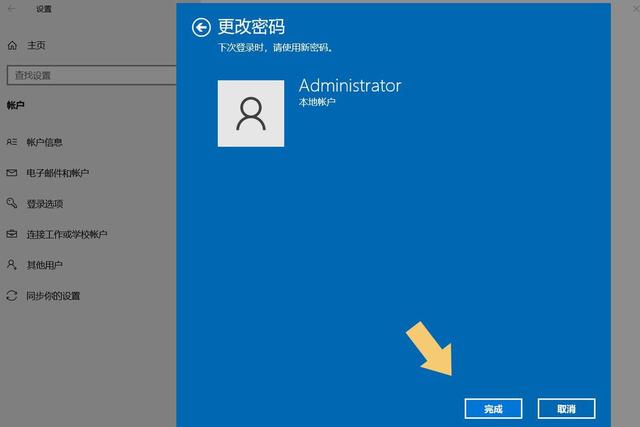
Après avoir cliqué sur Terminer, le mot de passe du compte nommé « Administrateur » sera annulé.
Méthode 2 : Panneau de configurationCliquez sur l'icône « Panneau de configuration » sur le bureau de l'ordinateur pour l'ouvrir.
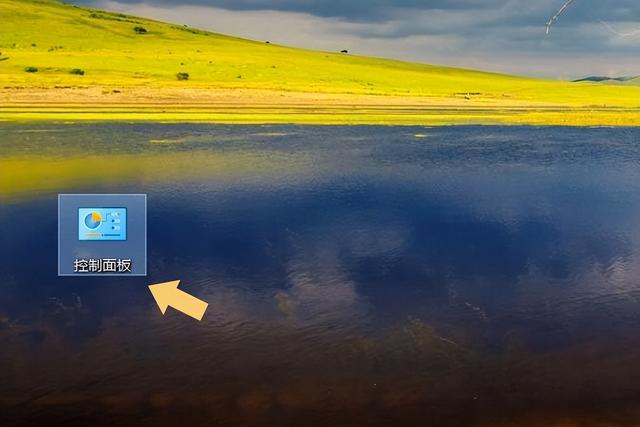
Ouvrez le panneau de configuration, passez à l'interface des catégories, recherchez le compte utilisateur et cliquez sur Modifier le type de compte.
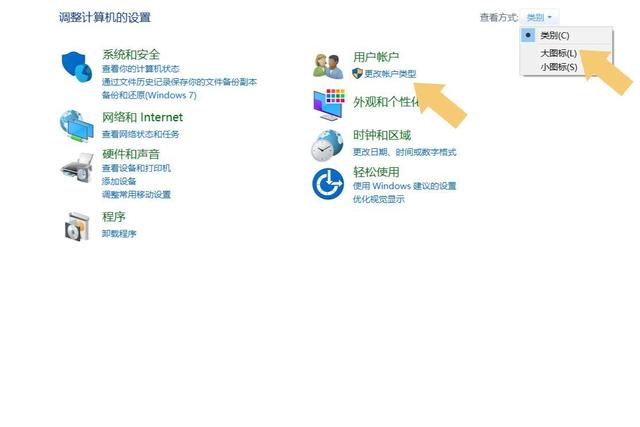
Cliquez pour accéder à l'option de changement de type de compte (cela doit être expliqué ici, il y a de nombreuses étapes à configurer ici, mais à la fin l'option pour changer le mot de passe s'ouvrira, il n'y a pas besoin de s'embrouiller, ce sont toutes des options dans le panneau de configuration), vous verrez que vous pouvez le modifier Compte, cliquez sur le compte qui doit être modifié. Comme indiqué ci-dessous
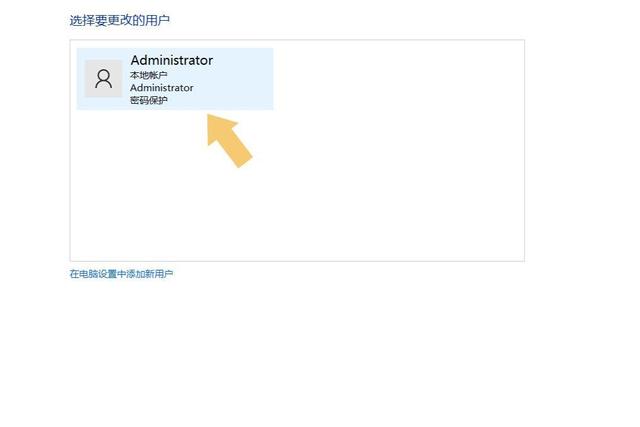
Cliquez pour accéder au compte et recherchez le changement de mot de passe dans l'interface contextuelle. Comme indiqué ci-dessous :
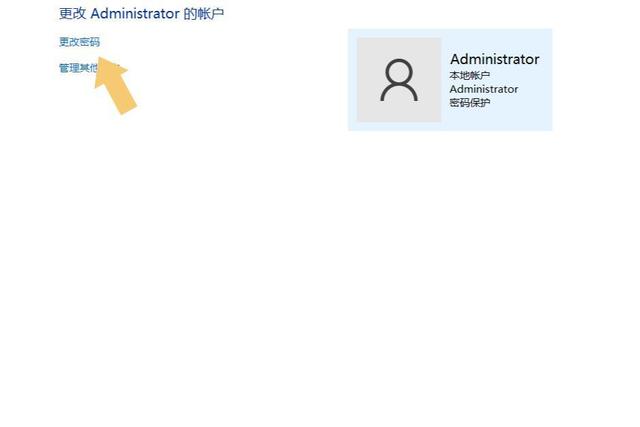
Après avoir cliqué sur Modifier le mot de passe, l'interface sautera à nouveau et vous verrez l'option permettant de modifier le mot de passe. Entrez l'ancien mot de passe, puis laissez le nouveau mot de passe vide et cliquez sur Modifier le mot de passe. Comme indiqué ci-dessous :
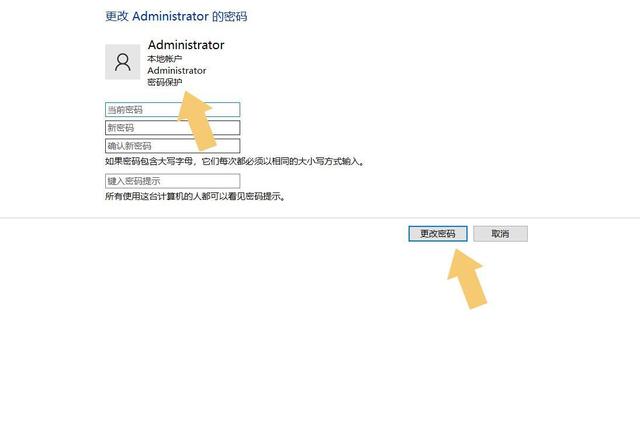 Méthode 3 : Commande
Méthode 3 : Commande pour allumer l'ordinateur, entrez sur le bureau de l'ordinateur et appuyez directement sur la touche de raccourci "Win+R" du clavier. Comme indiqué ci-dessous :
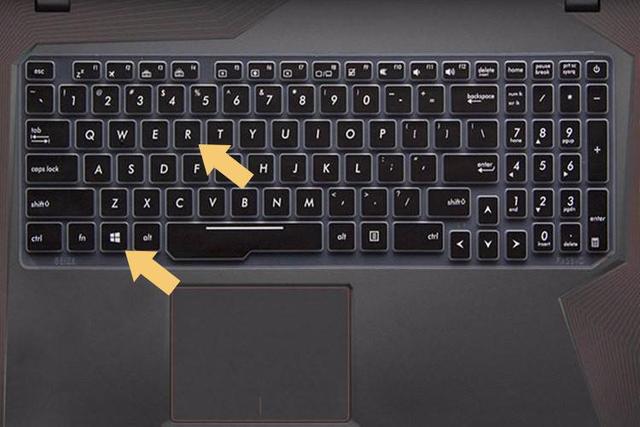
Après avoir appuyé sur la combinaison de touches "Win+R", le menu d'exécution du système sera appelé (il existe de nombreuses façons d'appeler, tant qu'il peut être appelé, ne vous inquiétez pas pour cela ), puis entrez la commande dans la zone de saisie du menu Exécuter "netplwiz". Comme indiqué ci-dessous :
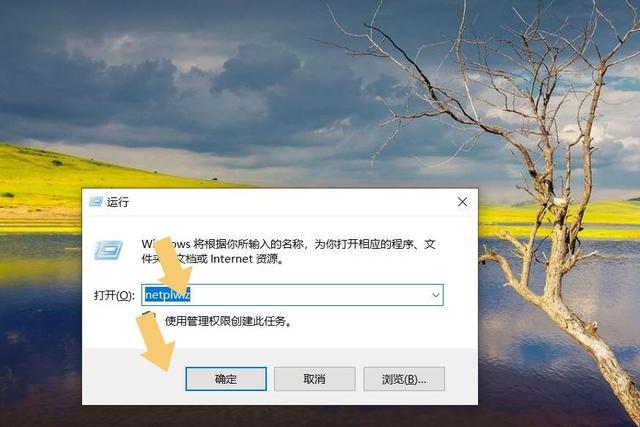
Après avoir entré la commande, cliquez sur OK, passez l'interface sur Avancé et cliquez sur Avancé. Comme indiqué ci-dessous :
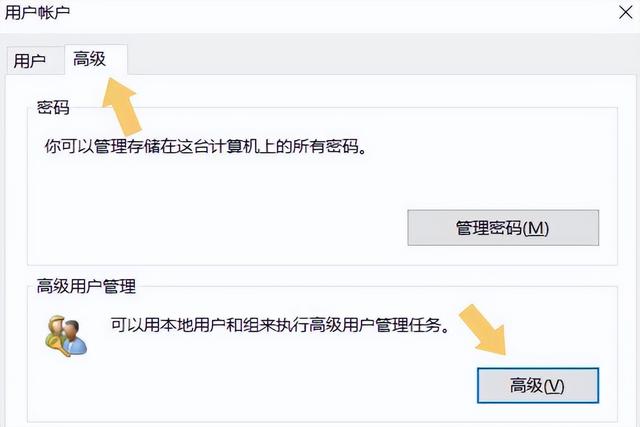
Après avoir accédé au niveau avancé, cliquez sur Utilisateur (double-cliquez avec le bouton gauche) puis sur Administrateur (clic droit). Vous verrez l'option "Définir le mot de passe" dans l'interface contextuelle. Comme le montre l'image ci-dessous :
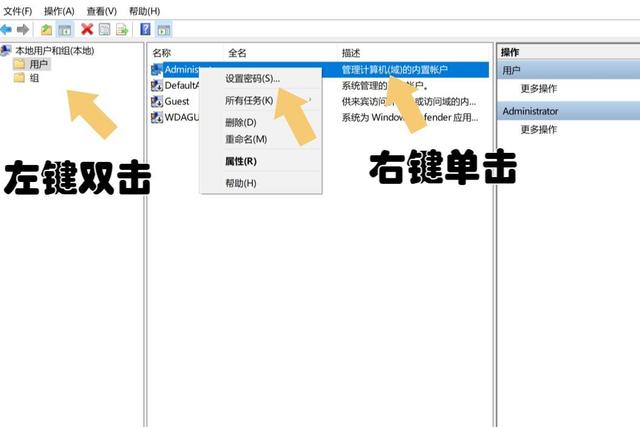
Suivez ensuite les invites du système (tant que le mot de passe est vide et non écrit, cliquez simplement sur OK et le mot de passe sera désactivé). Comme indiqué ci-dessous :
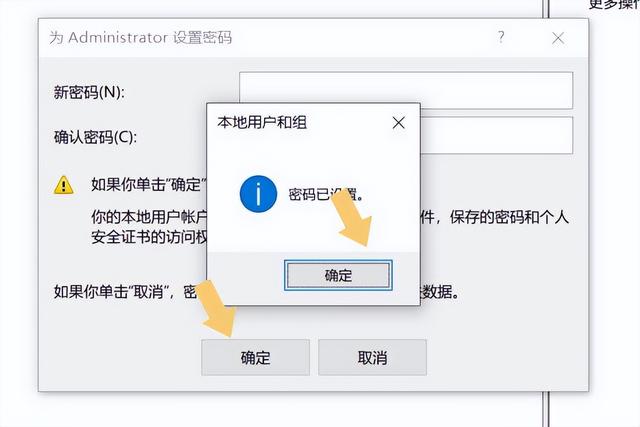
De plus, certaines versions de Windows 10 verront des options liées au mot de passe dans l'interface utilisateur. Comme indiqué ci-dessous :
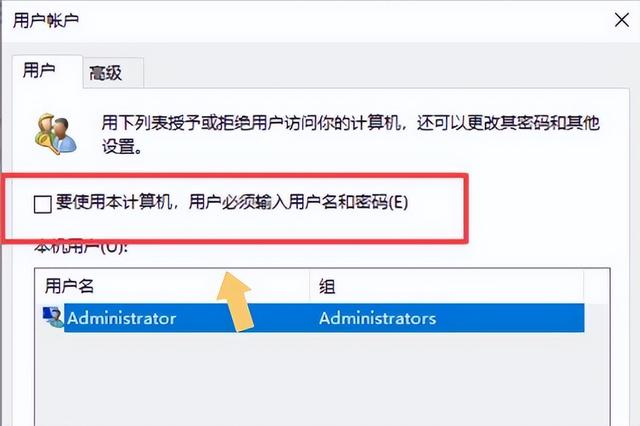
Vous pouvez également l'annuler, mais la nouvelle version de Windows 10 ne dispose pas de cette option.
Méthode 4 : Touches de raccourciLes utilisateurs peuvent appuyer directement sur la combinaison de touches « CTRL+ALT=DEL » du clavier. Comme indiqué ci-dessous :

L'interface changera à nouveau, cliquez pour changer le mot de passe. Comme indiqué ci-dessous :
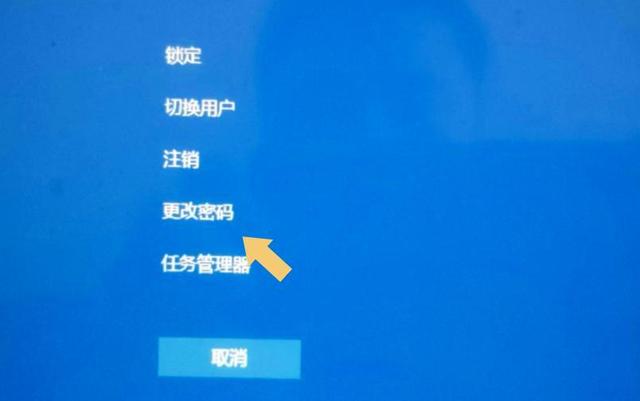
Saisissez ensuite l'ancien mot de passe. Ne saisissez pas le nouveau mot de passe et soumettez-le simplement directement. Image ci-dessous :
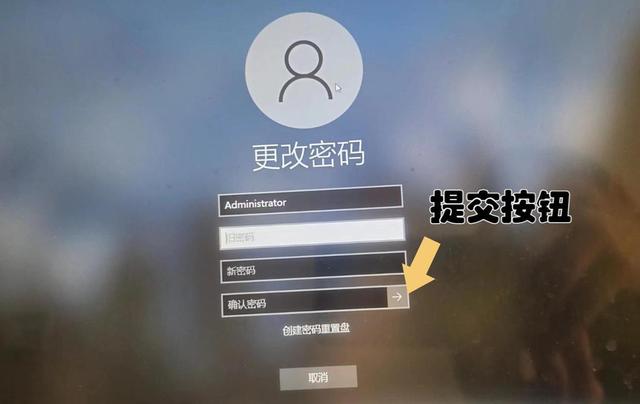
De plus, si l'utilisateur oublie l'ancien mot de passe, il peut également être réinitialisé en créant un disque de réinitialisation de mot de passe, mais cette méthode n'est généralement pas recommandée. Cette méthode est la même que l'utilisation d'un disque U ou d'un CD pour. entrez en mode PE.
Remarque : le modèle d'ordinateur utilisé dans la démonstration de cet article est ASUS TUF Dash FX516PM et la version du système informatique est Windows 10 Professional Edition, qui n'implique aucune version d'application.
Rapport/Commentaires
Ce qui précède est le contenu détaillé de. pour plus d'informations, suivez d'autres articles connexes sur le site Web de PHP en chinois!
Articles Liés
Voir plus- Comment réinitialiser le mot de passe Tenda
- Vérifiez quelles commandes peuvent être utilisées pour vérifier la version du système Linux
- Quelle est la méthode pour réinitialiser le mot de passe oublié MySQL ?
- Conseils et astuces pour prévenir les vulnérabilités de réinitialisation de mot de passe PHP
- 1. Comprendre la fonction de réinitialisation du mot de passe du compte OPPO

