Maison >tutoriels informatiques >connaissances en informatique >Étapes pour réinstaller le système à partir du disque USB de la carte mère Gigabyte
Étapes pour réinstaller le système à partir du disque USB de la carte mère Gigabyte
- WBOYWBOYWBOYWBOYWBOYWBOYWBOYWBOYWBOYWBOYWBOYWBOYWBavant
- 2024-02-13 13:03:091796parcourir
L'éditeur PHP Baicao vous présentera les étapes pour réinstaller le système à partir du disque USB de la carte mère Gigabyte. Dans certains cas, nous devrons peut-être réinstaller le système d'exploitation. Utiliser une clé USB pour réinstaller est une méthode rapide et pratique. Tout d’abord, nous devons préparer une clé USB vierge et un fichier image du système d’exploitation amorçable. Ensuite, nous devons entrer dans l'interface BIOS de l'ordinateur et définir le disque USB comme premier élément de démarrage. Ensuite, nous insérons la clé USB dans l'ordinateur et redémarrons. Pendant le processus de démarrage, suivez les invites correspondantes pour accéder à l'interface de démarrage USB et sélectionnez l'option permettant d'installer le système d'exploitation. Ensuite, suivez les instructions sur l'interface d'installation pour formater le disque et installer le système. Enfin, redémarrez votre ordinateur et suivez les invites pour terminer la configuration du système. De cette façon, nous avons terminé avec succès les étapes de réinstallation du système à partir de la clé USB de la carte mère Gigabyte.
Tutoriel sur la configuration de la clé USB comme première option de démarrage pour les cartes mères Gigabyte
Tout d'abord, entrez dans le BIOS en mode traditionnel pour démarrer la clé USB
1 Lorsque le logo Gigabyte apparaît après la mise sous tension de l'ordinateur, rapidement. et appuyez continuellement sur la touche de raccourci Del pour accéder à l'interface du BIOS, comme indiqué ci-dessous :
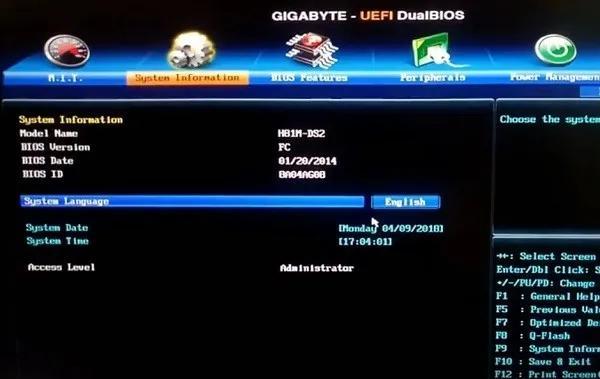
?
2. Recherchez et sélectionnez "Susten Information", recherchez "Systen Language" en bas, déplacez la touche de direction vers le haut et appuyez sur Entrez, puis sélectionnez « Chinois simplifié ». Comme indiqué ci-dessous :
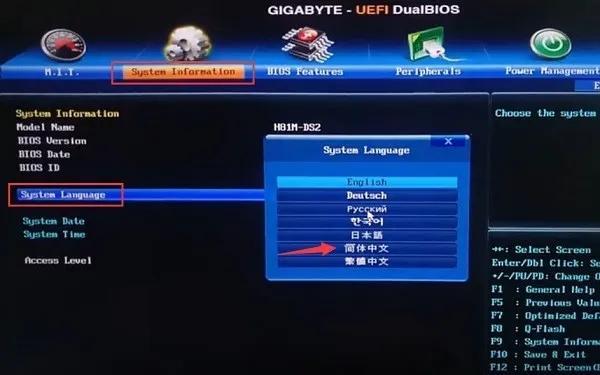
?
3. Accédez à l'interface « Fonction BIOS », utilisez les touches fléchées pour trouver « Priorité BBS du périphérique de disque dur » et appuyez sur Entrée pour entrer. Comme indiqué ci-dessous :
?
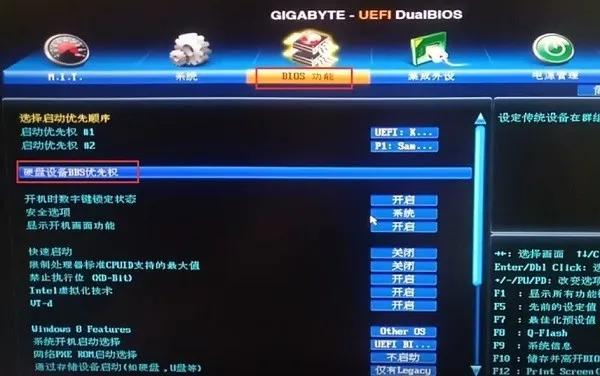
Dans l'option de priorité de démarrage, après avoir appuyé sur la touche Entrée, nos options de démarrage s'afficheront. Ici, nous avons sélectionné « Kingston Datatraveler 3.0 », qui est la clé USB Kingston que nous avons utilisée. Si vous utilisez une autre marque de clé USB, vous devez choisir en fonction de la situation réelle. Voir l'image ci-dessous pour plus de détails :
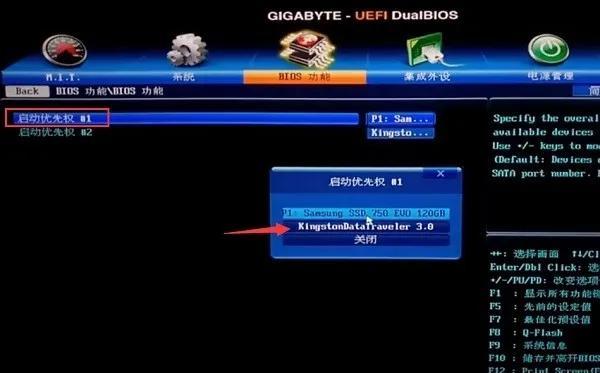
?
5. Appuyez sur ESC pour revenir, sélectionnez "Priorité de démarrage n°1" et appuyez sur Entrée, puis sélectionnez "Kingston Datatraveler 3.0" tout à l'heure et appuyez sur Entrée pour confirmer. Comme indiqué ci-dessous :

?
6. Après la sélection, appuyez sur la touche F10 pour enregistrer et quitter. Lorsqu'une fenêtre pop-up apparaît, cliquez sur « Oui » pour terminer les paramètres et accéder directement au système USB Disk PE. Comme le montre l'image ci-dessous :
?

Deuxièmement, touche de raccourci pour démarrer le disque USB
1 Vous pouvez directement insérer le disque de démarrage dans l'ordinateur, puis appuyer rapidement et à plusieurs reprises sur la touche F12 après le démarrage pour entrer. l'interface de raccourci de démarrage, comme indiqué ci-dessous :
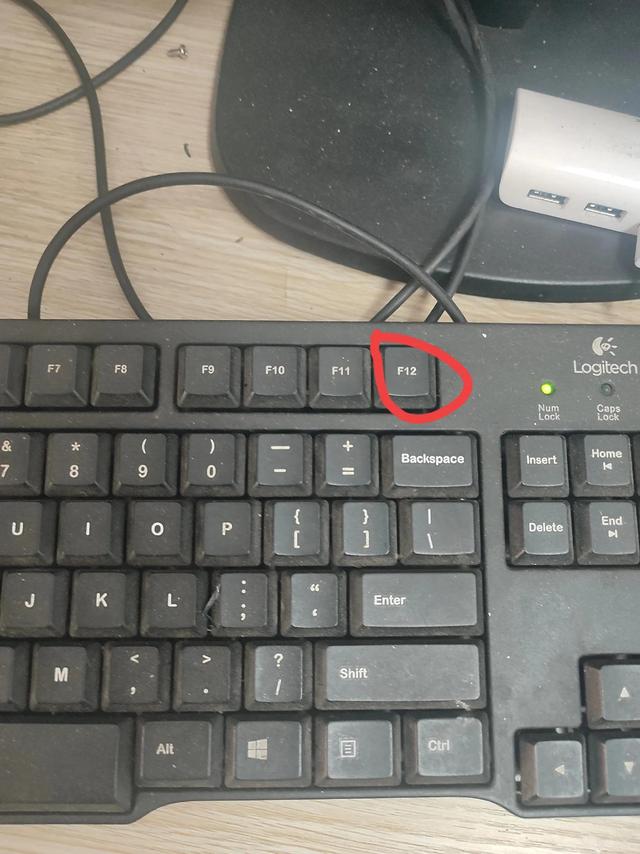
2. Dans l'interface de démarrage rapide, utilisez les touches haut et bas pour sélectionner l'élément de démarrage du disque U et appuyez sur Entrée pour accéder au démarrage du disque U (généralement, le bouton de démarrage du disque U. L'élément de démarrage du disque U affiche le nom de la marque du disque U ou USB et d'autres caractères) comme indiqué ci-dessous :
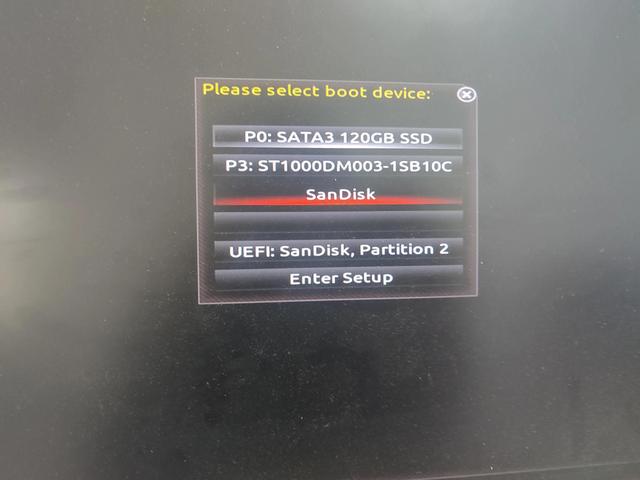
Après avoir terminé la sélection, appuyez sur la touche Entrée pour accéder à l'interface du menu principal de démarrage du disque U de notre tribu système, comme indiqué ci-dessous :
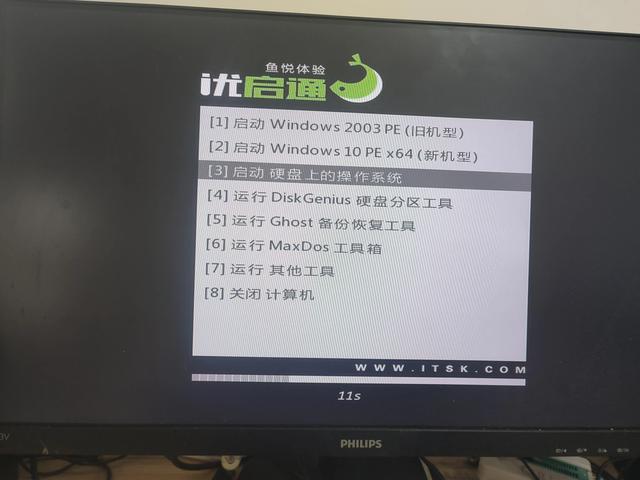
Merci pour votre soutien Si vous le trouvez utile, vous pouvez le suivre et l'aimer
Ce qui précède est le contenu détaillé de. pour plus d'informations, suivez d'autres articles connexes sur le site Web de PHP en chinois!
Articles Liés
Voir plus- Que dois-je faire si le fichier est trop volumineux et ne peut pas être copié sur la clé USB ?
- Comment enregistrer des fichiers sur une clé USB
- Comment définir la langue d'affichage du BIOS de la carte mère Gigabyte sur le chinois
- Le service après-vente de la carte mère Gigabyte est-il bon ?
- Comment configurer un disque dur bootable sur une carte mère Gigabyte ?

