Maison >Tutoriel système >Série Windows >Pourquoi CrossFire redémarre-t-il sous Windows 10 ? Solution au problème de redémarrage lors de la lecture de CrossFire sur Windows 10
Pourquoi CrossFire redémarre-t-il sous Windows 10 ? Solution au problème de redémarrage lors de la lecture de CrossFire sur Windows 10
- WBOYWBOYWBOYWBOYWBOYWBOYWBOYWBOYWBOYWBOYWBOYWBOYWBavant
- 2024-02-13 12:20:16933parcourir
L'éditeur PHP Strawberry vous apporte la réponse à "Qu'est-ce qui ne va pas avec le redémarrage lorsque vous jouez à CrossFire sur win10 ? Solution au problème de redémarrage lors de la lecture de CrossFire sur win10". En jouant à CrossFire, certains utilisateurs peuvent rencontrer le problème que le jeu provoque le redémarrage de l'ordinateur, ce qui est très ennuyeux. Ne vous inquiétez pas, cet article vous proposera quelques solutions pour vous aider à résoudre ce problème. Grâce aux méthodes suivantes, vous pouvez essayer de résoudre ce problème afin de pouvoir jouer à CrossFire en douceur et de ne plus rencontrer le problème du redémarrage.
Analyse du problème de redémarrage lors de la lecture de CrossFire sur Windows 10
Méthode 1 :
1. Après le redémarrage, utilisez un logiciel de sécurité, tel que Tencent Butler et 360 Security Guard, pour nettoyer les fichiers indésirables de l'ordinateur.
2. Vérifiez soigneusement la présence de virus et vérifiez si l'ordinateur est infecté par des virus.
3. Une autre situation est qu'il y a trop de programmes en arrière-plan, que le processeur ne peut pas y résister et qu'il cale soudainement.
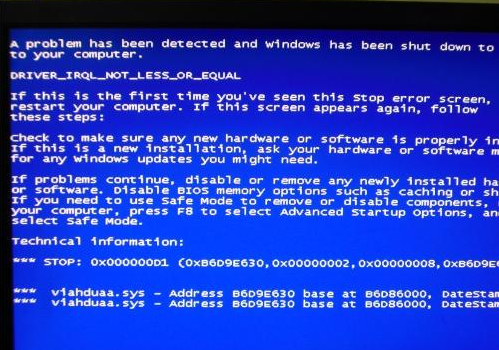
4. Il y a un problème avec le système informatique. Il est recommandé de mettre à jour le système ou de réinstaller le système.
5. Si la configuration de votre ordinateur peut répondre aux exigences d'exécution de CF.
6. Vérifiez si la connexion de la carte graphique est lâche.

7. Vérifiez si la clé USB est tombée.
Méthode 2 :
1. Si vous ne parvenez pas à résoudre le problème après avoir essayé différentes méthodes, vous pouvez réinstaller le système.
2. Le système d'exploitation de ce site est adapté aux nouveaux utilisateurs, et l'installation est très simple et facile à démarrer avec un fonctionnement infaillible. (Cliquez sur le lien ci-dessous pour télécharger)
Windows11 23H2 20in1 miroir version pure télécharger V2023
Microsoft Win11 22H2 64 bits version pure extrêmement stable V2023
Préparation
1. Plaque USB au-dessus de 8G).
2. Un ordinateur pouvant être utilisé avec un accès Internet normal.
3. Téléchargez Outil de création de disque de démarrage de disque U : Master Shi Installation Master (https://www.xpwin7.com/soft/39129.html).
4. Fichier image système Ghost ou ISO (https://www.xpwin7.com/windows/list_3_1.html)
Étapes de production du disque de démarrage du disque U
Remarque : pendant la production, le disque U sera formaté, veuillez donc sauvegarder les fichiers importants sur le disque U. Si le système doit être installé sur le disque C, ne placez pas les fichiers importants sur le disque C ou sur le bureau.
1. Exécutez « Master Shi One-Click Reinstall » et cliquez sur « Je l'ai compris ».
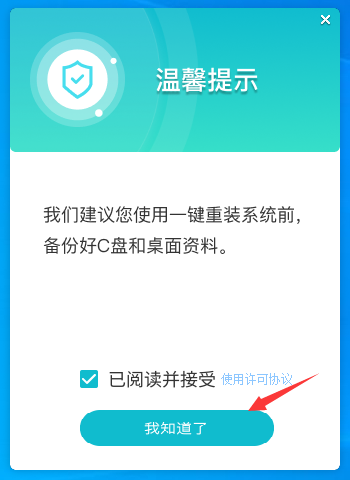
2. Sélectionnez "U disk boot" et cliquez sur "Start Production".
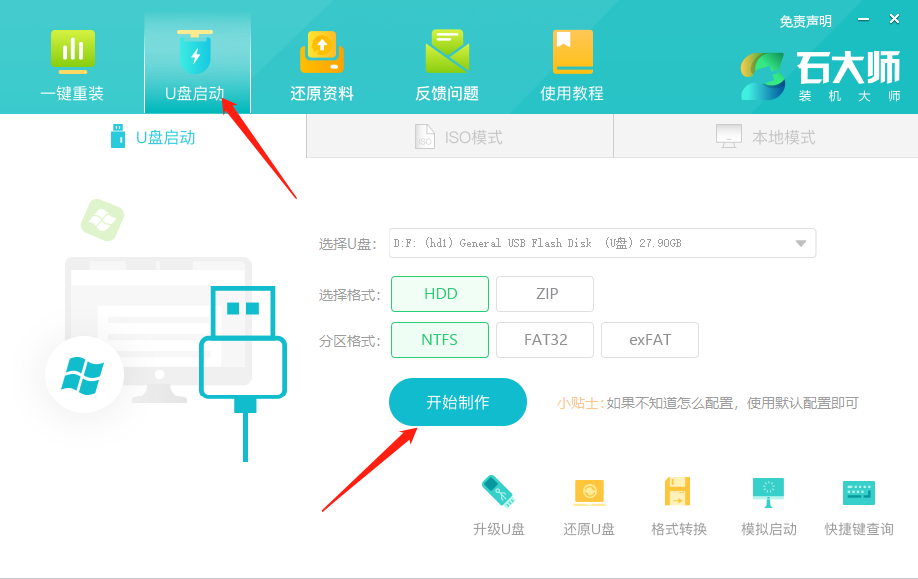
3. Les composants requis pour créer l'outil de démarrage USB sont en cours de téléchargement, veuillez patienter.
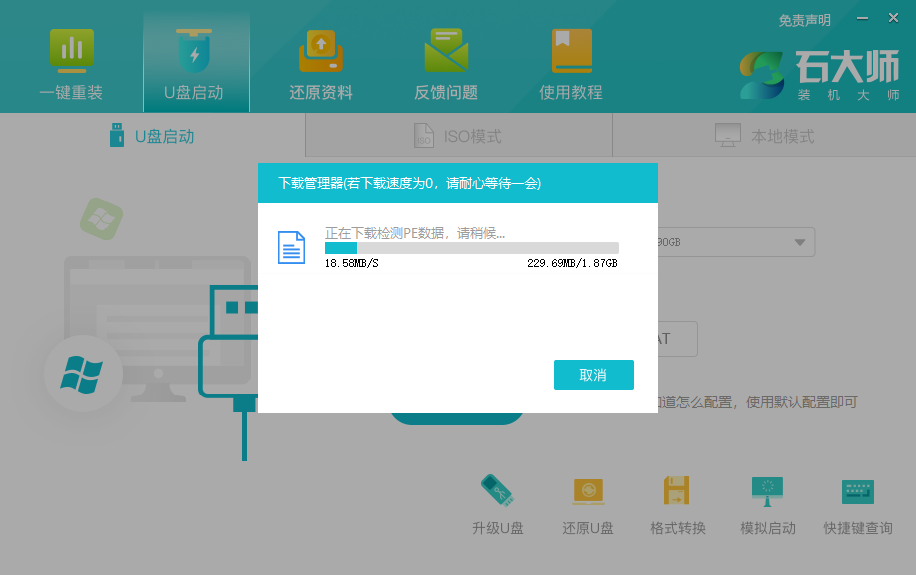
4. Une invite apparaîtra pour sauvegarder les données importantes sur la clé USB. Si aucune sauvegarde n'est nécessaire, cliquez sur "OK".
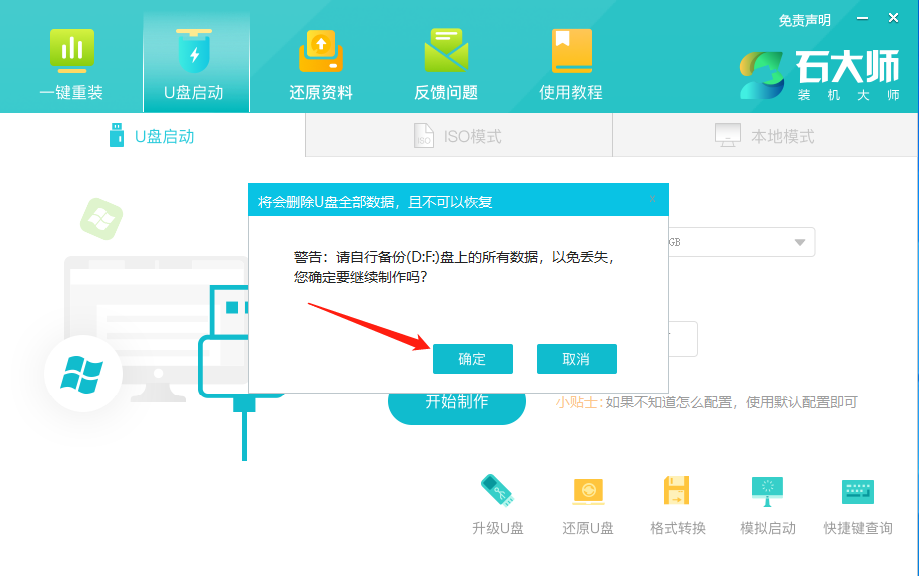
5. Sélectionnez l'image système que vous souhaitez installer et cliquez sur "Télécharger le système et créer". Le système fourni par ce logiciel est le système d'origine (vous pouvez également choisir d'annuler le téléchargement de la production du système).
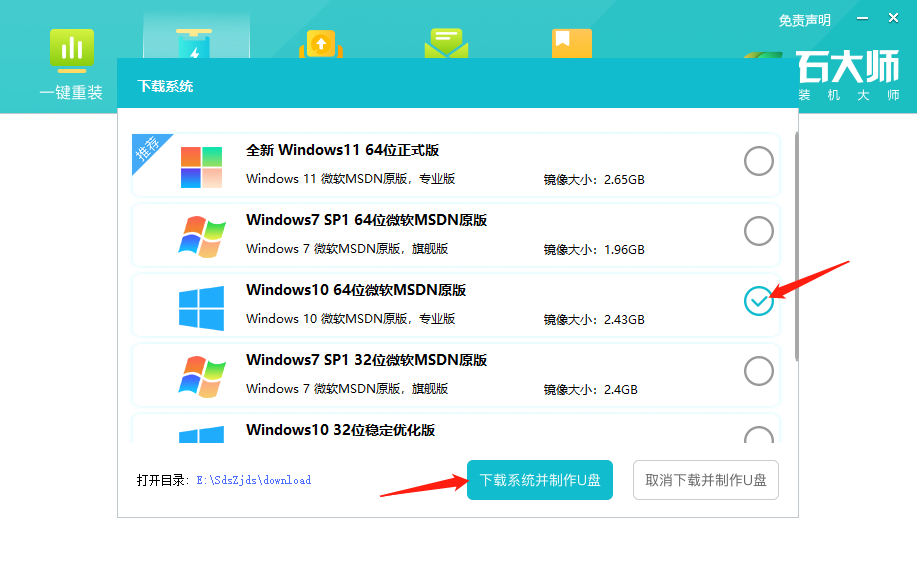
6. L'image système est en cours de téléchargement, veuillez ne pas fermer le logiciel.
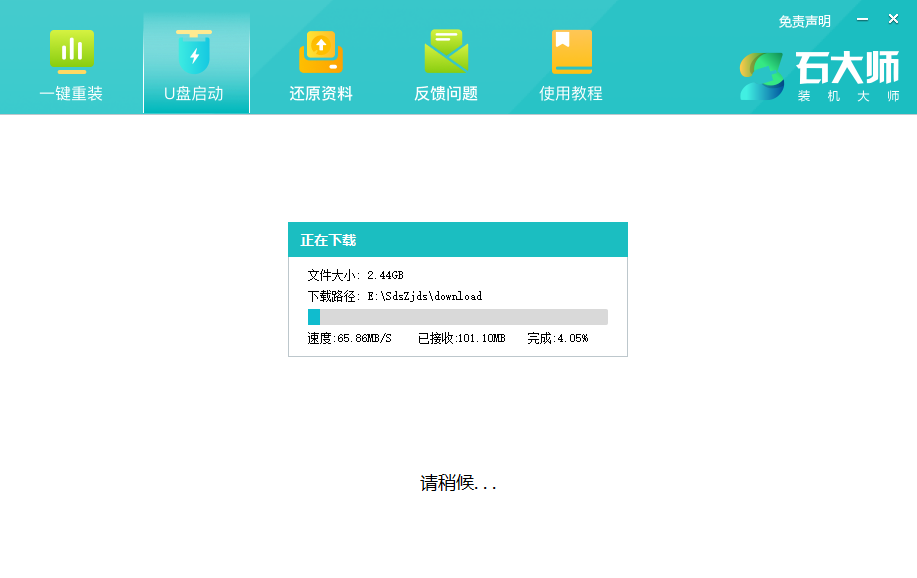
7. L'outil de démarrage du disque U est en cours de création.
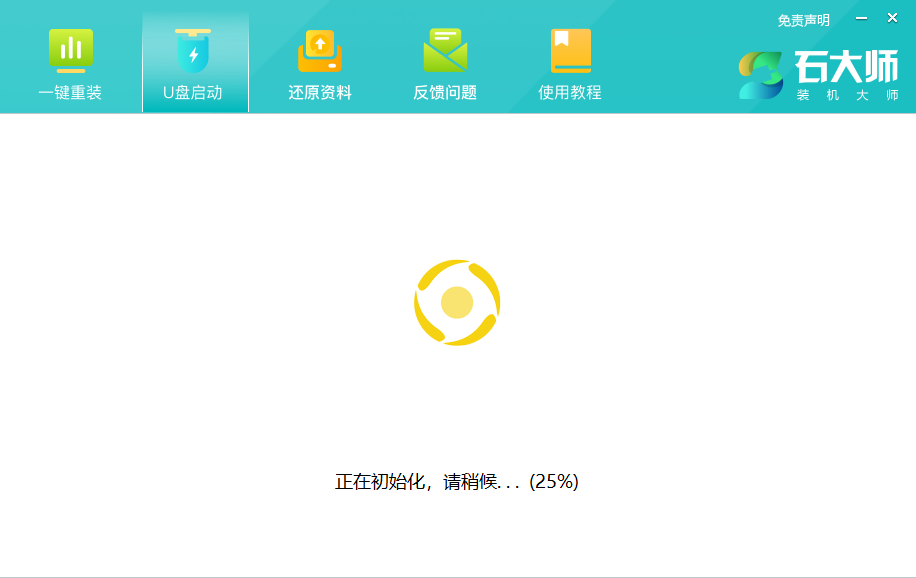
8. L'image système est en cours de copie sur la clé USB.
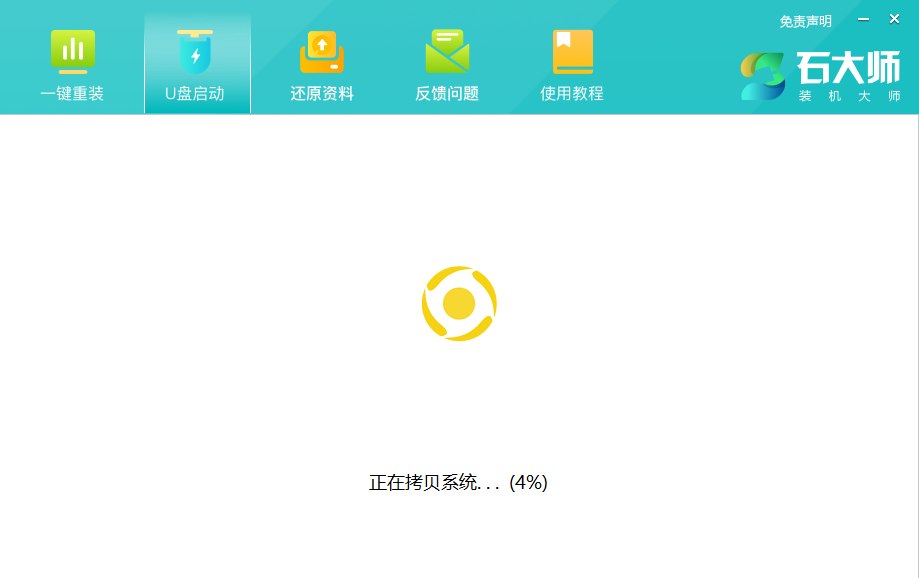
9. Lorsque l'invite est terminée, cliquez sur "OK".
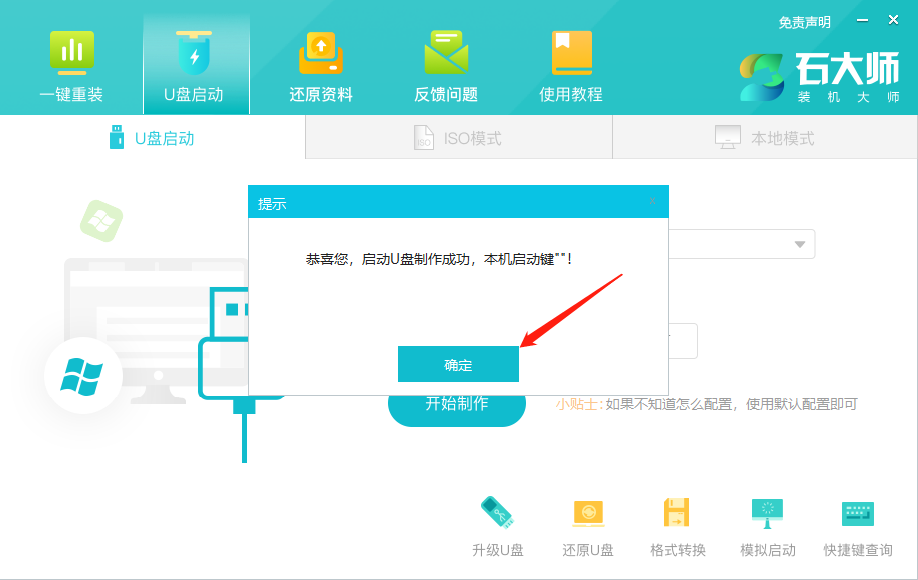
10. Sélectionnez « Démarrage simulé » et cliquez sur « BIOS ».
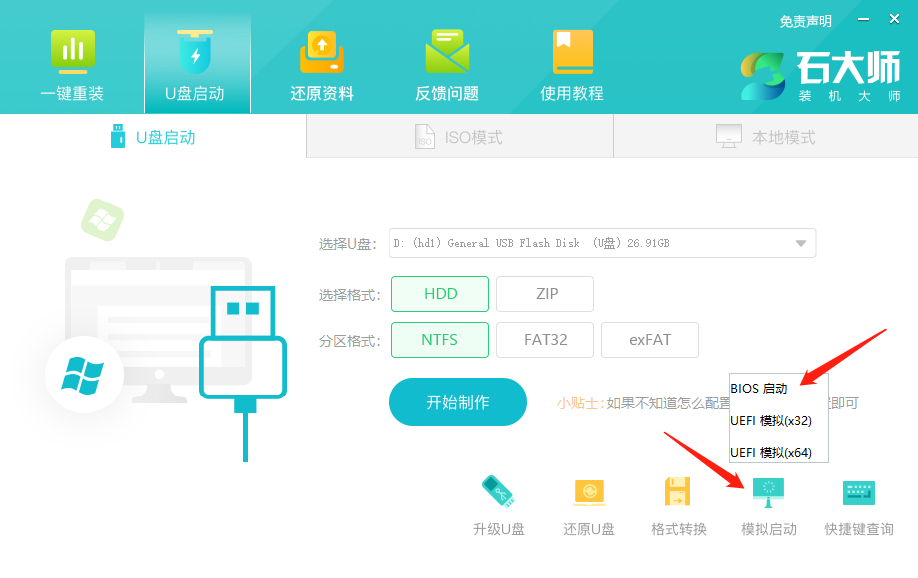
11. Lorsque cette interface apparaît, cela signifie que l'outil de démarrage du disque Master Shi U a été créé avec succès.
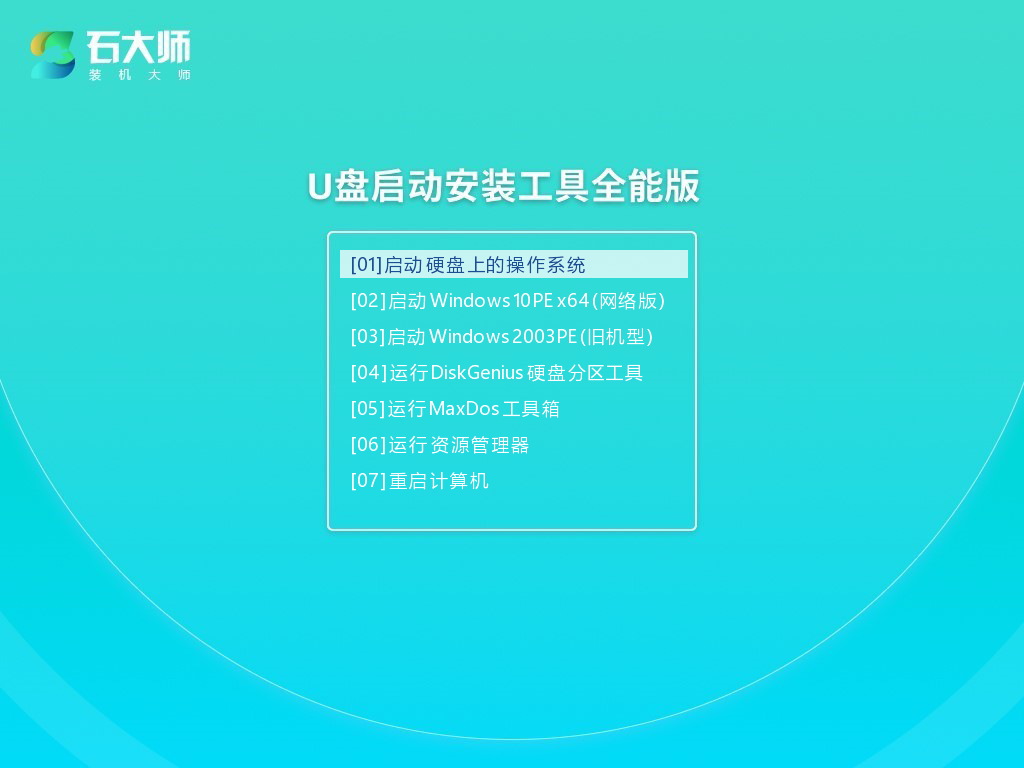
Étapes pour installer le système via une clé USB
1. Recherchez la touche de raccourci du disque de démarrage USB correspondant à la carte mère de votre ordinateur.
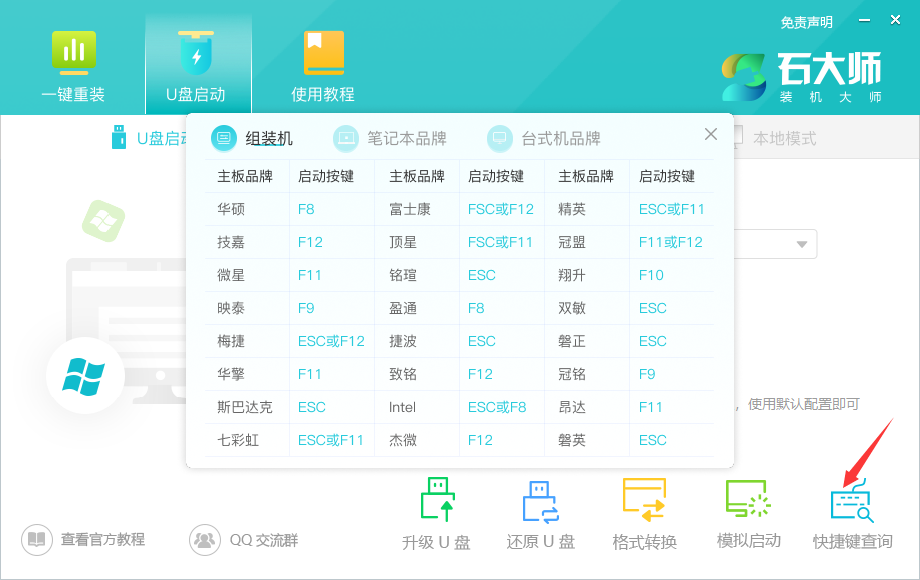
2. Le disque de démarrage du disque U préparé est toujours inséré dans l'ordinateur. Redémarrez l'ordinateur et appuyez sur la touche de raccourci pour sélectionner le disque U à démarrer. Après avoir entré, utilisez les touches ↑↓ du clavier pour sélectionner le. deuxièmement [02] pour démarrer Windows 10PE x64 (version réseau), puis appuyez sur Entrée (ce système PE est uniquement destiné à la commodité de l'utilisateur et n'a rien à voir avec le système que l'utilisateur souhaite installer).
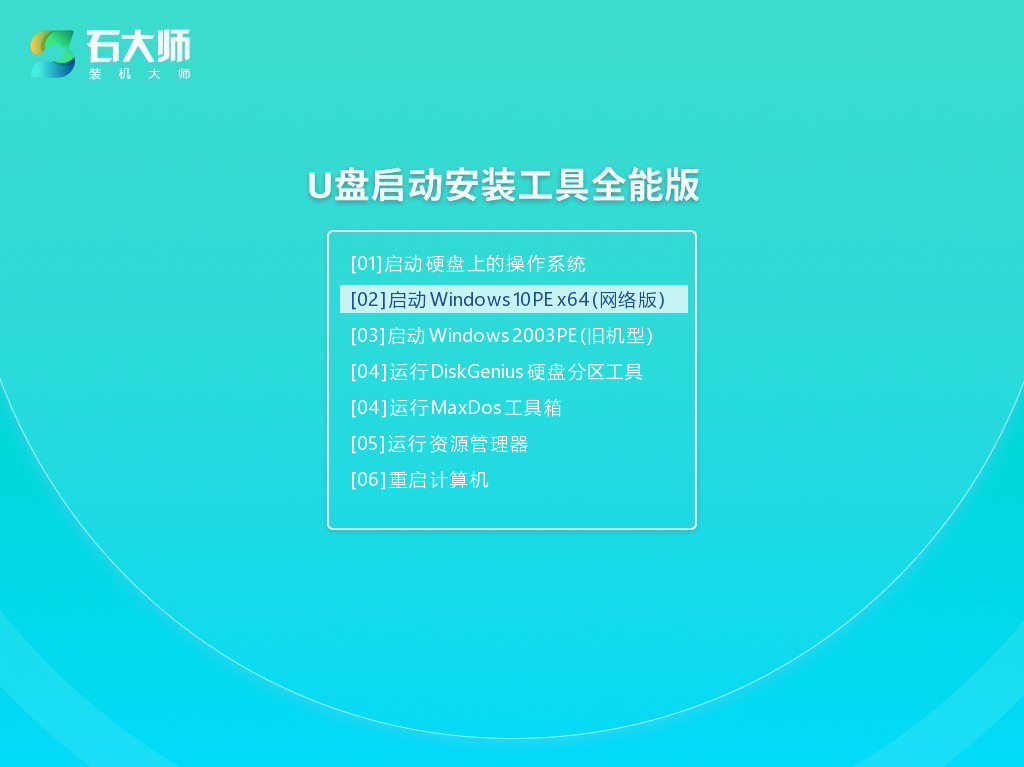
3. Après être entré dans l'interface PE, cliquez sur le système de réinstallation en un clic sur le bureau.
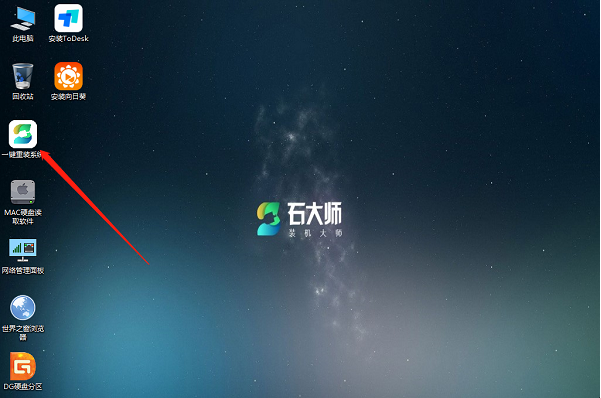
4. Après avoir ouvert l'outil, cliquez sur Parcourir pour sélectionner l'image système ISO téléchargée dans la clé USB.
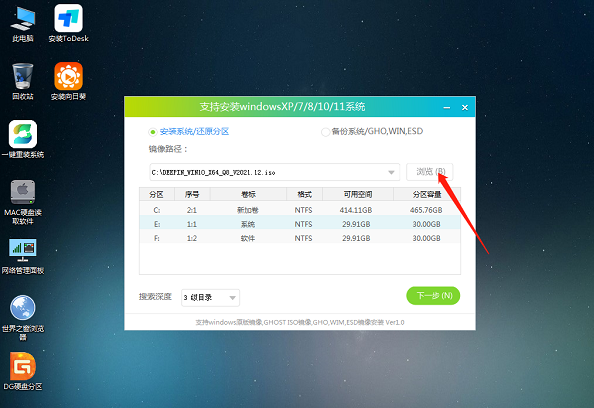
5. Après la sélection, sélectionnez la partition pour l'installation du système, généralement la zone C. Si le logiciel reconnaît l'erreur, l'utilisateur doit la choisir lui-même. Après avoir effectué vos sélections, cliquez sur Suivant.
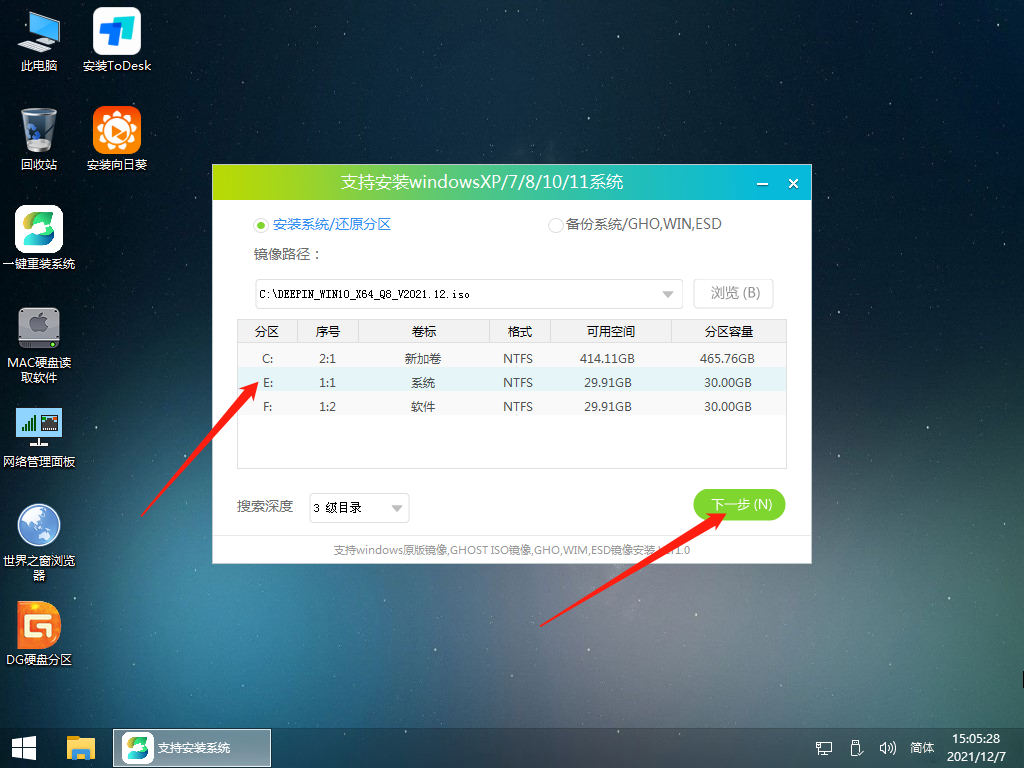
6. Cliquez simplement sur cette page pour installer.
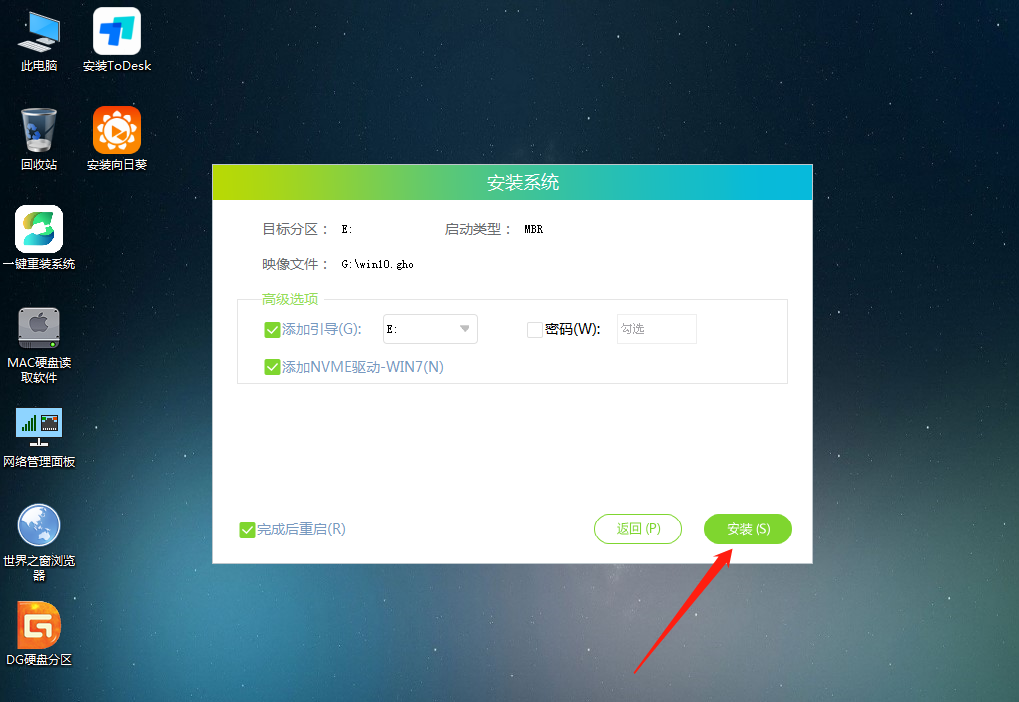
7. Le système est en cours d'installation, veuillez patienter.
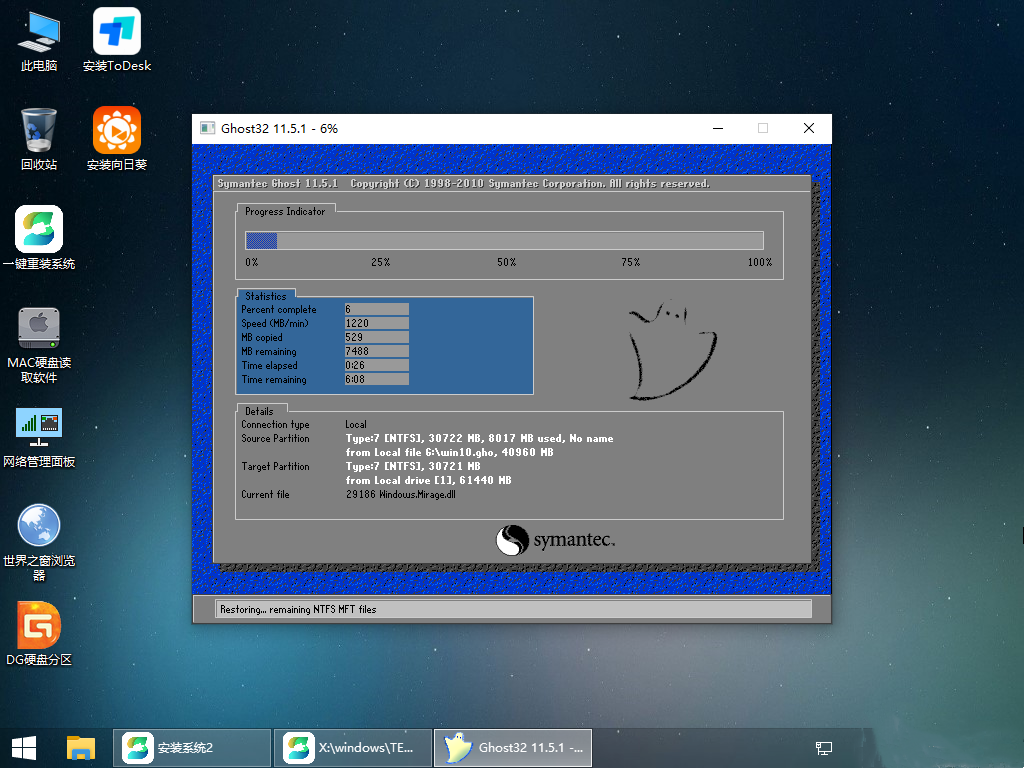
8. Une fois le système installé, le logiciel vous demandera automatiquement de le redémarrer et de retirer le disque U et de redémarrer l'ordinateur.
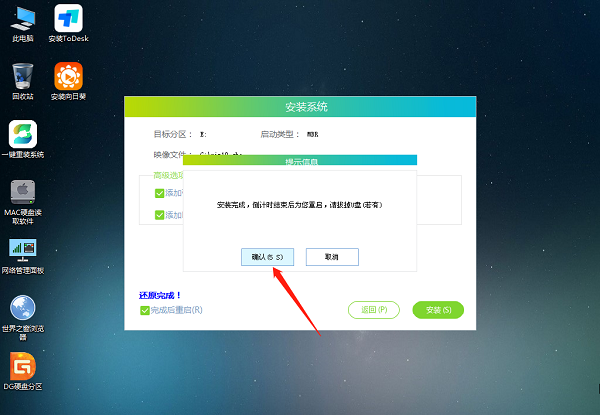
9. Après le redémarrage, le système entrera automatiquement dans l'interface d'installation du système. À ce stade, l'installation est réussie.
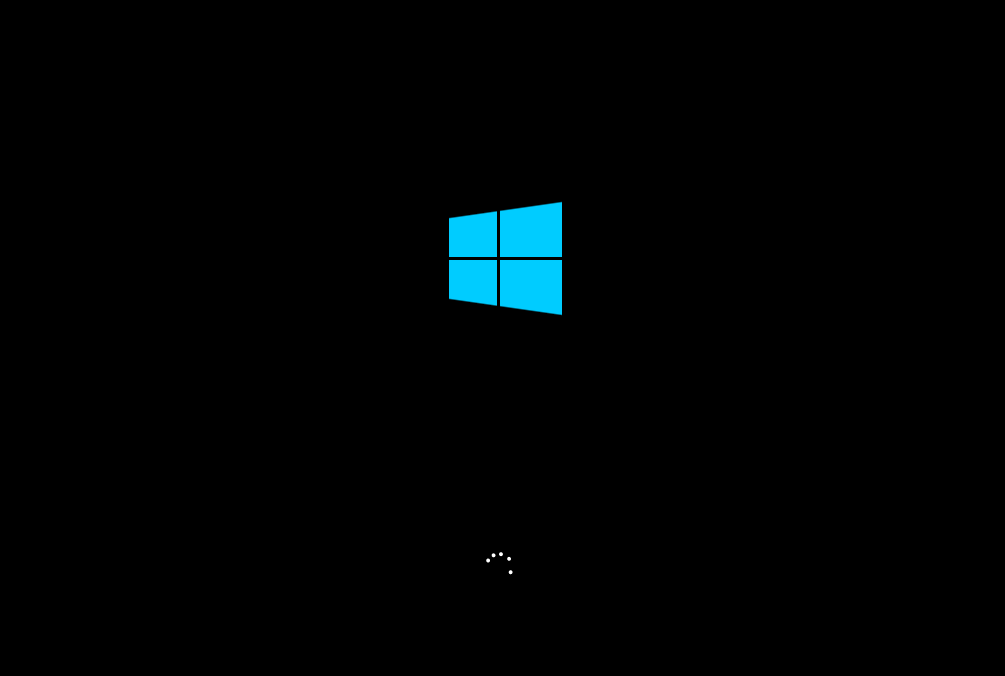
Ce qui précède est le contenu détaillé de. pour plus d'informations, suivez d'autres articles connexes sur le site Web de PHP en chinois!
Articles Liés
Voir plus- Impossible de trouver la partition de démarrage après l'installation du système Win7
- Que signifie l'installation du système eix ?
- Installation et configuration du système Win10 jdk1.8
- Pourquoi la connexion par empreinte digitale ne peut-elle pas être utilisée dans WIN11 ?
- clé d'activation win11 permanente 2023

