Maison >tutoriels informatiques >connaissances en informatique >Vérification du disque de démarrage de l'ordinateur
Vérification du disque de démarrage de l'ordinateur
- WBOYWBOYWBOYWBOYWBOYWBOYWBOYWBOYWBOYWBOYWBOYWBOYWBavant
- 2024-02-13 12:00:15822parcourir
L'éditeur PHP Xiaoxin vous présente la vérification du disque de démarrage de l'ordinateur. Lors de l'utilisation d'ordinateurs, nous rencontrons souvent divers problèmes, parmi lesquels des erreurs ou des dommages au disque. Pour résoudre ce problème, nous pouvons effectuer une vérification du disque de démarrage pour corriger l'erreur et garantir que l'ordinateur fonctionne correctement. La vérification du disque à la mise sous tension est une méthode simple et efficace qui peut nous aider à trouver et à réparer les problèmes de disque et à garantir la stabilité et les performances de l'ordinateur. Ensuite, nous présenterons en détail comment effectuer une vérification du disque au démarrage de l'ordinateur, ainsi que des solutions à certains problèmes courants.
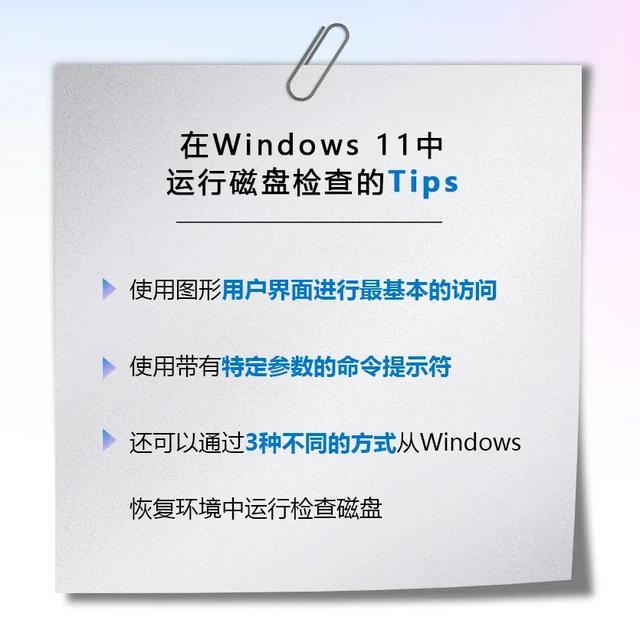
Vous pouvez utiliser l'outil Check Disk de Microsoft pour analyser votre disque dur afin de rechercher et de résoudre les erreurs. Il existe trois façons d'exécuter Check Disk Utility sur un ordinateur Windows.
Chargement de la vidéo...
01 Interface utilisateur graphique
La première, utilisez l'interface utilisateur graphique pour l'accès le plus basique.
Ouvrez "Ce PC" à l'aide de l'Explorateur de fichiers.
Faites un clic droit sur le disque dur que vous souhaitez analyser et cliquez sur « Propriétés ».
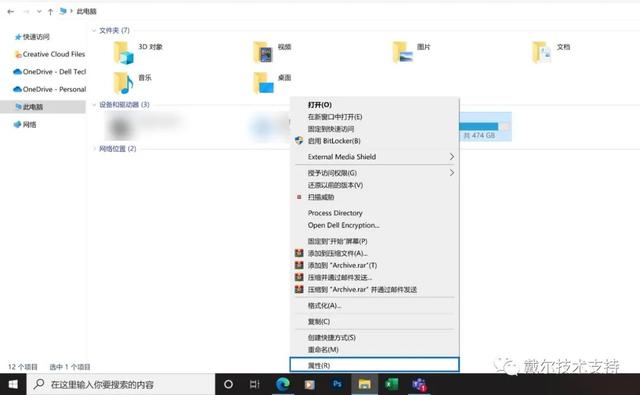
Allez dans l'onglet « Outils », cliquez sur le bouton « Vérifier » sous « Dépannage », puis cliquez sur « Analyser le lecteur ».
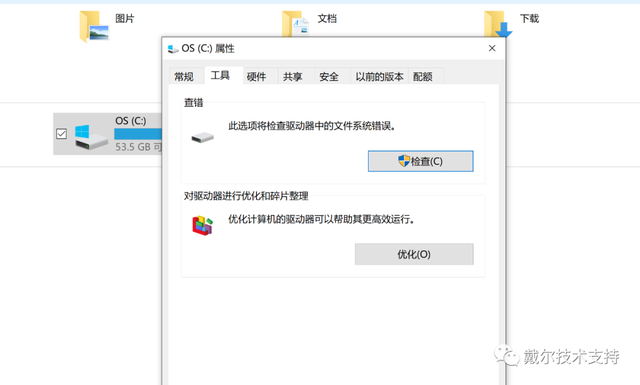
Ensuite, Windows commencera à analyser le lecteur.
Cela peut prendre de quelques minutes à quelques heures, selon la taille du disque, le nombre de fichiers et les erreurs rencontrées.
Une fois la vérification du disque terminée, la page répertorie toutes les erreurs et vous pourrez décider si vous souhaitez les corriger.
Cliquez sur Afficher les détails pour accéder à l'Observateur d'événements Windows pour plus d'informations et des analyses antérieures.
Une fois terminé, cliquez sur Fermer.
02 Invite de commandes
Deuxièmement, utilisez l'invite de commande avec des paramètres spécifiques.
Cliquez sur le menu Démarrer, tapez "cmd", puis cliquez avec le bouton droit sur l'application Invite de commandes. Sélectionnez « Exécuter en tant qu'administrateur » et cliquez sur « Oui » pour autoriser les modifications. Dans la fenêtre qui apparaît, tapez « chkdsk » et appuyez sur Entrée.
Cette étape vérifie uniquement le lecteur sans effectuer aucune opération de réparation.
Veuillez noter que les disques que vous souhaitez analyser à l'aide de la méthode d'invite de commande doivent être verrouillés par l'outil de vérification des disques.
Si un autre fichier est ouvert à ce moment-là ou si l'outil de vérification du disque ne peut pas verrouiller le lecteur, le système vous demandera si vous souhaitez vérifier le lecteur la prochaine fois que vous redémarrerez le système.
Pour scanner et réparer, saisissez :
chkdsk, puis saisissez un espace, puis la lettre du lecteur, deux points, saisissez à nouveau un espace, / , le paramètre "f" et appuyez sur Entrée. Comme indiqué ci-dessous (en prenant le lecteur C comme exemple)
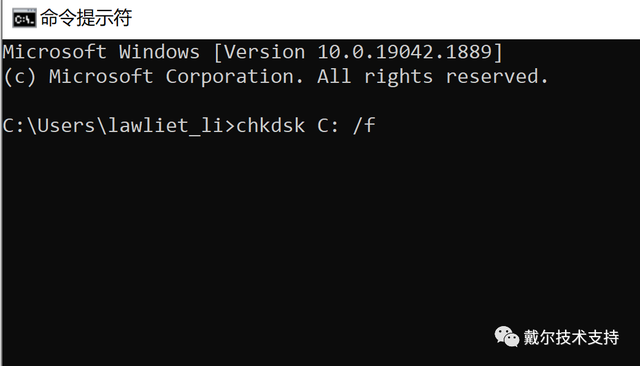
Mais si vous souhaitez analyser le lecteur, localiser les secteurs défectueux et restaurer les informations lisibles, vous devez saisir :
chkdsk, espace, lettre du lecteur, deux points, espace , /, paramètre "r" et appuyez sur enter. Prenons également le lecteur C comme exemple, comme indiqué ci-dessous :
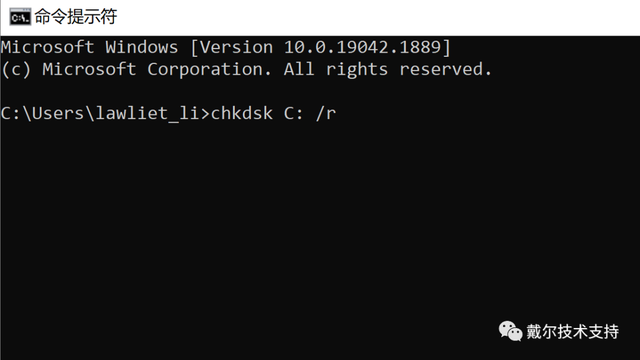
Pour voir toutes les options de paramètres d'invite de commande utilisées avec le programme Check Disk Usage, veuillez visiter le lien pour visiter la référence des instructions de Microsoft. https://docs.microsoft.com/zh-cn/windows-server/administration/windows-commands/chkdsk
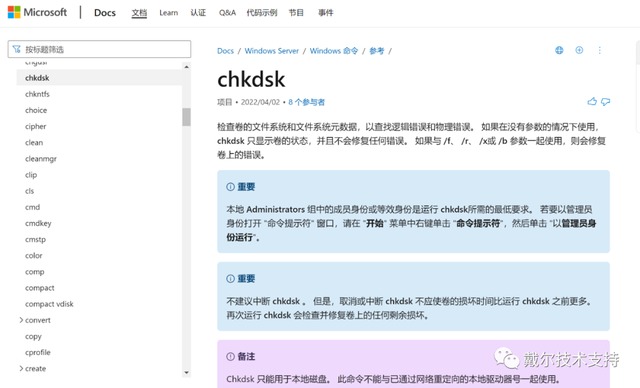
03 Environnement de récupération
Enfin, vous pouvez également utiliser 3 méthodes Différentes manières d'exécuter Check Disk à partir de l'environnement de récupération Windows :
1. Lorsque votre PC ne parvient pas à démarrer sous Windows après 3 démarrages consécutifs,
2 En démarrant le système à l'aide du support de récupération Windows,
3. .
La méthode de fonctionnement via les paramètres Windows consiste à cliquer sur le menu Démarrer et à accéder aux paramètres.
Après avoir sélectionné « Système », faites défiler vers le bas et sélectionnez Récupération.
Dans le menu « Options de récupération », recherchez « Démarrage avancé » et cliquez sur « Redémarrer maintenant ».
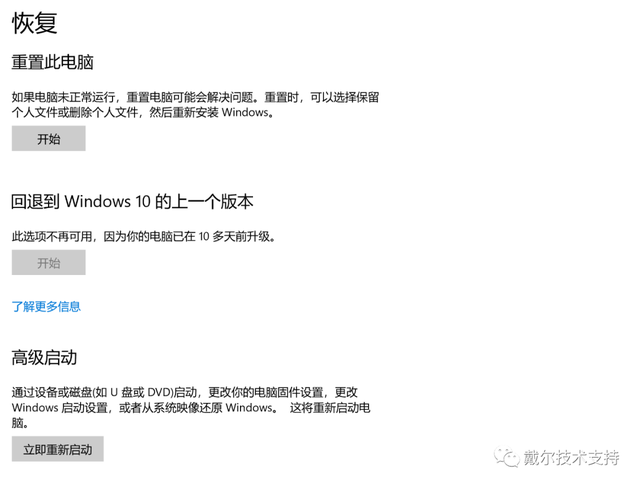
Assurez-vous que vos fichiers et votre travail sont enregistrés, et lorsque vous êtes prêt, cliquez à nouveau sur « Redémarrer maintenant ».
Après le redémarrage du système, l'écran « Sélectionner une option » de l'environnement de récupération apparaîtra.
Ce qui précède est le contenu détaillé de. pour plus d'informations, suivez d'autres articles connexes sur le site Web de PHP en chinois!
Articles Liés
Voir plus- Comment corriger l'erreur 0x000000ed lors du démarrage de l'ordinateur
- La raison pour laquelle l'ordinateur s'allume et s'éteint à plusieurs reprises
- Que dois-je faire si le temps de démarrage de l'ordinateur s'allonge soudainement ?
- Que dois-je faire si l'ordinateur indique que l'application ne peut pas démarrer normalement lorsqu'elle est allumée ?
- Quel est le problème avec la vérification du disque au démarrage de l'ordinateur ?

